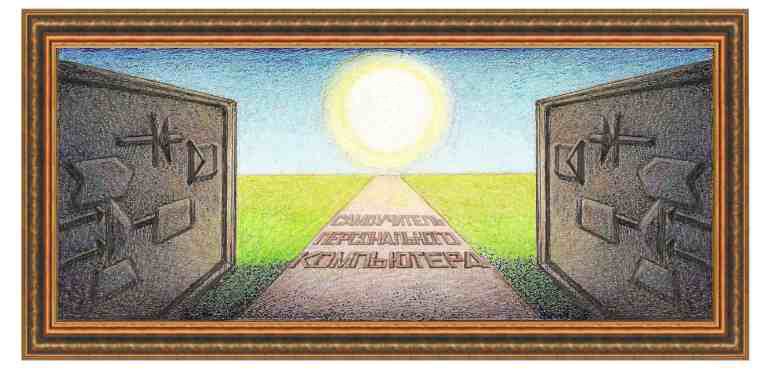
| операционная система Windows XP |
|
Урок 15 Настройка Windows XP. Размещение рисунка на рабочем столе (обои).
Настройка разрешения экрана. Заставка. Установка и удаление программ. Установка и отключение устройств. Изменение громкости звука. Автозапуск программ и перемещение названий в меню Все программы. Настройка Windows XP выполняется при помощи режимов панели управления, о которой можно прочитать далее в справочной системе (Пуск -Панель управления). Для того, чтобы использовать все режимы, лучше ее перевести к классическому виду, как это показано на рисунке ниже.
Существуют несколько особо часто выполняемых режимов, которые далее и рассмотрим. Размещение рисунка на рабочем столе (обои).
Щелкнем по свободному месту на рабочем столе и в появившемся панно выберем режим Свойства.
В появившемся окне выберем вкладку Рабочий стол.
В поле Фоновый рисунок имеются стандартные виды картинке на рабочем столе. Как видно, установлена тема Безмятежность.
Вид ее показан на экране в рисунке, который расположен выше. Например,
если выбрать тему В звездных пучинах, то на экране появится следующее
изображение, как это показано на рисунке ниже.
Конечно, вид не очень хороший, так как рисунок расположен по центру экрана. Воспользуемся режимом растянуть в поле Расположение.
Также можно расположить любой рисунок пользователя. Можно выбрать фото при помощи режима Обзор и поместить на рабочий стол. На экране появятся Вами любимые лица и пейзаж. Настройка разрешения экрана.
Нажмем, как и в прошлом режиме, правой кнопкой мыши на свободное место на рабочем столе и выберем вкладку Параметры.
В
окне имеется поле Разрешение экрана, в котором имеется бегунок. Как
видно, установлено разрешение 1280 на 800. Как видно это максимальное
разрешение, так как бегунок расположен в самой правой части индикатора.
Значит, разрешение можно только уменьшить. Сдвинем бегунок влево.
Имеется несколько возможных значений, остановимся на 1024 на 768.
Нажмем на кнопку ОК.
Произойдет
переход на новое разрешение. При этом на экране появится окно
подтверждение. Если нас устраивает новое разрешение, то нажмем на
кнопку Да и установится новое разрешение. Если нажмем на кнопу Нет или не нажмем на кнопки в течение 10 секунд, то произойдет возврат на предыдущее разрешение. Заставка.
Первые компьютеры использовали электро-лучевые мониторы, экран которых был покрыт люминофором. Со временем люминофор выгорал, и на нем оставалась картинка, которая была наиболее часто на экране. Так как самой распространенной программой был Norton Commander, то даже на выключенном дисплее оставалась картинка его окна. Чтобы этого избежать, в систему Windows были включены заставки, то есть режим, при котором через определенное время экран гас и появлялась динамическая картинка, например, по экрану передвигалась надпись или крутилась геометрическая фигура. Сейчас заставки не актуальны, но тем не менее их продолжают использовать для красоты. Нажмем, как и в первом режиме урока, правой кнопкой мыши на свободное место на рабочем столе и выберем вкладку Заставка.
Нажмем на кнопку Параметры и в появившемся окне изменим значения. Установим число изгибов -2, а число линий - 7.
Посмотрим вид заставки, нажав на кнопку ОК.
Можно выбрать другой вид заставки, однако параметры ее будут другие. Если нажать кнопку Просмотр, то на несколько секунд заставка появится на всем экране. Установка и удаление программ.
Установка программ происходит довольно просто. Откройте программу Проводник (то есть запустите ее). Найдите установочный файл программы, который часто имеет в названии слова setup или install и имеют расширение exe. Если программы еще нет, то найдите в интернете и скачайте на компьютер. Щелкните дважды по значку файла программы, и она начнет выполняться. Как правило для стандартной установки нажимайте кнопку Далее или Установить. Иногда программы требуют согласия с лицензионными условиями, в этом случае щелкните по переключателю типа Я согласен с лицензионными условиями, или иногда требуется щелкнуть по окну с текстом лицензионного соглашения и пролистать его до конца (но это бывает очень редко). В конце, появится кнопка Готово. О том, как устанавливаются программы можно посмотреть во второй части сайта - Самоучитель бесплатных программ. Для удаления программ нужно войти в режим Панель управления, выбрать режим Установка и Удаление программ и компонентов Windows (в классическом виде).
Выберем программу, которую нужно удалить, например, AIMP3, для чего щелкнем по ее названию.
Нажмем на кнопку Удалить.
Появится
запрос на выбор языка, который будет использован при удалении. Такой
запрос очень редко встречается при удалении, часто при установке
программ. Нажмем на кнопку ОК.
Далее
происходит запрос на удаление пользовательских настроек. Предположим,
что пользователь изменял вид, параметры программы под себя и хочет их
сохранить, чтобы при следующей установке этой же программы, вид окна
программы остался как и раньше. В этом случае не будем включать
переключатели и нажмем на кнопку Далее.
Происходит удаление программы.
Нажмем на кнопку Завершить.
Как видно из рисунка выше, название программы исчезло из списка программ. Отметим,
что после удаления программы, размер занятого пространства на жестком
диске будет больше, чем до установки программы. Дело в том, что часть
модулей, которая была загружена в библиотеки системы Windows не
удаляется, так как возможно, что эти же модули используются и другими
программами. Поэтому, устанавливая много программ, а затем удаляя,
жесткий диск будет больше и больше заполняться и со временем может быть
более медленная работа компьютера. В этом случая помочь может только
переустановки системы Windows. Поэтому, если программа не нужно, то и
не следует ее устанавливать, устанавливайте только те программы,
которыми будет пользоваться постоянно. Установка и отключение устройств.
Устройства,
которые подключаются к разъему USB можно подключать к работающему
компьютеру. Остальные устройства нужно подключать при выключенном
компьютере, так как могут возникнуть неполадки в материнской плате. При
подключении устройства, например, клавиатуры (но не с разъемом PS/2)
или мыши (но не с разъемом PS/2) или флешки, операционная система
определить наличие нового устройства, выберет стандартный драйвер для
него и с устройством можно работать. Если
устройство требует свой драйвер, то на экране появится окно мастера
нового оборудования, показанное ниже. Так как у нас имеется драйвер, то
включим переключатель Установка из указанного места и нажмем на кнопку Далее.
Нажмем на кнопку Обзор и укажем папку, в которой находится драйвер устройства. Затем нажмем на кнопку Далее.
Далее происходит поиск драйвера...
запрос на выполнение установки, если драйвер не тестировался компанией Microsoft (нажмем на кнопку Все равно продолжить)...
и установка программного обеспечения.
После установки появится завершающее окно, в котором нажмем на кнопку Готово.
Можно приступать к работе с устройством. Изменение громкости звука.
Может
потребоваться отключить временно звуки, которые издает компьютер,
например, когда ребенок спит, чтобы его не разбудить. Внизу экрана, в
правой части имеется значок громкоговорителя (
Передвигая бегунок в поле громкость мы сможем изменить громкость всех подсистем. Если включить переключатель Выкл. все, то будут выключены все звуковые устройства. Справа находятся поля в которых также можно регулировать звук от DVD-накопителя (лазерный), на динамики (Звук)
и другие. Звук при включении и выключении, а также при различных
действиях операционной системы можно отключить, включить, изменить во
вкладке Звуки режима Звуки и аудиоустройства... в Панели управления.
Слева
от надписи события находится значок динамика, обозначающий, что этому
событию назначен звуковой файл. Как видно, не все события имеют такой
значок. Допустим, мы хотим установить звуковой файл, который
соответствовал бы события открытия программы. Выберем событие - Закрыть программу, внизу будет активизировано поле Звуки, в котором можно установить стандартный звуковой файл или файл пользователя, используя кнопку Обзор.
Автозапуск программ и перемещение названий в меню Все программы.
Режим Автозагрузка находится на панели Пуск →Программы. Если название программы, которую нужно скопировать находится в другом панно, то, сначала следует найти требуемое название, затем нажать правую кнопку мыши и, не отпуская ее, перенести на другую панель. Для этого нужно, если панель находится на экране перенести название на нее, если не находится, то подвести к названию, которое открывает эту панель и подождать немного, пока панель не откроется. Принципом
переноса можно менять местами названия программ, которые находятся в
меню. Для этого нужно ее схватить, используя левую кнопку мыши, и
перенести в другое место в панно. При использовании левой кнопки мыши
происходит не копирование, а перемещение названия. Для того, чтобы убрать из папки автозапуска название программы, нужно подвести курсор сначала на название Автозапуск,
а затем, когда откроется список программ справа от названия, подвести
курсор мыши на искомое название и щелкнуть правой кнопкой мыши, после
чего выбрать режим Удалить (рисунок справа) Если нужно перенести название программы, которая находится на рабочем столе, то нужно перенести ее сначала на кнопку Пуск, а затем перенести на другое панно или в другое место панно кнопки Пуск. |
| (переход на следующую страницу) |
|
О↙О↘О↙О↘О↙О↘О↙О↘О↙О↘О↙О↘О↙О↘О↙О↘О |
|
|
|
|
Информация
данного сайта предназначена для бесплатного изучения персонального
компьютера. Можно копировать, передавать материалы другим лицам. Запрещается
использовать материалы для получения личной финансовой выгоды, а также
размещать на сайтах в интернете.
|
|
|
|


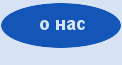












 Как
видно, через 120 минут, если не будет каких-либо действий пользователя
мышью или на клавиатуре, то появится заставка под название
Как
видно, через 120 минут, если не будет каких-либо действий пользователя
мышью или на клавиатуре, то появится заставка под название  ) в этом поле и появится панно, вид которого показан справа. Выберем режим
) в этом поле и появится панно, вид которого показан справа. Выберем режим 















 ). Если дважды щелкнуть по нему, то на экране появится окно.
). Если дважды щелкнуть по нему, то на экране появится окно.


 Иногда
требуется, чтобы при включении компьютера загружалась какая-либо
программа, например, текстовый редактор Word. Для того чтобы это
сделать, нужно значок программы скопировать в папку Автозагрузка. Для этого откроем меню с программами кнопки Пуск, найдем нужную название необходимой программы, нажмем на правую кнопку мыши, и, не отпуская ее, перенесем к названию Автозагрузка, справа от нее, после чего отпустим кнопку мыши. В появившемся контекстном меню (рис справа) выберем режим Копировать.
Иногда
требуется, чтобы при включении компьютера загружалась какая-либо
программа, например, текстовый редактор Word. Для того чтобы это
сделать, нужно значок программы скопировать в папку Автозагрузка. Для этого откроем меню с программами кнопки Пуск, найдем нужную название необходимой программы, нажмем на правую кнопку мыши, и, не отпуская ее, перенесем к названию Автозагрузка, справа от нее, после чего отпустим кнопку мыши. В появившемся контекстном меню (рис справа) выберем режим Копировать. 