|
Программы-приложения, входящие в состав Windows XP
При стандартной установки системы Windows на компьютер устанавливается часть программ-приложений. В режиме Пуск →Все программы →Стандартные содержатся: Paint, WordPad, Адресная книга, Блокнот, Знакомство
с Windows XP, Калькулятор, Командная строка, мастер совместимости
программ, Проводник, Синхронизация, Мастер работы со сканером и
цифровой камерой, подключение к удаленному рабочему столу и четыре группы: Развлечения (Громкость, Звукозапись, Проигрыватель Windows Media), Связь
(Hiper Terminal, Мастер беспроводной сети, Мастер настройки сети,
Мастер новых подключений, Сетевые подключения), Специальные
возможности (Диспетчер служебных программ, Мастер специальных
возможностей, Экранная клавиатура, Экранная лупа) и Служебные
(Internet Explorer (без надстроек), Восстановление системы,
Дефрагментация диска, Мастер переноса файлов и параметров, Назначенные
задания, Очистка диска, Сведения о системе, Таблица символов). Если на компьютере пользователя не имеется указанных ниже программ, их можно установить посредством: Пуск →Панель управления →Установка и удаление программ.., для
чего может потребоваться дистрибутивный диск, с которого загружалась
система Windows. Отметим, что программа Проводник рассмотрена в уроках
2-4 и ниже упоминаться не будет. Программы в группе Связь также не
будет рассмотрена, так как работа в сети требует отдельного
рассмотрения.
Программа Paint
Э та программа предназначена для работы с рисунками и вызывается посредством: Пуск →Все программы →Стандартные →Paint. Окно
режима показано справа. Рисунок наносится при помощи мыши. Нужно
щелкнуть по кнопке с карандашом слева на экране, потом указатель мыши
перенести в основное окно, нажать на левую кнопку, и, не отпуская ее,
нарисовать линию, после чего кнопку отпустить. Внизу экрана находится
палитра, при помощи которой указываются цвета. Щелкните по нужному
цвету и нарисуйте другую линию новым цветом. Можно рисовать при помощи
левой кнопки мыши (основной цвет), либо при помощи правой кнопки
(фоновый цвет). Другие режимы описаны ниже. та программа предназначена для работы с рисунками и вызывается посредством: Пуск →Все программы →Стандартные →Paint. Окно
режима показано справа. Рисунок наносится при помощи мыши. Нужно
щелкнуть по кнопке с карандашом слева на экране, потом указатель мыши
перенести в основное окно, нажать на левую кнопку, и, не отпуская ее,
нарисовать линию, после чего кнопку отпустить. Внизу экрана находится
палитра, при помощи которой указываются цвета. Щелкните по нужному
цвету и нарисуйте другую линию новым цветом. Можно рисовать при помощи
левой кнопки мыши (основной цвет), либо при помощи правой кнопки
(фоновый цвет). Другие режимы описаны ниже.
Верхняя строка содержит название файла, с которым проводится работа. Если имя не было указано при первом входе в пакет, то будет – Безымянный.
Это означает наличие рисунка только в оперативной памяти. Его можно
сохранить далее в файле или не сохранять при выходе (изображение в этом
случае пропадет). Строчка ниже содержит главное меню режимов
программы и включает основные команды редактора, описание которого
приведено ниже. Если окно развернуто на весь экран, то название режимов
будет в одну строчку, если оно не развернуто в полный экран и имеется
низкое разрешение экрана, главное меню будет представлено двумя
строчками. Ниже находится основное окно, в котором проводится
процесс рисования. Рисунок может не поместиться на экране, поэтому
слева и снизу находятся линии прокрутки для просмотра частей рисунка,
которые не выводятся на экране.
Слева от основного окна находятся кнопки с режимами для рисования.
Для того, чтобы установить режим, щелкните курсором мыши по кнопке, при
этом она станет как бы вдавленной. После этого режим можно применять в
основном окне (например, нарисовать линию). Ниже, когда будет
задействован режим рисования прямой линии, прямоугольников, овалов,
появится таблица с толщиной линии, с которой будет работать
программа. Щелкните мышью по линии, толщина которой вас устраивает, при
этом стрелочка на таблице передвинется.
Внизу экрана находится палитра. Для выбора текущего цвета
установите курсор мыши на нужном квадрате и щелкните левой кнопкой
мыши, при этом цвет в крайнем левом квадрате изменится на выбранный.
Если щелкнуть правой кнопкой мыши, то изменится цвет фона (вокруг квадрата).
Режимы работы редактора (кнопки)
 Слева
внизу окна находится квадрат, в котором показан текущий цвет и цвет
фона, который вы видите слева. Слева выше находится основной цвет (как
правило, черный) и справа ниже – цвет фона. Чтобы изменить текущий
цвет, нужно щелкнуть по цвету палитры, находящейся справа от квадрата,
левой кнопкой мыши, для изменения цвета фона - правой кнопкой. Слева
внизу окна находится квадрат, в котором показан текущий цвет и цвет
фона, который вы видите слева. Слева выше находится основной цвет (как
правило, черный) и справа ниже – цвет фона. Чтобы изменить текущий
цвет, нужно щелкнуть по цвету палитры, находящейся справа от квадрата,
левой кнопкой мыши, для изменения цвета фона - правой кнопкой.
Вверху слева от окна находится панель с режимами работы, которые активизируются щелчком мыши по ним:
 -
позволяет вырезать часть рисунка произвольной формы. Для того чтобы это
сделать, подведите курсор в первоначальную точку, нажмите на левую
клавишу мыши и, не отпуская ее, проведите по контуру, который нужно
образовать. Когда вы отпустите клавишу мыши, произойдет соединение
начальной и конечной точек контура. Далее эту область можно вырезать (Ctrl+Ч или Правка →Вырезать), скопировать (Ctrl+С или Правка →Копировать)
в буфер обмена. Из буфера обмена можно перенести данные в другое
приложение (например, в текстовый редактор) или вставить в рисунок (Ctrl+М или Правка →Вставить).
При вставке часть рисунка установится в левом верхнем углу, после чего
ее можно перемещать. Для этого установите курсор мыши на фрагменте,
нажмите на левую кнопку мыши, и, не отпуская ее, перенесите выбранную
часть на новое место. Если переносить не нужно, то щелкните левой
кнопкой мыши. Другие действия: а) Если выделить фигуру, используя
данный режим, то ее можно перенести на другое место. Для этого
установите курсор мыши на фрагменте, нажмите на левую кнопку мыши, и,
не отпуская ее, перенесите выбранный кусок на новое место; б) Если при
этом держать нажатой клавишу Shift, то на пути переноса останется след фигуры, который зависит от скорости перемещения фрагмента; в) Если держать нажатой клавишу Ctrl,
то произойдет не перенос, а копирование фрагмента. При копировании
внизу от панели с режимами находятся два варианта. При первом
происходит выделение объекта без фона и при его вставке объект будет
окружать новый фон ( -
позволяет вырезать часть рисунка произвольной формы. Для того чтобы это
сделать, подведите курсор в первоначальную точку, нажмите на левую
клавишу мыши и, не отпуская ее, проведите по контуру, который нужно
образовать. Когда вы отпустите клавишу мыши, произойдет соединение
начальной и конечной точек контура. Далее эту область можно вырезать (Ctrl+Ч или Правка →Вырезать), скопировать (Ctrl+С или Правка →Копировать)
в буфер обмена. Из буфера обмена можно перенести данные в другое
приложение (например, в текстовый редактор) или вставить в рисунок (Ctrl+М или Правка →Вставить).
При вставке часть рисунка установится в левом верхнем углу, после чего
ее можно перемещать. Для этого установите курсор мыши на фрагменте,
нажмите на левую кнопку мыши, и, не отпуская ее, перенесите выбранную
часть на новое место. Если переносить не нужно, то щелкните левой
кнопкой мыши. Другие действия: а) Если выделить фигуру, используя
данный режим, то ее можно перенести на другое место. Для этого
установите курсор мыши на фрагменте, нажмите на левую кнопку мыши, и,
не отпуская ее, перенесите выбранный кусок на новое место; б) Если при
этом держать нажатой клавишу Shift, то на пути переноса останется след фигуры, который зависит от скорости перемещения фрагмента; в) Если держать нажатой клавишу Ctrl,
то произойдет не перенос, а копирование фрагмента. При копировании
внизу от панели с режимами находятся два варианта. При первом
происходит выделение объекта без фона и при его вставке объект будет
окружать новый фон ( ), во втором после вставки останется старый фон ( ), во втором после вставки останется старый фон ( ). ).
 -
позволяет вырезать прямоугольную область рисунка. Чтобы это сделать,
подведите курсор в первоначальную точку, нажмите на левую клавишу мыши
и, не отпуская ее, сдвиньте до противоположного угла прямоугольника,
который нужно образовать. Когда вы отпустите клавишу мыши, на экране
останется выбранный прямоугольник. Далее эту область можно вырезать,
скопировать и выполнить другие операции (см. описание предыдущих
операции). При копировании внизу от панели с режимами находятся два
варианта: при одном происходит выделение объекта без фона и при его
вставке объект будет окружать новый фон ( -
позволяет вырезать прямоугольную область рисунка. Чтобы это сделать,
подведите курсор в первоначальную точку, нажмите на левую клавишу мыши
и, не отпуская ее, сдвиньте до противоположного угла прямоугольника,
который нужно образовать. Когда вы отпустите клавишу мыши, на экране
останется выбранный прямоугольник. Далее эту область можно вырезать,
скопировать и выполнить другие операции (см. описание предыдущих
операции). При копировании внизу от панели с режимами находятся два
варианта: при одном происходит выделение объекта без фона и при его
вставке объект будет окружать новый фон ( ), во втором - после вставки останется старый фон ( ), во втором - после вставки останется старый фон ( ). ).
  -
стирает определенный цвет (или заменяет текущий цвет на цвет фона).
Если нажать на правую кнопку, то будут стираться только недавно
выполненные операции. Снизу от панели режимов находится несколько
квадратов, вид которых показан справа и которые позволяют выбрать
размер ластика. -
стирает определенный цвет (или заменяет текущий цвет на цвет фона).
Если нажать на правую кнопку, то будут стираться только недавно
выполненные операции. Снизу от панели режимов находится несколько
квадратов, вид которых показан справа и которые позволяют выбрать
размер ластика.
 -
вставляет цвет в определенный контур (контур при этом должен быть
замкнут). Чтобы вставить текущий цвет, нужно подвести курсор к области
внутри контура и щелкнуть левой кнопкой мыши. Для вставки цвета фона
необходимо щелкнуть правой кнопкой. -
вставляет цвет в определенный контур (контур при этом должен быть
замкнут). Чтобы вставить текущий цвет, нужно подвести курсор к области
внутри контура и щелкнуть левой кнопкой мыши. Для вставки цвета фона
необходимо щелкнуть правой кнопкой.
 -
вставляет цвет, который имеется в рабочем окне, из одного места в
другое. После входа в режим нужно щелкнуть по области в рабочем окне,
где находится нужный цвет, затем - в том месте, куда этот цвет нужно
вставить. -
вставляет цвет, который имеется в рабочем окне, из одного места в
другое. После входа в режим нужно щелкнуть по области в рабочем окне,
где находится нужный цвет, затем - в том месте, куда этот цвет нужно
вставить.
  -
изменение масштаба рисунка. После входа в режим внизу кнопок появится
список значений увеличения рисунка, который показан справа. Выбрав
множитель из этого списка, нужно по нему щелкнуть. Например, 1х
обозначает обычный размер, а 8х – восьмикратное увеличение. -
изменение масштаба рисунка. После входа в режим внизу кнопок появится
список значений увеличения рисунка, который показан справа. Выбрав
множитель из этого списка, нужно по нему щелкнуть. Например, 1х
обозначает обычный размер, а 8х – восьмикратное увеличение.
  -
карандаш, при помощи которого можно нарисовать разные линии. Для этого
нужно подвести курсор к нужному месту, нажать на левую кнопку мыши и
провести мышью линию, после чего левую кнопку мыши отпустить. -
карандаш, при помощи которого можно нарисовать разные линии. Для этого
нужно подвести курсор к нужному месту, нажать на левую кнопку мыши и
провести мышью линию, после чего левую кнопку мыши отпустить.
  -
кисточка, позволяющая рисовать как карандашом, но линии будет толще.
Вид кисточки определяется снизу от панели кнопок с режимами, для чего
нужно щелкнуть по выбранному виду, образцы которых показаны справа. -
кисточка, позволяющая рисовать как карандашом, но линии будет толще.
Вид кисточки определяется снизу от панели кнопок с режимами, для чего
нужно щелкнуть по выбранному виду, образцы которых показаны справа.
 -
распыляет цвет на рисунке. Чем больше точек распыления находится в
примере, расположенном снизу от кнопок с режимами, вид которого показан
справа, тем больше область распыления. -
распыляет цвет на рисунке. Чем больше точек распыления находится в
примере, расположенном снизу от кнопок с режимами, вид которого показан
справа, тем больше область распыления.
 -
вставляет текст в рисунок. Установите курсор мыши в левом верхнем углу,
где будет располагаться текст, нажмите на левую кнопку мыши, и, не
отпуская ее, перенесите в противоположный угол. При этом выделится
прямоугольник, в который будет введен текст. При вводе текста
пользуются клавишей Backspace (для удаления последнего введенного символа) и Enter
(для перехода на следующую строчку). При выполнении данного режима
можно воспользоваться подрежимами, находящимися внизу от панели. При
первом подрежиме заведенный текст будет в цвете, который выбран как фон
( -
вставляет текст в рисунок. Установите курсор мыши в левом верхнем углу,
где будет располагаться текст, нажмите на левую кнопку мыши, и, не
отпуская ее, перенесите в противоположный угол. При этом выделится
прямоугольник, в который будет введен текст. При вводе текста
пользуются клавишей Backspace (для удаления последнего введенного символа) и Enter
(для перехода на следующую строчку). При выполнении данного режима
можно воспользоваться подрежимами, находящимися внизу от панели. При
первом подрежиме заведенный текст будет в цвете, который выбран как фон
( ), во втором - после вставки останется прежний цвет самого рисунка ( ), во втором - после вставки останется прежний цвет самого рисунка ( ). ).
 - создание прямой линии. Если держать при этом нажатой клавишу Shift, то угол наклона линии будет кратен 450 (00, 450, 900, 1350 и так далее). Снизу от панели инструментов находятся значения толщины линии, образцы которых показаны справа. - создание прямой линии. Если держать при этом нажатой клавишу Shift, то угол наклона линии будет кратен 450 (00, 450, 900, 1350 и так далее). Снизу от панели инструментов находятся значения толщины линии, образцы которых показаны справа.
  -
создание кривой линии. Вначале создается прямая линия, затем, выбрав
произвольную точку, изменяем линию на кривую, оттянув линию в сторону.
После этого оттяните другую часть линии. Чтобы сделать простую дугу,
после первого этапа щелкните левой кнопкой мыши. Снизу от панели
инструментов находятся значения толщины линии, образцы которых показаны
выше. -
создание кривой линии. Вначале создается прямая линия, затем, выбрав
произвольную точку, изменяем линию на кривую, оттянув линию в сторону.
После этого оттяните другую часть линии. Чтобы сделать простую дугу,
после первого этапа щелкните левой кнопкой мыши. Снизу от панели
инструментов находятся значения толщины линии, образцы которых показаны
выше.
 -
создание прямоугольника. Установите курсор мыши в левом верхнем углу,
где будет располагаться прямоугольник, нажмите на левую кнопку мыши, и,
не отпуская ее, перенесите в противоположный угол. При этом
прямоугольник выделится пунктирными линиями. После того как левая
кнопка будет отпущена, появится прямоугольник. Прямоугольник может быть
представлен рамкой, рамкой с фоном внутри прямоугольника или только
фоном, которые можно выбрать снизу от панно с кнопками режимов, вид
которых показан справа. Если держать при этом нажатой клавишу Shift, то будет создан квадрат. -
создание прямоугольника. Установите курсор мыши в левом верхнем углу,
где будет располагаться прямоугольник, нажмите на левую кнопку мыши, и,
не отпуская ее, перенесите в противоположный угол. При этом
прямоугольник выделится пунктирными линиями. После того как левая
кнопка будет отпущена, появится прямоугольник. Прямоугольник может быть
представлен рамкой, рамкой с фоном внутри прямоугольника или только
фоном, которые можно выбрать снизу от панно с кнопками режимов, вид
которых показан справа. Если держать при этом нажатой клавишу Shift, то будет создан квадрат.
 -
создание многоугольника из отрезков прямых линий. Установите курсор на
вершине создаваемого многоугольника и щелкните левой кнопкой мыши.
Далее подведите мышь к другой вершине, снова щелкните – и так до тех
пор, пока не появится замкнутая фигура. Многоугольник может быть
представлен рамкой, рамкой с фоном внутри прямоугольника или только
фоном, которые можно выбрать снизу от панно с кнопками режимов, вид
которых показан справа. Если при создании многоугольника держать
нажатой клавишу Shift, то прямые линии будут под наклоном в 450. -
создание многоугольника из отрезков прямых линий. Установите курсор на
вершине создаваемого многоугольника и щелкните левой кнопкой мыши.
Далее подведите мышь к другой вершине, снова щелкните – и так до тех
пор, пока не появится замкнутая фигура. Многоугольник может быть
представлен рамкой, рамкой с фоном внутри прямоугольника или только
фоном, которые можно выбрать снизу от панно с кнопками режимов, вид
которых показан справа. Если при создании многоугольника держать
нажатой клавишу Shift, то прямые линии будут под наклоном в 450.
 -
создание эллипса. Установите курсор на крайней левой или крайней правой
точке создаваемого эллипса, щелкните мышью и, не отпуская левую кнопку,
подведите курсор к противоположной точке эллипса. Эллипс может быть
представлен рамкой, рамкой с фоном или только фоном, которые можно
выбрать снизу от панно с кнопками режимов, как у прямоугольников. Если
держать при работе данного режима нажатой клавишу Shift, то будет создан круг. -
создание эллипса. Установите курсор на крайней левой или крайней правой
точке создаваемого эллипса, щелкните мышью и, не отпуская левую кнопку,
подведите курсор к противоположной точке эллипса. Эллипс может быть
представлен рамкой, рамкой с фоном или только фоном, которые можно
выбрать снизу от панно с кнопками режимов, как у прямоугольников. Если
держать при работе данного режима нажатой клавишу Shift, то будет создан круг.
 -
создание прямоугольника со закругленными краями. Установите курсор мыши
в левом верхнем углу, где будет располагаться прямоугольник, нажмите на
левую кнопку мыши, и, не отпуская ее, перенесите в противоположный
угол. При этом пунктирными линиями выделится прямоугольник. После того
как левая кнопка будет отпущена, появится прямоугольник со скошенными
краями. Прямоугольник может быть представлен рамкой, рамкой с фоном
внутри прямоугольника или только фоном, которые можно выбрать снизу от
панно с кнопками режимов. Если держать при этом нажатой клавишу Shift, то будет создан квадрат. -
создание прямоугольника со закругленными краями. Установите курсор мыши
в левом верхнем углу, где будет располагаться прямоугольник, нажмите на
левую кнопку мыши, и, не отпуская ее, перенесите в противоположный
угол. При этом пунктирными линиями выделится прямоугольник. После того
как левая кнопка будет отпущена, появится прямоугольник со скошенными
краями. Прямоугольник может быть представлен рамкой, рамкой с фоном
внутри прямоугольника или только фоном, которые можно выбрать снизу от
панно с кнопками режимов. Если держать при этом нажатой клавишу Shift, то будет создан квадрат.
Главное меню графического редактора
 Файл Файл
Создать Ctrl+N
– позволяет создать новый рисунок. Если на экране находился рисунок, то
будет выдан запрос, записывать ли изменения в файл. При ответе Да произойдет запрос на имя файла, куда следует записывать рисунок, он аналогичен режиму Файл →Открыть, если же Нет - создается новый рисунок.
Открыть... Ctrl+O – позволяет открыть новый файл. При этом на экране появится окно, вид которого показан справа и которое содержит поле Папка:, позволяющее выбрать папку, где находится рисунок;  - переход на предыдущую просмотренную папку; - переход на предыдущую просмотренную папку;  - переход на папку уровнем выше; - переход на папку уровнем выше;  - создание новой директории (папки); - создание новой директории (папки);  - выбор вида расположения файлов. После ввода имени файла в поле Имя файла нужно нажать на кнопку Открыть. - выбор вида расположения файлов. После ввода имени файла в поле Имя файла нужно нажать на кнопку Открыть.
Сохранить Ctrl+S
– позволяет сохранить рисунок в файле с именем, которое указано в
верхней строке окна приложения (если рисунок не создавался, то имя
будет совпадать с именем файла, из которого был взят рисунок в режиме Файл →Открыть...).
Сохранить как
– позволяет сохранить рисунок в файле с новым именем. При сохранении
можно записать его как черно-белый рисунок, что займет меньше места,
однако в этом случае будет потеряна цветопередача. Окно режима
аналогично окну режима Файл →Открыть.
 Со сканера или с камеры
- позволяет открыть рисунок со сканера или веб-камеры. Предположим, что
нужно сделать снимок с веб-камеры, для чего воспользуемся данным
режимом. На экране появится окно, показанное справа. В левой части
будет показано изображение с веб-камеры, если нажать на кнопку Снять, то кадр появится в правой части окна. Нажмем на кнопку Получить снимок и он появится в основном окне программы Paint. Со сканера или с камеры
- позволяет открыть рисунок со сканера или веб-камеры. Предположим, что
нужно сделать снимок с веб-камеры, для чего воспользуемся данным
режимом. На экране появится окно, показанное справа. В левой части
будет показано изображение с веб-камеры, если нажать на кнопку Снять, то кадр появится в правой части окна. Нажмем на кнопку Получить снимок и он появится в основном окне программы Paint.
Предварительный просмотр
– позволяет просмотреть, как будет выглядеть рисунок на листе бумаги, и
содержит кнопки, при помощи которых рисунок можно направить в печать
(аналог Файл →Печать), просмотреть следующую, предыдущую, две страницы, увеличить, уменьшить изображение рисунка и закрыть, то есть выйти из режима.
Параметры страницы… – позволяет
установить размер листа, расстояния от рисунка до краев листа, механизм
подачи бумаги на принтер, вывести на печать вдоль или поперек листа,
распечатать рисунок (Файл →Печать).
Печать... Ctrl+P – позволяет распечатать рисунок на принтере. Можно установить необходимый вид принтера в поле Имя:, Печатать в файл, если текущий принтер не работает и нужно перенести файл для печати на другой принтер. Можно печатать Все страницы, определенные Страницы с: определенного номера по:; определенный номер или Выделенный фрагмент, кроме того, можно указать Число копий. Свойства принтера различаются в зависимости от модели, пример для одного из видов принтера приведен в разделе Word, режим Файл →Печать→Свойства.
Отправить
– позволяет отправить документ как сообщение электронной почтой, при
этом на экран будет вызвана программа для отправки электронных
сообщений.
Замостить рабочий стол Windows –
позволяет установить рисунок на рабочем столе в виде обоев, то есть
рисунок будет несколько раз дублироваться, как рисунок на обоях. Если
рисунок большой по размерам, то его нужно вначале уменьшить до
необходимого размера.
В центр рабочего стола Windows – позволяет установить рисунок на весь рабочий стол.
Имена файлов
– содержит несколько имен файлов, с которыми в последнее время
проводилась работа, для их вызова программой с целью корректировки.
Выход Alt+F4 – позволяет выйти из редактора. При этом на экране появится окно, в котором нажмите на кнопку Да с тем чтобы сохранить изменения, которые были сделаны в текущем сеансе, и на кнопку Нет, если не хотите их сохранить. Кнопка Нет
часто используется, если вы учитесь работать с программой и изменения
не нужно сохранять или текущие изменения оказались ненужными.
Правка
Отменить Ctrl+Z – позволяет отменить последнюю выполненную операцию (при повторном нажатии будет отменено другое предыдущее действие и т.д.).
Повторить F4 – позволяет
отменить последнюю отмененную команду по предыдущему режиму. При
повторном нажатии отменится вторая отмененная команда и т.д.
Вырезать Ctrl+X – позволяет переместить выделенный фрагмент в буфер обмена (для переноса в дальнейшем в другой рисунок или приложение).
Копировать Ctrl+C
– позволяет копировать выделенную часть рисунка, то есть выделенная
часть останется в рисунке, а ее копия будет помещена в буфер обмена.
Вставить Ctrl+V – вставляет в рисунок фрагмент из буфера обмена.
Очистить выделенное – позволяет убрать выделенный фрагмент рисунка.
Выделить все Ctrl+A – позволяет выделить весь рисунок.
Копировать в файл – позволяет копировать рисунок в файл. Аналогичен режиму (Файл →Открыть...).
Вставить из файла – позволяет наложить рисунок из файла на рисунок на экране. Параметры аналогичны режиму (Файл →Открыть...).
Вид – содержит режимы, при помощи которых устанавливается на экране Набор инструментов Ctrl+ , Палитра Ctrl+, Строка состояния, Панель атрибутов текста.
При установке режима около него появится галочка. При повторном нажатии
элемент не будет выводиться на экран и галочка пропадет. Режим Масштаб
позволяет вывести рисунок в обычном, крупном формате, в другом, то есть
в увеличенном виде – от 100% до 800% и практически аналогичен кнопке лупа,
а также показывает сетку (при увеличенном масштабе просмотра), эскиз
рисунка или – при увеличенном масштабе просмотра – в отдельном окне
часть рисунка. Просмотреть рисунок Ctrl+F
– позволяет вывести рисунок на весь экран. Для того чтобы вернуться к
обычному виду, нужно щелкнуть мышкой в любом месте экрана.
Рисунок
Отразить/повернуть… Ctrl+R – позволяет зеркально отобразить рисунок по горизонтали (Отразить слева направо), по вертикали (Отразить сверху вниз), Повернуть на угол, который может быть 900, 1800 и 2700.
Растянуть/повернуть Ctrl+W – позволяет Растянуть рисунок по горизонтали и по вертикали в процентах, Наклонить по горизонтали и по вертикали на определенное число градусов.
Обратить цвета Ctrl+I
- позволяет изменить цвета на противоположные: черный на белый, белый
на черный, а другие - в зависимости от их положения в гамме цветов.
Атрибуты Ctrl+Е
– позволяет просмотреть размер файла, ширину и высоту рисунка,
установить единицу измерения рисунка, установить черно-белую или
цветную палитру, а также цвет фона.
Очистить Ctrl+Shift+N – позволяет очистить весь рисунок.
Непрозрачный фон – позволяет установить прозрачный или непрозрачный фон.
Палитра – содержит один режим: Изменить палитру, при входе в который на экране появится окно, где находится Основные цвета. Щелкнув по цвету, можно его установить. Если имеющихся цветов не хватает, то можно сделать новый и поместить его в ячейки Дополнительные цвета:, для чего нужно войти в поле Определить цвет, чтобы выбрать оттенок из основного поля. Для этого нужно щелкнуть по конкретной точке или ввести значения в Оттенок:, Контраст:, Яркость: или Красный:, Зеленый:, Синий:, после чего нажать на Добавить в набор.
Справка – содержит справочную систему, которая аналогична системе Windows и описана выше.
Текстовый редактор WordPad
Т екстовый
редактор имеет ограниченные возможности по сравнению с пакетом Word,
служит для небольших текстов и удобен при работе с низкоскоростными
компьютерами. Вызывается программа при помощи режима Пуск →Все Программы →Стандартные →WordPad. После вызова программы на экране появится окно, вид которого показан справа. екстовый
редактор имеет ограниченные возможности по сравнению с пакетом Word,
служит для небольших текстов и удобен при работе с низкоскоростными
компьютерами. Вызывается программа при помощи режима Пуск →Все Программы →Стандартные →WordPad. После вызова программы на экране появится окно, вид которого показан справа.
О
том, какие элементы содержит окно, о строке заголовка, меню, кнопках
режимов, выделении текста, работе с мышью и клавиатурой можно прочитать
в разделе о редакторе Word. Ниже кратко опишем работу режимов с
кнопками верхнего меню.
Сначала дадим описание кнопок панелей стандартная и форматирование, затем описание режимов верхнего меню. Ниже приведены кнопки стандартной панели:
 - создать документ, после чего выводится запрос на вид файла; - создать документ, после чего выводится запрос на вид файла;
 – позволяет открыть новый файл. При этом на экране появится окно, вид которого показан справа и которое содержит поле Папка:, позволяющее выбрать папку, где находится рисунок; – позволяет открыть новый файл. При этом на экране появится окно, вид которого показан справа и которое содержит поле Папка:, позволяющее выбрать папку, где находится рисунок;  - переход на предыдущую просмотренную папку; - переход на предыдущую просмотренную папку;  - переход на папку уровнем выше; - переход на папку уровнем выше;  - создание новой директории (папки); - создание новой директории (папки);  - выбор вида расположения файлов. После ввода имени файла в поле Имя файла нужно нажать на кнопку Открыть. - выбор вида расположения файлов. После ввода имени файла в поле Имя файла нужно нажать на кнопку Открыть.
 -
сохранить документ, то есть записать его в файл. После входа в данный
режим на экране появится окно, аналогичное предыдущему режиму; -
сохранить документ, то есть записать его в файл. После входа в данный
режим на экране появится окно, аналогичное предыдущему режиму;
 - печать документа, который выведен на экран; - печать документа, который выведен на экран;
 -
позволяет просмотреть, как будет выглядеть документ на листе бумаги и
содержит кнопки, при помощи которых его можно направить в печать
(аналог Файл →Печать), просмотреть следующую, предыдущую, две страницы, увеличить, уменьшить изображение и закрыть, то есть выйти из режима; -
позволяет просмотреть, как будет выглядеть документ на листе бумаги и
содержит кнопки, при помощи которых его можно направить в печать
(аналог Файл →Печать), просмотреть следующую, предыдущую, две страницы, увеличить, уменьшить изображение и закрыть, то есть выйти из режима;
 - позволяет найти символы в тексте, имеет переключатель Только слово целиком.
При нажатии на него введенные символы будут восприниматься как
отдельное слово, окруженное с обеих сторон пробелами и знаками
пунктуации; - позволяет найти символы в тексте, имеет переключатель Только слово целиком.
При нажатии на него введенные символы будут восприниматься как
отдельное слово, окруженное с обеих сторон пробелами и знаками
пунктуации;
 - удалить выделенный текст или графику и поместить ее в буфер обмена; - удалить выделенный текст или графику и поместить ее в буфер обмена;
 - копировать выделенный текст или графику в буфер обмена; - копировать выделенный текст или графику в буфер обмена;
 - вставить информацию из буфера обмена в область нахождения курсора; - вставить информацию из буфера обмена в область нахождения курсора;
 - отмена последних операций; - отмена последних операций;
 -
установка текущей даты или времени в текст. В окне режима имеется
несколько видов форматов. Щелкнув по одному из них, мы вставим его в
текст. -
установка текущей даты или времени в текст. В окне режима имеется
несколько видов форматов. Щелкнув по одному из них, мы вставим его в
текст.
Ниже описаны кнопки панели форматирования:
 - выбор вида шрифта; - выбор вида шрифта;
 - выбор размера шрифта; - выбор размера шрифта;
 - выбор вида (семейства) шрифта; - выбор вида (семейства) шрифта;
 - вывод символов в полужирном начертании; - вывод символов в полужирном начертании;
 - вывод символов в курсивном начертании; - вывод символов в курсивном начертании;
 - вывод символов с подчеркиванием; - вывод символов с подчеркиванием;
 -
установка цвета символов в программе. В режиме имеется панно с
образцами цветов; щелкнув по одному из них, мы окрасим символы этим
цветом; -
установка цвета символов в программе. В режиме имеется панно с
образцами цветов; щелкнув по одному из них, мы окрасим символы этим
цветом;
 - выравнивание текста по левой границе; - выравнивание текста по левой границе;
 - выравнивание текста в абзаце по центру; - выравнивание текста в абзаце по центру;
 - выравнивание текста по правой границе; - выравнивание текста по правой границе;
 - отметить пункты абзацев значком. - отметить пункты абзацев значком.
Верхнее меню
Файл
Создать Ctrl+N
– позволяет создать новый документ. Если на экране находился документ,
то будет выдан запрос, записывать ли изменения в файл. При ответе Да произойдет запрос на имя файла, куда следует записывать документ, который аналогичен режиму Файл →Открыть, если Нет - можно создавать новый документ.
 Открыть... Ctrl+O – позволяет открыть новый файл. При этом на экране появится окно, вид которого показан справа и которое содержит поле Папка:, позволяющее выбрать папку, где находится рисунок; Открыть... Ctrl+O – позволяет открыть новый файл. При этом на экране появится окно, вид которого показан справа и которое содержит поле Папка:, позволяющее выбрать папку, где находится рисунок;  - переход на предыдущую просмотренную папку; - переход на предыдущую просмотренную папку;  - переход на папку уровнем выше; - переход на папку уровнем выше;  - создание новой директории (папки); - создание новой директории (папки);  - выбор вида расположения файлов. После ввода имени файла в поле Имя файла нужно нажать на кнопку Открыть. - выбор вида расположения файлов. После ввода имени файла в поле Имя файла нужно нажать на кнопку Открыть.
Сохранить Ctrl+S
– позволяет сохранить документ в файле с именем, которое указано в
верхней строке окна приложения (если документ не создавался, то имя
будет совпадать с именем файла, из которого был взят документ с помощью
режима Файл →Открыть...);
Сохранить как – позволяет сохранить документ в файле с новым именем. При входе в режим на экране появится окно, аналогичное режиму Файл →Открыть.
Печать... Ctrl+P – позволяет распечатать документ на принтере. Вид принтера устанавливается в поле Имя:, можно Печатать в файл, если текущий принтер не работает и нужно перенести файл для печати на другой принтер, можно печатать Все страницы, определенные Страницы с: некоторого номера по: определенный номер или Выделенный фрагмент, кроме того, можно указать Число копий. Свойства принтера различаются в зависимости от модели. Пример для одного из видов принтера приведен в разделе Word, режим Файл →Печать→Свойства.
Предварительный просмотр
– позволяет просмотреть, как будет выглядеть документ на листе бумаги,
и содержит кнопки, при помощи которых документ можно направить в печать
(аналог Файл →Печать).
Производит просмотр следующей, предыдущей, двух страниц, позволяет
увеличить, уменьшить изображение документа и закрыть, то есть выйти из
режима.
Параметры страницы… – позволяет
установить размер листа, механизм подачи бумаги, печать листа вдоль или
поперек, расстояния от документа до краев листа и распечатки документа (Файл →Печать).
Имя файла
– далее содержится несколько имен файлов, с которыми в последнее время
проводилась работа, для их вызова в программу для корректировки.
Отправить
– позволяет отправить документ как сообщение электронной почты, при
этом на экран будет вызвана программа для отправки электронных
сообщений.
Выход – позволяет выйти из редактора. При наличии откорректированного документа на экране появится окно, в котором нажмите на кнопку Да, чтобы сохранить изменения, которые были сделаны в текущем сеансе, на кнопку Нет, чтобы все изменения пропали. Кнопка Нет часто используется при обучении, когда изменения не нужно сохранять или текущие изменения оказались ненужными.
Правка
Отменить Ctrl+Z – позволяет отменить последнюю выполненную операцию (при повторном нажатии будет отменено предыдущее действие и т.д.).
Вырезать Ctrl+X – позволяет
переместить выделенный фрагмент в буфер обмена (для переноса в
дальнейшем в другое место текущего документа, другой документ или
приложение).
Копировать Ctrl+C
– позволяет копировать выделенную часть документа, то есть выделенная
часть останется в документе, а ее копия будет помещена в буфер обмена.
Вставить Ctrl+V – вставка в документ фрагмента из буфера обмена.
Специальная вставка… – позволяет вставить объект в документ с разным видом формата (Как), Вставить весь фрагмент в документ, Вставить связь, то есть будет вставлен не текст, а ссылка на него, можно представить вставленный фрагмент В виде значка.
Очистить Del – позволяет убрать выделенный фрагмент документа.
Выделить все Ctrl+A – позволяет выделить весь документ.
Найти… Ctrl+F – позволяет найти слово, помещенное в поле Образец, после нажатия на кнопку Найти далее. Можно искать Только слово целиком, когда набранные символы имеют перед первым и после последнего символа пробел или знак препинания. С учетом регистра, то есть прописные (большие) и строчные (маленькие) символы программой воспринимаются как разные символы.
Найти далее F3 – позволяет продолжить поиск текста, который уже был набран по режиму Найти.
Заменить… Ctrl+Н – позволяет заменить слово, набранное в поле Образец на текст, набранный в поле Заменить на. Можно искать для замены Только слово целиком, то
есть набранные символы проверяются, чтобы перед первым и после
последнего набранного символа находился бы пробел или знак препинания. С учетом регистра, то есть прописные (большие) и строчные (маленькие) символы программой воспринимаются как разные символы. Заменить все – позволяет произвести все замены во всем документе.
Свойства объекта Alt+Enter – позволяет просмотреть свойства. Например, для документа в окне будут присутствовать две вкладки. В Общие можно выделить Тип объекта, Размер, Преобразовать из одного формата в другой. Во вкладке Вид можно Представить как данные, то есть отображать сам документ В виде значка, что позволяет быстрее выводить документ на экран. Можно также Изменить значок и поменять масштаб объекта.
Объект – позволяет Открыть
- вызвать программу, которая создает объект прямо в редакторе, а рядом
будет находиться текст документа. Чтобы выйти из редактирования, нужно
перевести курсор на текст или Изменить
- вызвать программу для редактирования объекта, например, на экране
окажется только документ. Для выхода из режима нужно выйти из
приложения.
Вид имеет режимы, при помощи которых выводится на экран Панель инструментов, Панель форматирования, Линейка, Строка состояния.
При установке режима около него появится галочка. При повторном нажатии
элемент не будет выводиться на экран и галочка пропадет. Режим Параметры…устанавливает
параметры программы. Его вкладки позволяют установить в файле формата
Word переносы слов, которые могут быть следующие: Не производится, В границах окна, то есть по достижении границы окна и В границах полей, то есть по достижении границы строчки. Те же параметры также для Текста, Rich Text, Write, Внедренный объект, то есть для разного типа документов устанавливаются свои параметры. Параметры – содержит указание единицы измерения и переключатель Автоматическое выделение слов, при котором производится выделение целого слова, а не посимвольно.
Вставка
Дата и время – позволяет
вставить текущую дату или время в текст. При входе в режим появится
окно, в котором можно выбрать формат, щелкнув по которому можно
вставить дату и время в текст.
Объект – вставка нового объекта (Создать новый),
при которой нужно выбрать тип файла, например, звукозапись, после чего
на экран будет выведена панель для этого объекта (проигрыватель), в
которой можно создать объект и Создать из файла. При помощи кнопки Обзор можно выбрать файл, где содержится объект (звук). Можно установить связь и поместить не объект, а ссылку на файл (Связь), либо представить вставленный объект В виде значка.
Формат
Шрифт – позволяет установить Шрифт:, Начертание:, Размер:, Зачеркнутый или Подчеркнутый, Цвет: символов и Набор символов: (кириллица или другой).
Маркер – позволяет пометить маркерами абзацы.
Абзац – устанавливает Отступ слева, Справа, Первая строка и Выравнивание (по центру, слева или справа).
Табуляция – устанавливает позиции табуляции, то есть позиции, на которые будет перемещаться курсор при нажатии на клавишу Tab.
Справка содержит справочную систему, которая аналогична справочной системе Windows и описана выше.

Адресная книга
Программа Адресная книга
предназначена для работы со списком, позволяющим быстро найти нужного
человека, и интегрирована с другими программами, позволяет связаться по
Интернету, послать электронное сообщение и выполнять другие задачи.
Вызывается при помощи Пуск →Программы →Стандартные →Адресная книга.
Окно
программы показано справа. Оно содержит два панно. В левом указан путь
к разным спискам, которые создает в дальнейшем пользователь, например,
«Дом», «Работа», «Родственники» и пр., а в правом находится содержание
выделенной папки. В левой части можно перемещаться от одной папки к
другой, для чего нужно щелкнуть по названию папки. Если щелкнуть по
квадратику слева, то папка или раскроется – тогда в квадрате знак минус
превратится в плюс, или закроется – и знак плюс станет минусом. При
раскрытой папке появится ее содержимое, в том числе и поддиректории
(подчиненные папки). Если записей на определенную тему довольно много,
то часть из них можно организовать в группы, например, служебные
телефоны можно разбить на следующие группы: «Поставщики», «Заказчики»,
«Работники фирмы», где папка «Работа» будет содержать весь список
телефонов и названия групп, ограничивающие круг поиска. При большом
количестве информации можно организовать подчиненные папки, в которых
также могут быть группы, имеющие несколько уровней.
В
программе можно использовать визитную карточку, например, послать
другому абоненту список основных атрибутов записи об абоненте (фамилию,
имя, телефон и др.), можно использовать цифровую запись, что полезно
для проверки подлинности абонента при получении электронного сообщения.
При
работе с адресной книгой, помимо описанного выше, можно щелкнуть правой
кнопкой по названию папки, группе, конкретной записи. В результате
появится стандартное меню, команды которого также имеются либо на
кнопках, либо в меню. Для сортировки по имени или адресу электронной
почты в правом окне можно щелкнуть по кнопке с одноименным названием.
Кнопки в окне используются для:
 – создания
новой папки, группы или отдельной записи (контакта). Папка и группа
создается в текущей папке, которая выделена справа, запись создается
либо в папке, либо в группе. Если в группе будет создана запись, то она
же появится и в папке; – создания
новой папки, группы или отдельной записи (контакта). Папка и группа
создается в текущей папке, которая выделена справа, запись создается
либо в папке, либо в группе. Если в группе будет создана запись, то она
же появится и в папке;
 – просмотра свойств папки или группы; – просмотра свойств папки или группы;
 – удаления выделенных записей, группы или папки, в зависимости от того, где находится курсор; – удаления выделенных записей, группы или папки, в зависимости от того, где находится курсор;
 – поиска конкретных людей по их имени, фамилии, телефону и другим параметрам; – поиска конкретных людей по их имени, фамилии, телефону и другим параметрам;
 – распечатки выделенных записей; – распечатки выделенных записей;
 -
отправки электронного сообщения для конкретного человека. Позволяет
позвонить или сделать вызов по телефону. При этом будет вызвана
соответствующая программа. Для отправки электронного сообщения будет
вызван режим создания сообщения для той программы, которая установлена
на компьютере. Например, в программе Outlook в поле «кому» будет
указано конкретное значение. -
отправки электронного сообщения для конкретного человека. Позволяет
позвонить или сделать вызов по телефону. При этом будет вызвана
соответствующая программа. Для отправки электронного сообщения будет
вызван режим создания сообщения для той программы, которая установлена
на компьютере. Например, в программе Outlook в поле «кому» будет
указано конкретное значение.
Файл – имеет режимы, многие из которых аналогичны кнопкам: Создать контакт; Создать группу; Создать папку; Свойства; Удалить; Импорт, или перенос значений выделенных записей в другой файл или другую записную книжку; Экспорт, или перенос данных из другого файла или иной записной книжки; Печать; Сменить удостоверения – позволяет
создать идентификационные записи (например, для разных пользователей
компьютера можно иметь разную структуру и содержание); Содержание – для просмотра всех записей разных удостоверений; Закрыть программу.
Правка – имеет стандартные режимы: Копировать в буфер обмена, Вставить из буфера обмена, Выделить все, Профиль, Поиск людей (аналогичен подобной кнопке).
Вид – имеет режимы вывода панелей на экран: Панель инструментов, Строка состояния, Папки и группы, далее режимы видов просмотра: Крупные значки, Мелкие значки, Список, Подробности. Можно использовать режим Сортировка по, которую
можно произвести по названию, адресу электронной почты, служебному или
домашнему телефону, имени, фамилии по возрастанию или убыванию, а также
Обновить список, что полезно, когда появляются новые конкретные значения при работе других программ.
Сервис – имеет Учетные записи и Действие (аналогично кнопке на панели).
Справка – аналогична справочной системе в других программах.
Текстовый редактор Блокнот
Текстовый
редактор имеет более ограниченные возможности по сравнению с пакетом
WordPad и тем более Word. Он работает с текстовыми файлами (.txt), не
имеет специальных символов форматирования, поэтому его можно применять
для редактирования системных файлов, таких, как Autoexec.bat и
Config.sys. Вызывается программа при помощи режима Пуск →Все программы →Стандартные →Блокнот. Окно режима показано справа.
О
том, какие элементы содержит окно, о строке заголовка, меню, кнопках
режимов, выделении текста, работе с мышью и с клавиатурой можно
прочитать в разделе о редакторе Word. Ниже опишем кратко работу режимов
с командами верхнего меню.
Верхнее меню
Файл
Создать – позволяет
создать новый документ. Если на экране находился документ, то будет
выдан запрос, записывать ли изменения в файл. При ответе Да произойдет запрос на имя файла, куда следует записывать документ; он аналогичен режиму Файл →Открыть; Нет - можно создавать новый документ.
Открыть... – позволяет открыть новый файл. При этом на экране появится окно, вид которого показан справа и которое содержит поле Папка:, позволяющее выбрать папку, где находится рисунок;  - переход на предыдущую просмотренную папку; - переход на предыдущую просмотренную папку;  - переход на папку уровнем выше; - переход на папку уровнем выше;  - создание новой директории (папки); - создание новой директории (папки);  - выбор вида расположения файлов. После ввода имени файла в поле Имя файла нужно нажать на кнопку Открыть. - выбор вида расположения файлов. После ввода имени файла в поле Имя файла нужно нажать на кнопку Открыть.
Сохранить
позволяет сохранить документ в файле с именем, которое указано в
верхней строке окна приложения (если документ не создавался, то имя
будет совпадать с именем файла, из которого был взят документ по режиму
Файл →Открыть...).
Сохранить как - позволяет сохранить документ в файле с новым именем. Окно аналогично режиму Файл →Открыть.
Параметры страницы… – позволяет
установить размер листа, механизм подачи бумаги, вывод на печать вдоль
или поперек листа, расстояния от документа до краев листа, выбрать
принтер для печати. В полях Верхний колонтитул и Нижний колонтитул
можно установить управляющие символы. Например, &р – вставка номера
страницы. Более полный список таких параметров можно просмотреть,
установив указатель на эти поля и нажав на клавиши Shift+F1.
Печать... – позволяет распечатать документ на принтере. Окно содержит запрос, какие страницы печатать, количество копий и прочее.
Выход – позволяет выйти из редактора. При наличии откорректированного документа на экране появится окно, в котором нажмите на кнопку Да с тем, чтобы сохранить изменения, которые были сделаны в текущем сеансе, нажмите на кнопку Нет, чтобы все изменения пропали. Кнопка Нет
часто используется, если вы учитесь работать с программой и изменения
не нужно сохранять или текущие изменения оказались ненужными.
Правка
Отменить Ctrl+Z – позволяет отменить последнюю выполненную операцию (при повторном нажатии будет отменено предыдущее действие и т.д.).
Вырезать Ctrl+X – перемещает выделенный фрагмент в буфер обмена (для переноса в дальнейшем в другой документ или приложение).
Копировать Ctrl+C
– позволяет копировать выделенную часть документа, то есть выделенная
часть останется в документе, а ее копия будет помещена в буфер обмена.
Вставить Ctrl+V – вставка в документ фрагмента из буфера обмена.
Удалить Del – позволяет убрать выделенный фрагмент документа.
Найти…Ctrl+F – позволяет найти слово, помещенное в поле Что, после нажатия на кнопку Найти далее. Можно искать С учетом регистра, то есть прописные (большие) и строчные (маленькие) символы программой воспринимаются как разные символы. Можно установить Направление поиска, которое может быть Вверх к началу документа или Вниз к концу документа.
Найти далее F3 – позволяет продолжить поиск текста, который уже был набран с помощью режима Найти.
Заменить - позволяет заменить цепочку символов. Вид окна данного режима показан справа. В поле Что поместить символы, которые нужно заменить, в поле Чем
введите символы, которые должны заменить введенное ранее. Можно искать
цепочку С учетом регистра, то есть чтобы прописным символам
соответствовали прописные, а заглавным - заглавные. Если нажать на
кнопку Найти далее, то будет проведен поиск без замены символов, Заменить - заменить следующую найденную цепочку, Заменить все - найти все цепочки символов, которые нужно зхаменить и заменить.
Перейти - позволяет перейти на нужный номер строчки.
Выделить все Ctrl+A – выделяет весь документ.
Дата/время F5 – устанавливает текущую дату и время в текст.
Формат
Перенос по словам
– позволяет организовать перенос текста в пределах окна, то есть по
достижении правой границы окна текст будет перенесен на новую строчку.
В противном случае каждый абзац текста, набранный в Word, будет
занимать одну строчку, то есть окончанием строчки служит место, где
нажата клавиша Enter.
Шрифт позволяет установить Шрифт:, Начертание:, Размер: и Набор символов (кириллица или иной).
Вид - позволяет вставить строку состояния.
Справка – содержит вход в справочную систему, которая аналогична справочной системе Windows и описана выше.
Знакомство с Windows XP
Программа
позволяет получить несколько уроков по знакомству с системой Windows.
При входе в режим на экране появится окно, показанное справа.
Вызывается программа посредством: Пуск →Программы →Стандартные →Служебные →Знакомство с Windows ХР. При
вызове программы будет вызван текущий браузер, в окне которого появится
первоначальная страница данного режима (смотри рисунок ниже). Данный режим более напоминает рекламу, чем учебник, поэтому вряд ли он будет часто использоваться.

Калькулятор

Данная программа позволяет производить вычисления на калькуляторе и вызывается при помощи Пуск →Программы →Стандартные →Калькулятор. Вид окна показаны справа.
Вводить данные можно при помощи мыши, нажимая на кнопки в окне или вводя данные с клавиатуры (например, можно ввести: 5 * 6 Enter, где Enter
эквивалентен знаку “=“. Результат будет 30). Сверху находится
индикатор, где показаны вводимые значения чисел и выводятся
результирующие значения. Для записи информации с индикатора в буфер
обмена нужно нажать на Ctrl+C, на индикатор - Ctrl+V. В калькуляторе имеется память. При занесении туда значения в квадрате слева появится символ “М”.
Н иже приводится описание клавиш: «0», «1», «2», «3», «4», «5», «6», «7», «8», «9» – цифры, «.» – точка, разделяющая целую и дробную часть числа, «+/-» – смена знака числа, «/» – операция деления, «*» – умножения, «-» – вычитания, «+» – сложения, «sqrt» – извлечение квадратного корня, «%» – вычисление процента, «1/х» – обратная величина, «=» (Enter) – окончательный результат, «MC» – стереть всю введенную в память информацию, «MR» – число, находящееся в памяти, «MS» – запись числа в память, «M+» – сложение числа на индикаторе с числом, находящимся в памяти, и помещение результата в память, «Backspace» – уничтожение последнего введенного символа, «С» и «СЕ» – стереть содержимое индикатора. иже приводится описание клавиш: «0», «1», «2», «3», «4», «5», «6», «7», «8», «9» – цифры, «.» – точка, разделяющая целую и дробную часть числа, «+/-» – смена знака числа, «/» – операция деления, «*» – умножения, «-» – вычитания, «+» – сложения, «sqrt» – извлечение квадратного корня, «%» – вычисление процента, «1/х» – обратная величина, «=» (Enter) – окончательный результат, «MC» – стереть всю введенную в память информацию, «MR» – число, находящееся в памяти, «MS» – запись числа в память, «M+» – сложение числа на индикаторе с числом, находящимся в памяти, и помещение результата в память, «Backspace» – уничтожение последнего введенного символа, «С» и «СЕ» – стереть содержимое индикатора.
Правка
Копировать Ctrl+C – вставка в буфер обмена текущего числа, находящегося на индикаторе.
Вставить Ctrl+V – позволяет перенести текущее число из буфера обмена на индикатор.
Вид – может быть Обычный (см. выше) и Инженерный (см. справа).
Справка – работает как и другие виды справок и рассмотрена выше.
Инженерный вид – позволяет проводить дополнительные операции по сравнению с обычным калькулятором. Можно установить 16 («Hex»), 10 («Dex») , 8 («Oct»), 2 («Bin»)
- системы счисления, а также перевести из одной системы в другую,
например, введя в десятичной системе значение 17, получим в 16-ричной
системе значение на индикаторе 11. Можно проводить вычисления
тригонометрических функций в градусах («Degrees»), радианах («Radians»), градах («Gradient»).
Как видно, к стандартным кнопкам добавляются следующие: «A», «B», «C», «D», «E», «F» – для работы с числами в 16-ричной системе счисления, «pi» – значение числа пи (3,14…), «Mod» – вычисление по модулю, «And» – логическое И, «Or» – логическое ИЛИ, «Xor» – исключительное ИЛИ, «Lsh» – поразрядный (побитовый) сдвиг влево, «Not» – логическое НЕТ, «Int» – целая часть числа.
«Inv» и «Hyp»
предоставляют дополнительные функции. При нажатии внутри квадрата
появляется крестик, который пропадает, когда выполнится операция, с
которой он связан. Если выполнится операция, которая не имеет
дополнительных функций, крестик в квадрате не пропадет (например, при
умножении). «Inv» – обозначает обычно обратную операцию (используется для sin, соs, tan, ln, log, pi, x^y, x^2, x^3, Ave, Sum), а «Hyp»
– гиперболические функции (для sin, cos, tan). Правее находится
квадрат, в котором указывается, на сколько открывающихся кнопок больше,
чем закрывающихся.
Статистика. Кнопка «Sta» позволяет
вычислить статистические функции, для чего нужно ввести ряд чисел. При
этом на экране появится окно, в котором находятся данные и кнопки: «RET» – переключение на калькулятор; «LOAD» – передача на индикатор значений, выделенных в окне; «CD» – удаление введенного числа; «CAD» – удаление всех введенных чисел. После ввода чисел и нажатия на клавишу «Dat» они поместятся в окно статистики и с ними можно выполнять следующие действия: «Ave» – вычисление среднего («Inv+Ave» – вычисление среднего квадратов); «Sum» – сумма чисел («Inv+Sum» – сумма квадратов), «s» – несмещенное стандартное отклонение («Inv+s» – смещенное стандартное отклонение). Для выхода из режима статистики закройте окно статистических расчетов ( ). ).
Другие функции: «F-E» – переход из фиксированной формы представления числа в экспоненциальную и наоборот; «(«, «)» - скобки для вычисления сложных действий; «dmc» - преобразование числа в формат “градусы-минуты-секунды” («Инв+rmc» - обратное преобразование); «Exp» - вычисление экспоненты; «In» - натуральный логарифм («Inv+In» - вычисление экспоненты натурального числа); «sin» - синус («Inv+sin» - функции арксинуса); «x^y» - степень числа («Inv+x^y» - корень из числа); «log» - логарифм («Inv+log» - вычисление 10х); «cos» - косинус («Inv+cos» - арккосинус); «x^3» - куб числа («Inv+x^3» - корень кубический); «n!» - факториал; «tan» - тангенс («Inv+tan» - арктангенс); «x^2» - квадрат числа («Inv+x^2» - корень квадратный); «1/х» - обратное значение числа.
Командная строка
Данный
режим позволяет работать в системе ДОС. При этом на экране появится
окно, показанное ниже. Можно вводить команды ДОС. Используется
продвинутыми пользователями.

Мастер совместимости программ
Данный
режим используется для тех, кто работал в предыдущих версия Windows,
например, Windows 98 и у кого программы работали в этих системах, а в
Windows XP не работают.

Синхронизация
Данный режим используется для синхронизации файлов при работе в сети.
Мастер работы со сканером и цифровой камерой
Режим позволяет сделать снимок со сканера или веб-камеры. Предположим,
что нужно сделать снимок с веб-камеры, для чего воспользуемся данным
режимом. На экране появится окно мастера, показанное ниже.
В левой части показано изображение с веб-камеры, если нажать на кнопку Снять, то кадр появится в правой части окна. Нажмем на кнопку Далее, чтобы продолжить работу.
Подключение к удаленному рабочему столу
Данный режим позволяет управлять другим компьютером, который находится
в сети. Также позволяет иметь доступ ко всем файлам, программам на
другом компьютере. На данном сайте не расматривается. Вид окна данного
режима представлена справа.
Развлечения.
Громкость Данный режим позволяет установить уровень громкости звука и уже рассматривался нами в уроке 15.Звукозапись Эта
программа позволяет воспроизводить звуковые данные, а также вводить их
через микрофон, записывать и считывать из файла. Вызывается при помощи Пуск →Программы →Стандартные →Развлечения →Звукозапись. После входа в программу на экране появится окно, показанное слева.  В
середине окна имеется поле, в котором находится прямая горизонтальная
линия; во время воспроизведения она имеет вид волнистой линии,
отображающей звуковые волны. Ниже имеется бегунок, показывающий текущее
положение звукового режима относительно всей записи. Слева представлено
время воспроизведения, справа - записи. В
середине окна имеется поле, в котором находится прямая горизонтальная
линия; во время воспроизведения она имеет вид волнистой линии,
отображающей звуковые волны. Ниже имеется бегунок, показывающий текущее
положение звукового режима относительно всей записи. Слева представлено
время воспроизведения, справа - записи.
Ниже находятся кнопки:  - перемотка назад, к началу файла; - перемотка назад, к началу файла;
 - перемотка вперед, к концу файла; - перемотка вперед, к концу файла;
 - воспроизведение звука; - воспроизведение звука;
 - остановка выполнения вышеуказанных режимов; - остановка выполнения вышеуказанных режимов;
 - запись звука. - запись звука.
Меню имеет следующие группы:
Файл – имеет режимы: Создать звуковые данные, Открыть файл с расширением .wav, Сохранить звуковые данные в текущий файл, Сохранить как в новый файл, Отменить изменения, Свойства звукового файла, Выход из программы.
Правка – имеет стандартные режимы Копировать в буфер обмена, Вставить из буфера обмена, Смешать с буфером, то есть объединить текущие звуковые данные с находящимися в буфере обмена, Вставить файл из другого звукового файла в текущие данные, Смешать с файлом - объединить данные из файла с текущими данными, Удалить до текущей позиции, Удалить после текущей позиции, Свойства аудио (позволяет
выбрать драйвер для записи или воспроизведения). Если их несколько, то
при нажатии на кнопку с картинкой слева окна записи или воспроизведения
будет вызвана программа громкости, описанная ниже. На практике
достаточно установленных значений по умолчанию.
Эффект – имеет режимы: Увеличить громкость (на 25%), Уменьшить громкость, Увеличить скорость (на 100%), Уменьшить скорость, Добавить Эхо, Обратить, то есть воспроизводить запись наоборот, от конца данных до начала.
Справка – аналогична справочной системе в других программах.
Проигрыватель Windows Media
Данная программа позволяет работать со звуковыми и видеофайлами, внешний вид программы приведен на рисунке справа.
Вначале рассмотрим, как воспроизвести мелодию с музыкального CD-ROM или DVD диска.
Вызовем программу на выполнение и вставим музыкальный диск в
накопитель. Программа сразу начнет воспроизводить музыку с первой
дорожки автоматически. При этом справа сверху зеленым цветом будет
выделена надпись дорожки, которая воспроизводится, а также внизу
появится надпись «воспроизведение» и правее цифры, которые означают:
количество минут и секунд проигранной мелодии. Ниже находятся кнопки
управления программой, которые означают:
 -
начало воспроизведения или остановки, при этом новое воспроизведение
будет начинаться с того места, на котором была произведена остановка; -
начало воспроизведения или остановки, при этом новое воспроизведение
будет начинаться с того места, на котором была произведена остановка;
 -
остановка воспроизведения и установкой индикатора на начало записи, то
есть следующее воспроизведение будет начинаться с начала дорожки; -
остановка воспроизведения и установкой индикатора на начало записи, то
есть следующее воспроизведение будет начинаться с начала дорожки;
 - переход на предыдущую дорожку; - переход на предыдущую дорожку;
 - переход на следующую дорожку; - переход на следующую дорожку;
 - включение внешних громкоговорителей; - включение внешних громкоговорителей;
 - регулятор громкости, который можно также передвигать мышью; - регулятор громкости, который можно также передвигать мышью;
 - индикатор количества воспроизведенной мелодии на дорожке. - индикатор количества воспроизведенной мелодии на дорожке.
Все
эти кнопки довольно простые и применяются в быту. Отметим, что диск
разделен на дорожки, в каждой из которых записана песня или фрагмент
музыки. Воспроизведение автоматически начинается с первой дорожки,
затем, по ее окончании, начинает воспроизводиться вторая дорожка и так
далее.
Для того, чтобы закрыть программу нужно нажать на кнопку с крестиком ( ), которая находится сверху справа окна. Левее находятся стандартные кнопки: свертывания окна ( ), которая находится сверху справа окна. Левее находятся стандартные кнопки: свертывания окна ( ) и распахивания окна ( ) и распахивания окна ( ). ).
Далее рассмотрим режимы кнопки, которые находятся в левой части окна. Описанный выше режим Воспроизведения находится сверху всех режимов.
Режим Путеводитель Media Guide позволяет находить музыку в системе Интернет.
Е сли нужно записать музыку на жесткий диск компьютера, то воспользуемся режимом: Копировать с компакт-диска. Нажмем на кнопку Копировать музыку. Начнет копироваться музыка, при этом вид проигрывателя изменится на тот вид, который показан на рисунке слева. сли нужно записать музыку на жесткий диск компьютера, то воспользуемся режимом: Копировать с компакт-диска. Нажмем на кнопку Копировать музыку. Начнет копироваться музыка, при этом вид проигрывателя изменится на тот вид, который показан на рисунке слева.
Если нужно переписать только часть дорожек, то нужно убрать галочки, которые находятся слева от названия дорожек.
Сверху справа находится надпись названия диска (Неизвестный диск (16.11.2003)), и именно под этим названием нужно будет искать данную музыку на компьютере.
Кнопки Присвоить имена и Сведения о диске требуют подключения к системе Интернет для того, чтобы получить оттуда такую информацию.
Для того чтобы воспроизвести записанную информацию не с диска, а с компьютер, нужно воспользоваться режимом Библиотека мультимедиа.
Эта
библиотека содержит некоторый минимальный набор, так что заполнять ее в
дальнейшем потребуется пользователю. Диск, который недавно переписан на
компьютер, появится в этом списке. Щелкнув по нему, можно его выделить
и отправить на воспроизведение, нажав кнопку воспроизведения, которая
находится внизу окна.
 Режим Настройка радио
позволяет установить связь с одной из радиостанций и воспроизводить
музыку оттуда. Данный режим работает только при одновременном
подключении к системе Интернет. При входе в режим на экране появляется
окно, показанное на рисунке справа, в котором можно выбрать жанры (Жанры), после выбора, например, рок или классика,
в окне слева появится список радиостанций, которые соответствуют этой
теме. Щелкните по названию, и, если оно вас устраивает, то выберите
режим Прослушать, после чего начнет работать режим воспроизведения музыки станции. Режим Настройка радио
позволяет установить связь с одной из радиостанций и воспроизводить
музыку оттуда. Данный режим работает только при одновременном
подключении к системе Интернет. При входе в режим на экране появляется
окно, показанное на рисунке справа, в котором можно выбрать жанры (Жанры), после выбора, например, рок или классика,
в окне слева появится список радиостанций, которые соответствуют этой
теме. Щелкните по названию, и, если оно вас устраивает, то выберите
режим Прослушать, после чего начнет работать режим воспроизведения музыки станции.
При воспроизведении, если будет происходить работа с другими программами, например, c
программой Internet Explorer, и медиа плеер не будет успевать скачивать
данные с радиостанции, то при воспроизведении звука будут перерывы, при
этом внизу окна появится запись о буферизации, во время которой
происходит прием данных с радиостанции. После того, как данные будут
приняты, воспроизведение продолжится.
Режим Копировать на компакт-диск позволяет скопировать текущую музыку на компакт-диск, если на компьютере имеется накопитель CD-RW или DVD-RW.
Режим Выбор обложки
позволяет изменить внешний вид программы. В правой части окна находится
список обложек, а в правой части - выделенные надписи. На рисунке
справа приведен один из видов такой обложки, причем кнопки могут
отличаться от указанных выше.
Остальные кнопки программы:
 -
позволяет убрать/показать верхние строчки окна с названием режимов
меню. Рисунки в начале описания проигрывателя показывают разницу в
исполнении этой кнопки; -
позволяет убрать/показать верхние строчки окна с названием режимов
меню. Рисунки в начале описания проигрывателя показывают разницу в
исполнении этой кнопки;
 -
позволяет проигрывать мелодии в случайном порядке, то есть, после
окончания воспроизведения одной мелодии, следующая будет выбрана
случайным образом. -
позволяет проигрывать мелодии в случайном порядке, то есть, после
окончания воспроизведения одной мелодии, следующая будет выбрана
случайным образом.
 - позволяет вывести на экран новое поле, которое содержит следующие возможности: - позволяет вывести на экран новое поле, которое содержит следующие возможности:
- Эффекты SRS WOW – эффекты: - TruBass (усиление низких тонов), - Эффект WOW (усиление стереоэффекта), - Вкл или Выкл (включение/выключение режима), - нижняя кнопка предназначена для оптимизации звука для динамиков, которые могут быть: Обычные динамики, Большие динамики, Наушники.
- Графический эквалайзер,
позволяющий настроить разные частоты при воспроизведении звука, которые
показаны как вертикальные полоски с бегунками. Кроме того имеет
регулятор Баланс и ниже кнопки Вкл. находится кнопка, которая устанавливает распределение частот для определенного вида звука.
- Настройка видео, в которой меняются параметры: Яркость, Контраст, Оттенок, Насыщенность и процент вывода изображения на экран монитора.
- Сведения о файле мультимедиа.
- Подписи.
- Слова песни.
 - позволяет вывести правое поле, в котором указаны дорожки компакт-диска. - позволяет вывести правое поле, в котором указаны дорожки компакт-диска.
Программа
позволяет показывать некоторые видеоролики во время исполнения
аудиофрагментов, причем эти ролики могут определяться программным
путем, например, при выводе цветомузыки и они довольно красивы. Ниже
окна, где выводятся видеоролики, находятся кнопки:
 - выбор вида видеоролика. - выбор вида видеоролика.
 - переход на другой вид видеоролика. - переход на другой вид видеоролика.
 - переход на предыдущий вид видеоролика. - переход на предыдущий вид видеоролика.
Если
щелкнуть правой кнопкой мыши около этих кнопок, то на экране появится
список типов, а подведя курсор на тип, появляется другое панно с видами
видеоролика.
Кроме того, галочка между левым полем с названием режимов и средним полем, в котором выводится видеоролик ( ) позволяет убрать левое поле. А кнопка ) позволяет убрать левое поле. А кнопка  - позволяет перевести окно в режим обложки, при этом на экране появится второе окно, как это показано на рисунке слева. - позволяет перевести окно в режим обложки, при этом на экране появится второе окно, как это показано на рисунке слева.
Если нажать на кнопку -  , то появится меню, в котором имеется режим Вернуться в полный режим – позволяет снова вернуться в полный режим. , то появится меню, в котором имеется режим Вернуться в полный режим – позволяет снова вернуться в полный режим.
Если нажать на кнопку со стрелочкой, направленной вниз, которая находится справа сверху окна ( ), то на экране появится нисходящий список программ и видеофрагментов библиотеки программы и установленные компакт-диски. ), то на экране появится нисходящий список программ и видеофрагментов библиотеки программы и установленные компакт-диски.
Видеофайлы проигрываются и управляются примерно также, как и звуковые.
Строка режимов содержит следующие меню:
Файл содержит режимы: Открыть (открытие аудио- или видео- файла, находящегося на диске), Открыть адрес URL (открытие файла, находящегося в системе Интернет), Закрыть (текущий аудио или видео файл), Добавить в библиотеку (текущий файл, текущую дорожку, ссылку на файл в системе Интернет), Копировать (на/из компакт-диск), Импортировать список воспроизведения в библиотеку (позволяет добавить в папку Мои списки воспроизведения дополнительный список файлов), Экспортировать список воспроизведения в файл
(сохранение списка файлов, хранящихся в библиотеке мультимедия в файл.
Может использоваться в дальнейшем для передачи информации на другой
компьютер), Свойства (просмотр
свойств текущего файла, в том числе просмотр слов песни, если они
имеются. Можно также добавить самому слова песни в эту вкладку), Работать автономно (от сети Интернет), далее находится список последних вызванных файлов и Выход (из программы).
Вид имеет режимы: Полный Ctrl+1 (вместе со строкой режимов), Режим обложки (без верхних строк, в том числе и строки режимов), Параметры полного режима: показать строку меню Ctrl+М (скрытие строки режимов, для того, чтобы она снова появилась, нажмите на Ctrl+М), Скрыть панель задач (левую часть окна), Средства воспроизведения (выводят разные поля окна, как и некоторые кнопки, описанные выше), Панель задач (вывод левого поля окна с режимами работы программы), Зрительные образы (выбор программы, которая будет сопровождать воспроизведение аудиофайла), Метки файла (если файл содержит метки, то можно на них перейти и с них начать воспроизведение), Статистика (указание параметров аудио и видео файла), Во весь экран, Обновить (файл в системе Интернет), Увеличение.
Воспроизведение содержит режимы: Воспроизвести/Приостановить, Остановить, Предыдущая (дорожка), Следующая дорожка или файл (как и кнопки внизу окна), Назад, Вперед, В случайном порядке (после окончания файла, будет проигрываться файл, выбранный в случайном порядке), Повторить (после окончания файла, будет снова запущен текущий файл), Громкость (Выше, Ниже, Выключить), Извлечь (компакт-диск из лотка).
Сервис содержит режимы: Загрузить зрительные образы (новые из системы Интернет), Искать файлы мультимедиа (на жестком диске в компьютере), Управление лицензиями (позволяет сохранить в архиве информацию о лицензиях), Параметры
(программы, которые довольно стандартны и можно их не менять, однако,
можно воспользоваться режимом добавления программ Зрительных образов,
установить типы аудио- и видео- файлов, используемых в программе и
другие).
Для того, чтобы просмотреть встроенный учебник по проигрывателю Media Player, нужно в режиме Пуск →Выполнить ввести следующую строчку без пробелов «%windir%\help\tours\ WindowsMediaPlayer\wmptour.hta» и нажать на кнопку ОК.
При
работе с программой нужно не забывать о правой кнопке мыши, которую
можно нажимать на названии мелодии или дорожки. Дополнительные режимы
могут расширить возможности пользователя при работе с программой.
Отметим также, что здесь не указана работа с DVD- дисками. Если в компьютере имеются накопитель с DVD-дисками,
то появятся новые кнопки и команды, связанные с этими дисками. Работа с
ними простая и не очень отличается от описанного выше.
Специальные возможности
Диспетчер специальных программ

Вызывается посредством: Пуск →Все программы →Стандартные →Специальные возможности →Диспетчер специальных программ и
облегчает работу людям, у которых имеются нарушения зрения. При входе в
программу вызывается диспетчер, окно которого показано справа. Он имеет
два режима: Экранная лупа и Экранная клавиатура. Щелкнем левой кнопкой
мыши по названию Экранная лупа и нажмем на кнопку Запустить.
Дисплей будет разделен на две части, в нижней будет видна часть экрана,
которая была до выполнения этого режима. В верхней части будет
увеличенная часть, которая находится около курсора (смотри рисунок
ниже). Передвигая курсор, верхняя часть будет меняться.

 Окно режима Электронная лупа показано справа. Все параметры довольно ясны, для выхода из режима нажмем на кнопку Выход. Окно режима Электронная лупа показано справа. Все параметры довольно ясны, для выхода из режима нажмем на кнопку Выход.
Для
того, чтобы вызвать режим электронной клавиатуры, щелкнем по этому
названию и на кнопку Запустить. На экране появится электронная
клавиатура, как это показано на рисунке ниже. Можно вводить символы,
используя мышь.

Мастер специальных возможностей
Вызывается при помощи Пуск →Все программы →Стандартные →Специальные возможности →Мастер специальных возможностей и
служит для изменения параметров вывода информации на экран дисплей.
Работа проводится в режиме диалога, как это показано на рисунках ниже.


Выберем самую нижнюю надпись, чтобы затем изменить размер символов.



Далее просмотрим диалог для нарушения зрения.






И для нарушения слуха.



Экранная лупа и экранная клавиатура
Вызывается при помощи Пуск →Все программы →Стандартные →Специальные возможности →Электронная лупа или
Электронная клавиатура. Работа с этими режимами подобна таким же
режимам в Диспетчере специальных программ, которые рассмотрены выше.
Служебные программы
Internet Explorer (без надстроек)
Позволяет
запустить программу Internet Explorer без надстроек. Надстройки - это
лишняя строка в панели управления данной программы. Однако, можно
отключить надстройки и в самой программе, не используя данного режима.
Для этого нужно щелкнуть в свободном месте верхней строчки и в
появившемся меню отменить надстройки. Так на рисунке справа имеется
четыре надстройки - две активные (Яндекс.Бар и Ask Toolbar), которые
выводятся на панель и две неактивные (Google Toolbar и
Спутник@Mail.ru), которые не выводятся. Для того, чтобы активные
перевести в неактивные, щелкнем по названию, где стоит галочка и
надстройка перестанет работать. Сделав так два раза над двумя
названиями, мы их дезактивируем. Существуют менее навязчивые
надстройки, которые имеют, например, одну кнопку. Для того, чтобы
удалить все надстройки можно воспользоваться режимом Сервис -Надстройки, окно которого показано ниже.

Не
все надстройки желательно убирать. Например, если нужно, чтобы
выводились флеш-ролики, то нужно оставить надстройку, которая позволяет
вывести ролик на экран, в нашем случае Shockware Flash Object.
Восстановление системы
Позволяет
провести восстановление системных параметров или их сохранить. При этом
не сохраняются или восстанавливаются пользовательские файлы. Для того,
чтобы сохранить пользовательские файлы, нужно воспользоваться
специальными программами, которые есть и бесплатные. Более подробно они
будут описаны в Самоучителе бесплатных программ. Вид окна программы
показан на рисунке ниже. Режим создания точки восстановления позволяет
пользователю самому создать такую точку. Отметим, что система сама
время от времени сама сохраняет системные параметры, часто при
установке драйверов. Режим восстановления более раннего состояния
компьютера используется для того, чтобы восстановить более раннее
состояние компьютера, если после установки новой программы или драйвера
Windows стал работать нестабильно. Далее следуйте мастеру
восстановления системы.

Дефрагментация диска
Позволяет провести дефрагментацию логического устройства, и рассмотрена ранее на уроке 14.
Мастер переноса файлов и параметров Позволяет
перенести файлы и настройки, например, рабочего стола на другой
компьютер. При начале работать появится окно, вид которого показан
ниже.

Назначенные задания
Позволяет запустить программы в определенное время, например, чтобы выполнить дефрагментацию диска. Вызывается посредством: Пуск →Все программы →Стандартные →Служебные →Назначенные задания.

Окно режима содержит мастера Добавить задание, который в виде вопросов и ответов настроит запуск программ. Ниже находятся задания, которые имеются в системе. Некоторые из них устанавливаются автоматически.
 Очистка диска Очистка диска
Позволяет очистить диск от ненужных файлов и вызывается посредством: Пуск →Все программы →Стандартные →Служебные →Очистка диска . При
входе в программу нужно выбрать диск, подлежащий очистке, затем
появится окно, показанное справа. В этом окне нужно выбрать тот тип
файлов, которые нужно удалить, поставив около названия галочку, после
чего нажать на кнопку ОК. Далее начнется подготовка к удалению, рисунок слева. Можно просмотреть удаляемые файлы, можно начать удаление, нажав на кнопку ОК (рисунок ниже). . При
входе в программу нужно выбрать диск, подлежащий очистке, затем
появится окно, показанное справа. В этом окне нужно выбрать тот тип
файлов, которые нужно удалить, поставив около названия галочку, после
чего нажать на кнопку ОК. Далее начнется подготовка к удалению, рисунок слева. Можно просмотреть удаляемые файлы, можно начать удаление, нажав на кнопку ОК (рисунок ниже).

Сведения о системе
Позволяет вывести информацию об аппаратном и программном обеспечении компьютера, включая драйверы; вызывается посредством: Пуск →Все программы →Стандартные →Служебные → Сведения о системе. Окно режима показано слева и содержит в левой части оглавление, а в правой части - содержание выделенного пункта.
В верхнем меню в пункте Сервис
находится список полезных программ, которыми можно воспользоваться при
неполадках в работе системы Windows. Например, программа Проверка системных файлов проводит проверку целостности системных файлов.
Таблица символов
Аналогична режиму Вставка →Символ редактора Word, но имеет большее количество наборов шрифтов, вызывается посредством: Пуск →Все программы →Стандартные →Служебные →Таблица символов. Программа посылает выделенные символы сначала в свое окошко Копировать символы: путем нажатия на кнопку Выбрать, затем из окна в буфер обмена при помощи кнопки Копировать.
|
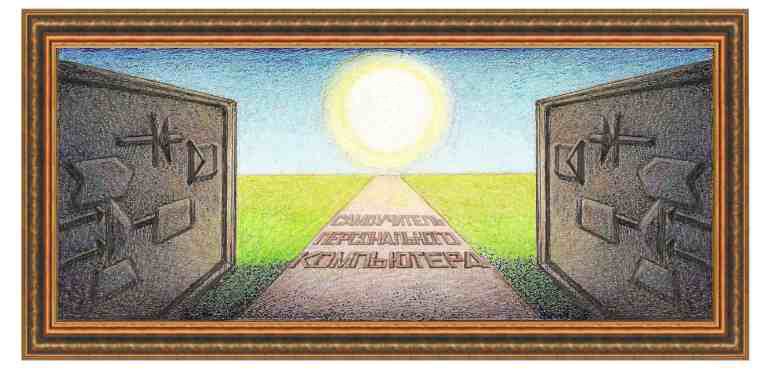


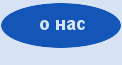


 та программа предназначена для работы с рисунками и вызывается посредством: Пуск →Все программы →Стандартные →Paint. Окно
режима показано справа. Рисунок наносится при помощи мыши. Нужно
щелкнуть по кнопке с карандашом слева на экране, потом указатель мыши
перенести в основное окно, нажать на левую кнопку, и, не отпуская ее,
нарисовать линию, после чего кнопку отпустить. Внизу экрана находится
палитра, при помощи которой указываются цвета. Щелкните по нужному
цвету и нарисуйте другую линию новым цветом. Можно рисовать при помощи
левой кнопки мыши (основной цвет), либо при помощи правой кнопки
(фоновый цвет). Другие режимы описаны ниже.
та программа предназначена для работы с рисунками и вызывается посредством: Пуск →Все программы →Стандартные →Paint. Окно
режима показано справа. Рисунок наносится при помощи мыши. Нужно
щелкнуть по кнопке с карандашом слева на экране, потом указатель мыши
перенести в основное окно, нажать на левую кнопку, и, не отпуская ее,
нарисовать линию, после чего кнопку отпустить. Внизу экрана находится
палитра, при помощи которой указываются цвета. Щелкните по нужному
цвету и нарисуйте другую линию новым цветом. Можно рисовать при помощи
левой кнопки мыши (основной цвет), либо при помощи правой кнопки
(фоновый цвет). Другие режимы описаны ниже. Слева
внизу окна находится квадрат, в котором показан текущий цвет и цвет
фона, который вы видите слева. Слева выше находится основной цвет (как
правило, черный) и справа ниже – цвет фона. Чтобы изменить текущий
цвет, нужно щелкнуть по цвету палитры, находящейся справа от квадрата,
левой кнопкой мыши, для изменения цвета фона - правой кнопкой.
Слева
внизу окна находится квадрат, в котором показан текущий цвет и цвет
фона, который вы видите слева. Слева выше находится основной цвет (как
правило, черный) и справа ниже – цвет фона. Чтобы изменить текущий
цвет, нужно щелкнуть по цвету палитры, находящейся справа от квадрата,
левой кнопкой мыши, для изменения цвета фона - правой кнопкой. -
стирает определенный цвет (или заменяет текущий цвет на цвет фона).
Если нажать на правую кнопку, то будут стираться только недавно
выполненные операции. Снизу от панели режимов находится несколько
квадратов, вид которых показан справа и которые позволяют выбрать
размер ластика.
-
стирает определенный цвет (или заменяет текущий цвет на цвет фона).
Если нажать на правую кнопку, то будут стираться только недавно
выполненные операции. Снизу от панели режимов находится несколько
квадратов, вид которых показан справа и которые позволяют выбрать
размер ластика.  -
изменение масштаба рисунка. После входа в режим внизу кнопок появится
список значений увеличения рисунка, который показан справа. Выбрав
множитель из этого списка, нужно по нему щелкнуть. Например, 1х
обозначает обычный размер, а 8х – восьмикратное увеличение.
-
изменение масштаба рисунка. После входа в режим внизу кнопок появится
список значений увеличения рисунка, который показан справа. Выбрав
множитель из этого списка, нужно по нему щелкнуть. Например, 1х
обозначает обычный размер, а 8х – восьмикратное увеличение.  -
карандаш, при помощи которого можно нарисовать разные линии. Для этого
нужно подвести курсор к нужному месту, нажать на левую кнопку мыши и
провести мышью линию, после чего левую кнопку мыши отпустить.
-
карандаш, при помощи которого можно нарисовать разные линии. Для этого
нужно подвести курсор к нужному месту, нажать на левую кнопку мыши и
провести мышью линию, после чего левую кнопку мыши отпустить. -
кисточка, позволяющая рисовать как карандашом, но линии будет толще.
Вид кисточки определяется снизу от панели кнопок с режимами, для чего
нужно щелкнуть по выбранному виду, образцы которых показаны справа.
-
кисточка, позволяющая рисовать как карандашом, но линии будет толще.
Вид кисточки определяется снизу от панели кнопок с режимами, для чего
нужно щелкнуть по выбранному виду, образцы которых показаны справа. 
 -
создание кривой линии. Вначале создается прямая линия, затем, выбрав
произвольную точку, изменяем линию на кривую, оттянув линию в сторону.
После этого оттяните другую часть линии. Чтобы сделать простую дугу,
после первого этапа щелкните левой кнопкой мыши. Снизу от панели
инструментов находятся значения толщины линии, образцы которых показаны
выше.
-
создание кривой линии. Вначале создается прямая линия, затем, выбрав
произвольную точку, изменяем линию на кривую, оттянув линию в сторону.
После этого оттяните другую часть линии. Чтобы сделать простую дугу,
после первого этапа щелкните левой кнопкой мыши. Снизу от панели
инструментов находятся значения толщины линии, образцы которых показаны
выше. Файл
Файл - переход на предыдущую просмотренную папку;
- переход на предыдущую просмотренную папку;  - переход на папку уровнем выше;
- переход на папку уровнем выше;  - создание новой директории (папки);
- создание новой директории (папки);  - выбор вида расположения файлов. После ввода имени файла в поле
- выбор вида расположения файлов. После ввода имени файла в поле  Со сканера или с камеры
Со сканера или с камеры екстовый
редактор имеет ограниченные возможности по сравнению с пакетом Word,
служит для небольших текстов и удобен при работе с низкоскоростными
компьютерами. Вызывается программа при помощи режима Пуск →Все Программы →Стандартные →WordPad. После вызова программы на экране появится окно, вид которого показан справа.
екстовый
редактор имеет ограниченные возможности по сравнению с пакетом Word,
служит для небольших текстов и удобен при работе с низкоскоростными
компьютерами. Вызывается программа при помощи режима Пуск →Все Программы →Стандартные →WordPad. После вызова программы на экране появится окно, вид которого показан справа.  - создать документ, после чего выводится запрос на вид файла;
- создать документ, после чего выводится запрос на вид файла;
 -
установка текущей даты или времени в текст. В окне режима имеется
несколько видов форматов. Щелкнув по одному из них, мы вставим его в
текст.
-
установка текущей даты или времени в текст. В окне режима имеется
несколько видов форматов. Щелкнув по одному из них, мы вставим его в
текст. - выбор вида шрифта;
- выбор вида шрифта; - выбор размера шрифта;
- выбор размера шрифта; - выбор вида (семейства) шрифта;
- выбор вида (семейства) шрифта; - вывод символов в полужирном начертании;
- вывод символов в полужирном начертании; 
 – создания
новой папки, группы или отдельной записи (контакта). Папка и группа
создается в текущей папке, которая выделена справа, запись создается
либо в папке, либо в группе. Если в группе будет создана запись, то она
же появится и в папке;
– создания
новой папки, группы или отдельной записи (контакта). Папка и группа
создается в текущей папке, которая выделена справа, запись создается
либо в папке, либо в группе. Если в группе будет создана запись, то она
же появится и в папке; – просмотра свойств папки или группы;
– просмотра свойств папки или группы; – удаления выделенных записей, группы или папки, в зависимости от того, где находится курсор;
– удаления выделенных записей, группы или папки, в зависимости от того, где находится курсор; – поиска конкретных людей по их имени, фамилии, телефону и другим параметрам;
– поиска конкретных людей по их имени, фамилии, телефону и другим параметрам; – распечатки выделенных записей;
– распечатки выделенных записей; -
отправки электронного сообщения для конкретного человека. Позволяет
позвонить или сделать вызов по телефону. При этом будет вызвана
соответствующая программа. Для отправки электронного сообщения будет
вызван режим создания сообщения для той программы, которая установлена
на компьютере. Например, в программе Outlook в поле «кому» будет
указано конкретное значение.
-
отправки электронного сообщения для конкретного человека. Позволяет
позвонить или сделать вызов по телефону. При этом будет вызвана
соответствующая программа. Для отправки электронного сообщения будет
вызван режим создания сообщения для той программы, которая установлена
на компьютере. Например, в программе Outlook в поле «кому» будет
указано конкретное значение.




 иже приводится описание клавиш: «0», «1», «2», «3», «4», «5», «6», «7», «8», «9» – цифры, «.» – точка, разделяющая целую и дробную часть числа, «+/-» – смена знака числа, «/» – операция деления, «*» – умножения, «-» – вычитания, «+» – сложения, «sqrt» – извлечение квадратного корня, «%» – вычисление процента, «1/х» – обратная величина, «=» (Enter) – окончательный результат, «MC» – стереть всю введенную в память информацию, «MR» – число, находящееся в памяти, «MS» – запись числа в память, «M+» – сложение числа на индикаторе с числом, находящимся в памяти, и помещение результата в память, «Backspace» – уничтожение последнего введенного символа, «С» и «СЕ» – стереть содержимое индикатора.
иже приводится описание клавиш: «0», «1», «2», «3», «4», «5», «6», «7», «8», «9» – цифры, «.» – точка, разделяющая целую и дробную часть числа, «+/-» – смена знака числа, «/» – операция деления, «*» – умножения, «-» – вычитания, «+» – сложения, «sqrt» – извлечение квадратного корня, «%» – вычисление процента, «1/х» – обратная величина, «=» (Enter) – окончательный результат, «MC» – стереть всю введенную в память информацию, «MR» – число, находящееся в памяти, «MS» – запись числа в память, «M+» – сложение числа на индикаторе с числом, находящимся в памяти, и помещение результата в память, «Backspace» – уничтожение последнего введенного символа, «С» и «СЕ» – стереть содержимое индикатора.








 В
середине окна имеется поле, в котором находится прямая горизонтальная
линия; во время воспроизведения она имеет вид волнистой линии,
отображающей звуковые волны. Ниже имеется бегунок, показывающий текущее
положение звукового режима относительно всей записи. Слева представлено
время воспроизведения, справа - записи.
В
середине окна имеется поле, в котором находится прямая горизонтальная
линия; во время воспроизведения она имеет вид волнистой линии,
отображающей звуковые волны. Ниже имеется бегунок, показывающий текущее
положение звукового режима относительно всей записи. Слева представлено
время воспроизведения, справа - записи.  - перемотка назад, к началу файла;
- перемотка назад, к началу файла; - перемотка вперед, к концу файла;
- перемотка вперед, к концу файла; - воспроизведение звука;
- воспроизведение звука; - остановка выполнения вышеуказанных режимов;
- остановка выполнения вышеуказанных режимов; - запись звука.
- запись звука.
 -
начало воспроизведения или остановки, при этом новое воспроизведение
будет начинаться с того места, на котором была произведена остановка;
-
начало воспроизведения или остановки, при этом новое воспроизведение
будет начинаться с того места, на котором была произведена остановка; сли нужно записать музыку на жесткий диск компьютера, то воспользуемся режимом: Копировать с компакт-диска. Нажмем на кнопку Копировать музыку. Начнет копироваться музыка, при этом вид проигрывателя изменится на тот вид, который показан на рисунке слева.
сли нужно записать музыку на жесткий диск компьютера, то воспользуемся режимом: Копировать с компакт-диска. Нажмем на кнопку Копировать музыку. Начнет копироваться музыка, при этом вид проигрывателя изменится на тот вид, который показан на рисунке слева. Режим Настройка радио
позволяет установить связь с одной из радиостанций и воспроизводить
музыку оттуда. Данный режим работает только при одновременном
подключении к системе Интернет. При входе в режим на экране появляется
окно, показанное на рисунке справа, в котором можно выбрать жанры (Жанры), после выбора, например, рок или классика,
в окне слева появится список радиостанций, которые соответствуют этой
теме. Щелкните по названию, и, если оно вас устраивает, то выберите
режим Прослушать, после чего начнет работать режим воспроизведения музыки станции.
Режим Настройка радио
позволяет установить связь с одной из радиостанций и воспроизводить
музыку оттуда. Данный режим работает только при одновременном
подключении к системе Интернет. При входе в режим на экране появляется
окно, показанное на рисунке справа, в котором можно выбрать жанры (Жанры), после выбора, например, рок или классика,
в окне слева появится список радиостанций, которые соответствуют этой
теме. Щелкните по названию, и, если оно вас устраивает, то выберите
режим Прослушать, после чего начнет работать режим воспроизведения музыки станции. 
 -
позволяет убрать/показать верхние строчки окна с названием режимов
меню. Рисунки в начале описания проигрывателя показывают разницу в
исполнении этой кнопки;
-
позволяет убрать/показать верхние строчки окна с названием режимов
меню. Рисунки в начале описания проигрывателя показывают разницу в
исполнении этой кнопки; -
позволяет проигрывать мелодии в случайном порядке, то есть, после
окончания воспроизведения одной мелодии, следующая будет выбрана
случайным образом.
-
позволяет проигрывать мелодии в случайном порядке, то есть, после
окончания воспроизведения одной мелодии, следующая будет выбрана
случайным образом. - позволяет вывести на экран новое поле, которое содержит следующие возможности:
- позволяет вывести на экран новое поле, которое содержит следующие возможности: - позволяет вывести правое поле, в котором указаны дорожки компакт-диска.
- позволяет вывести правое поле, в котором указаны дорожки компакт-диска.  - выбор вида видеоролика.
- выбор вида видеоролика. - переход на другой вид видеоролика.
- переход на другой вид видеоролика.  - переход на предыдущий вид видеоролика.
- переход на предыдущий вид видеоролика.
 ) позволяет убрать левое поле. А кнопка
) позволяет убрать левое поле. А кнопка  - позволяет перевести окно в режим обложки, при этом на экране появится второе окно, как это показано на рисунке слева.
- позволяет перевести окно в режим обложки, при этом на экране появится второе окно, как это показано на рисунке слева. ), то на экране появится нисходящий список программ и видеофрагментов библиотеки программы и установленные компакт-диски.
), то на экране появится нисходящий список программ и видеофрагментов библиотеки программы и установленные компакт-диски. 

 Окно режима Электронная лупа показано справа. Все параметры довольно ясны, для выхода из режима нажмем на кнопку
Окно режима Электронная лупа показано справа. Все параметры довольно ясны, для выхода из режима нажмем на кнопку 



















 Очистка диска
Очистка диска . При
входе в программу нужно выбрать диск, подлежащий очистке, затем
появится окно, показанное справа. В этом окне нужно выбрать тот тип
файлов, которые нужно удалить, поставив около названия галочку, после
чего нажать на кнопку
. При
входе в программу нужно выбрать диск, подлежащий очистке, затем
появится окно, показанное справа. В этом окне нужно выбрать тот тип
файлов, которые нужно удалить, поставив около названия галочку, после
чего нажать на кнопку 

