Значки на рабочем столе
На
рабочем столе находятся разные значки, многие из которых создает сам
пользователь. Работа программы Internet Explorer и Microsoft Outlook
будет рассмотрена в разделе о работе в системе Интернет. Другие
стандартные значки рассмотрены ниже.
 Мой компьютер Мой компьютер
Папка Мой компьютер содержит имеющиеся в компьютере логические диски, а также папки. Рассмотрим работу со значками дисков.
При
нажатии на значок диска левой кнопкой произойдет вывод на экран папок и
файлов корневой директории. По этим директориям можно перемещаться, для
перехода в подпапку нужно щелкнуть по соответствующей папке. Для
перехода на уровень выше нужно нажать на кнопку Вверх.
Если щелкнуть по имени файла, то будет вызвана программа,
соответствующая типу файла, например, для документов - редактор Word.
 Если
нажать правой кнопкой мыши по значку диска, на экране появится меню,
показанное на рисунке слева. Оно может содержать разные режимы, список
которых зависит от установленных программ. Таким образом, можно вызвать
Проводник, форматировать диск, организовать поиск по названию файлов и
папок, копировать содержимое диска, создать ярлык на рабочем столе и
так далее. В режиме Свойства появляется окно, где на вкладке Общие
можно узнать свободное пространство на диске, как это показано на
рисунке справа. Количество других вкладок зависит от установленных
программ в компьютере. Если
нажать правой кнопкой мыши по значку диска, на экране появится меню,
показанное на рисунке слева. Оно может содержать разные режимы, список
которых зависит от установленных программ. Таким образом, можно вызвать
Проводник, форматировать диск, организовать поиск по названию файлов и
папок, копировать содержимое диска, создать ярлык на рабочем столе и
так далее. В режиме Свойства появляется окно, где на вкладке Общие
можно узнать свободное пространство на диске, как это показано на
рисунке справа. Количество других вкладок зависит от установленных
программ в компьютере.
Корзина
 В
корзине собираются удаленные пользователем файлы, которые удалялись при
помощи системы Windows. Файлы, удаленные при помощи программ Norton
Commander или Volkov Commander и некоторых других, не попадут в
корзину. На самом деле удаленные файлы остаются на диске и удаляются
при помощи режимов Корзины. В окне программы представлены файлы,
которые можно либо удалить, либо восстановить. В
корзине собираются удаленные пользователем файлы, которые удалялись при
помощи системы Windows. Файлы, удаленные при помощи программ Norton
Commander или Volkov Commander и некоторых других, не попадут в
корзину. На самом деле удаленные файлы остаются на диске и удаляются
при помощи режимов Корзины. В окне программы представлены файлы,
которые можно либо удалить, либо восстановить.
Для удаления всех файлов щелкните правой кнопкой мыши по надписи Корзина и в появившемся панно выберите режим Очистить корзину.
Отметим, что все еще можно попробовать восстановить файлы при помощи
специальных программ, которые далее рассмотрим в Самоучителе бесплатных
программ. Для того, чтобы удалить файлы безвозвратно используются
специальные программы, которые также рассмотрим в Самоучителе
бесплатных программ.
 Например,
как видно в панно имеется режим Запустить Ccleaner - данная программа
как раз и уничтожает все файлы. Такой режим появляется при установки
данной программы на компьютер. После удаления файлов, на экране
появится окно с просьбой подтверждения удаления файлов, как это
показано на рисунке справа. Например,
как видно в панно имеется режим Запустить Ccleaner - данная программа
как раз и уничтожает все файлы. Такой режим появляется при установки
данной программы на компьютер. После удаления файлов, на экране
появится окно с просьбой подтверждения удаления файлов, как это
показано на рисунке справа.
Для
восстановления нужных файлов и папок, выделите их и на любом выделенном
имени щелкните правой кнопкой мыши. В появившемся панно выберите режим
Восстановить. Для удаления части файлов выделите их и в панно нажмите кнопку Удалить.
|
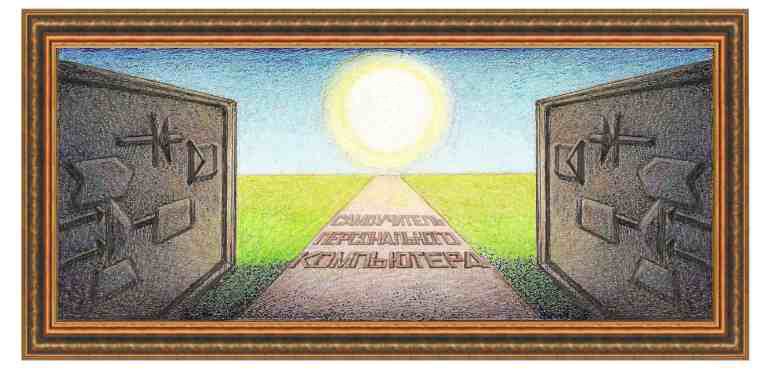


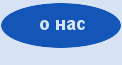


 Мой компьютер
Мой компьютер
 Если
нажать правой кнопкой мыши по значку диска, на экране появится меню,
показанное на рисунке слева. Оно может содержать разные режимы, список
которых зависит от установленных программ. Таким образом, можно вызвать
Проводник, форматировать диск, организовать поиск по названию файлов и
папок, копировать содержимое диска, создать ярлык на рабочем столе и
так далее. В режиме Свойства появляется окно, где на вкладке
Если
нажать правой кнопкой мыши по значку диска, на экране появится меню,
показанное на рисунке слева. Оно может содержать разные режимы, список
которых зависит от установленных программ. Таким образом, можно вызвать
Проводник, форматировать диск, организовать поиск по названию файлов и
папок, копировать содержимое диска, создать ярлык на рабочем столе и
так далее. В режиме Свойства появляется окно, где на вкладке  В
корзине собираются удаленные пользователем файлы, которые удалялись при
помощи системы Windows. Файлы, удаленные при помощи программ Norton
Commander или Volkov Commander и некоторых других, не попадут в
корзину. На самом деле удаленные файлы остаются на диске и удаляются
при помощи режимов Корзины. В окне программы представлены файлы,
которые можно либо удалить, либо восстановить.
В
корзине собираются удаленные пользователем файлы, которые удалялись при
помощи системы Windows. Файлы, удаленные при помощи программ Norton
Commander или Volkov Commander и некоторых других, не попадут в
корзину. На самом деле удаленные файлы остаются на диске и удаляются
при помощи режимов Корзины. В окне программы представлены файлы,
которые можно либо удалить, либо восстановить. Например,
как видно в панно имеется режим Запустить Ccleaner - данная программа
как раз и уничтожает все файлы. Такой режим появляется при установки
данной программы на компьютер. После удаления файлов, на экране
появится окно с просьбой подтверждения удаления файлов, как это
показано на рисунке справа.
Например,
как видно в панно имеется режим Запустить Ccleaner - данная программа
как раз и уничтожает все файлы. Такой режим появляется при установки
данной программы на компьютер. После удаления файлов, на экране
появится окно с просьбой подтверждения удаления файлов, как это
показано на рисунке справа.