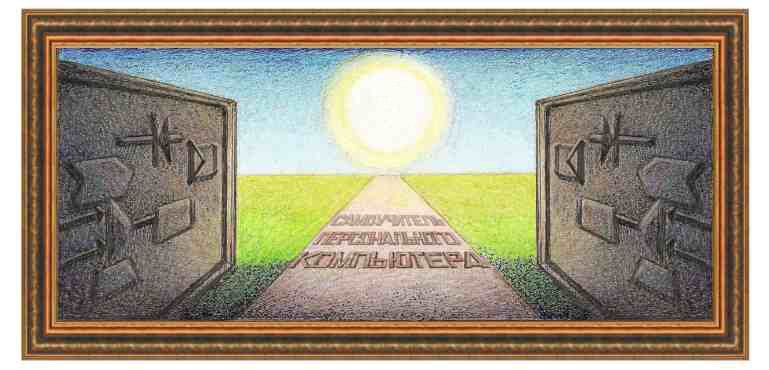
| электронная таблица Calc |
|
Урок 10. Работа с графическими объектами. Вставка рисунков Для того, чтобы повысить наглядность таблиц позволяет добавить в них всевозможные рисунки и графику, создаваемую как самим пользователем, так и уже имеющуюся в различных приложениях, как, например, в галерее. Это могут быть эмблемы, иллюстрации, специализированные схемы и т.д. Созданные пользователем графические элементы можно редактировать в соответствии с теми задачами, которые стоят перед создателями рабочих книг. Ввести рисунки в рабочие листы можно из встроенного приложения галереи, выбрав наиболее подходящие, нажав для этого на кнопку -
В
левой части находится список разделов, а справа изображений текущего
раздела. Выберите нужный раздел, затем нужный рисунок, щелкнув по нему.
Затем перетащите рисунок в то место таблицы, где он должен находиться.
Для того, чтобы убрать окно режима галерея, снова нажмите на кнопку
режима - Можно
вставить рисунок и другим способом. Для этого сначала выделите ячейку,
куда вы собираетесь поместить рисунок и щелкните правой кнопкой мыши по
рисунку. В появившемся панно установите курсор мыши на названии - Вставить. В появившемся справа панно выберем название Ссылка. Щелкнем по этой надписи и рисунок будет вставлен поверх выделенной ячейки.
Можно вставить и свой рисунок, для этого воспользуемся режимом: Вставка →Изображение →Из файла.  Некоторые вопросы при работе с рисунками. После
того, как рисунок вставлен на рабочий лист (рисунок выше), может
возникнуть
необходимость его корректировки, например, изменения его размера. Для
этого сначала выделим его, щелкнув левой кнопкой мыши по рисунку.
Если подвести курсор мыши на рисунок, то форма курсора изменится на четыре стрелки, которые идут от центра ( Для
того, чтобы изменить размер картинки по горизонтали, подведите курсор к
среднему кружку на вертикальной границе, при этом курсор будет иметь
вид двух стрелок (
Можно воспользоваться и этими режимами. Выберем, например, режим Положение и размер, вкладка Поворот.
На этой вкладке можно повернуть рисунок. Например, если щелкнуть по окружности в поле Предопределенные (например, верхней), то в поле Угол появится размер в 90 градусов и после нажатия на кнопку ОК рисунок повернется на 90 градусов.
К сожалению на окружности это трудно увидеть, только по изменению блика
на шаре.Имеются и другие режимы, которые можно посмотреть
самостоятельно.
Также в таблицах можно использовать возможности рисования. Для вызова этого режима щелкнем по кнопке - |
| (переход на следующую страницу) |
|
О↙О↘О↙О↘О↙О↘О↙О↘О↙О↘О↙О↘О↙О↘О↙О↘О |
|
|
|
|
Информация
данного сайта предназначена для бесплатного изучения персонального
компьютера. Можно копировать, передавать материалы другим лицам.
Запрещается
использовать материалы для получения личной финансовой выгоды, а также
размещать на сайтах в интернете.
|
|
|
|





 . При этом на экране появится окно режима.
. При этом на экране появится окно режима.


 ). Если нажать на левую кнопку мыши и не отпускать ее, то можно перенести фигуру на другое место. Если нажать на клавишу
). Если нажать на левую кнопку мыши и не отпускать ее, то можно перенести фигуру на другое место. Если нажать на клавишу  ),
которые указывают направление перемещения. Нажмите на левую клавишу
мыши и, не отпуская ее, перенесите квадрат в другое место, при этом
форма фигуры будет изменяться. Для изменения вертикального размера
картинки, подведите курсор мыши на средний кружок на горизонтальной
границе, при этом курсор будет иметь вид двух стрелок (
),
которые указывают направление перемещения. Нажмите на левую клавишу
мыши и, не отпуская ее, перенесите квадрат в другое место, при этом
форма фигуры будет изменяться. Для изменения вертикального размера
картинки, подведите курсор мыши на средний кружок на горизонтальной
границе, при этом курсор будет иметь вид двух стрелок ( ),
которые указывают направление перемещения. Далее измените размер, как
было указано ранее. Если подвести курсор на угловые кружки, то курсор
превратится в наклонные стрелки
),
которые указывают направление перемещения. Далее измените размер, как
было указано ранее. Если подвести курсор на угловые кружки, то курсор
превратится в наклонные стрелки  и можно изменить размер картинки по горизонтали и вертикали одновременно. Если
щелкнуть по рисунку правой кнопкой мыши, то появится панно с режимами.
и можно изменить размер картинки по горизонтали и вертикали одновременно. Если
щелкнуть по рисунку правой кнопкой мыши, то появится панно с режимами.


 . О том, как работать с ним напишем в следующих уроках.
. О том, как работать с ним напишем в следующих уроках.