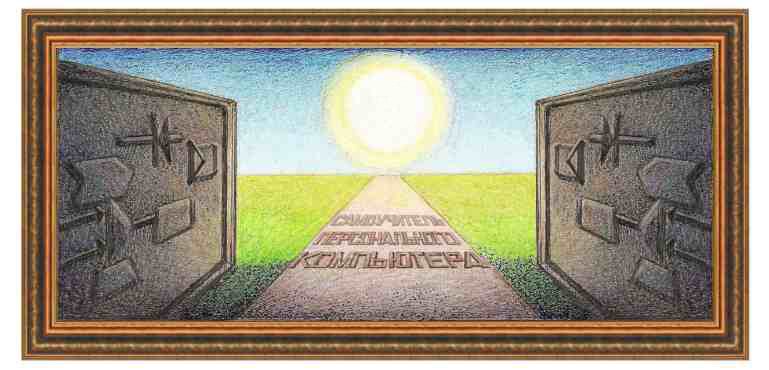
| текстовый редактор Write из Open Office |
|
Рисунки
В этой главе рассмотрена работа режимов рисования. Для того, чтобы вызвать этот режим, нужно щелкнуть по кнопке -
Краткое описание режимов работы
Чтобы нарисовать линию, которая должна быть вертикальной или горизонтальной, либо иметь наклон 0, 45, 90 градусов, нажмите на клавишу Shift. После чего линия будет скачком перемещаться под указанными углами;
 – –  этот
режим позволяет установить прямоугольник с помещенным внутри него
текстом. Прямоугольник рисуется аналогично режиму рисования
прямоугольника,
далее, после его установки, внутри появится мигающий вертикальный
курсор, после чего можно вводить текст с клавиатуры. Прямоугольник
можно также перемещать по документу, как весь, так и изменять размеры
прямоугольника при помощи зеленых квадратов. Также и другие фигуру,
которые будут описаны далее, также можно перетаскивать и менять их
размеры, о чем уже писать не будем; этот
режим позволяет установить прямоугольник с помещенным внутри него
текстом. Прямоугольник рисуется аналогично режиму рисования
прямоугольника,
далее, после его установки, внутри появится мигающий вертикальный
курсор, после чего можно вводить текст с клавиатуры. Прямоугольник
можно также перемещать по документу, как весь, так и изменять размеры
прямоугольника при помощи зеленых квадратов. Также и другие фигуру,
которые будут описаны далее, также можно перетаскивать и менять их
размеры, о чем уже писать не будем;  - позволяет создавать выноски, как это показано на рисунке справа; - позволяет создавать выноски, как это показано на рисунке справа; - -  позволяет
нарисовать разные фигуры. Если нажать на кнопку, то появится ромб. Если
нажать на треугольник, который находится справа от кнопки, то появится
панно с различными фигурами, как это показано на рисунке слева. Можно
выбрать другую фигуру, которая появится на кнопке; позволяет
нарисовать разные фигуры. Если нажать на кнопку, то появится ромб. Если
нажать на треугольник, который находится справа от кнопки, то появится
панно с различными фигурами, как это показано на рисунке слева. Можно
выбрать другую фигуру, которая появится на кнопке;
Далее находятся несколько кнопок (
 ),
которые также позволяют вставить несколько фигур. Табло с фигурами
показаны на рисунках ниже. Отметим, что после построения фигуры также
можно ввести в нее текст. ),
которые также позволяют вставить несколько фигур. Табло с фигурами
показаны на рисунках ниже. Отметим, что после построения фигуры также
можно ввести в нее текст.      - позволяет вставить создавать довольно интересные надписи, как это показано на рисунке ниже. - позволяет вставить создавать довольно интересные надписи, как это показано на рисунке ниже. Для того, чтобы создать подобную надпись, нужно сначала нажать на кнопку данного режима. Появится следующее окно.
  Отметим, что помимо самой фигуры сверху от
нее появятся два панно, которые позволяют вращать надпись в разных
направляениях, указывать направление тени, освещения и прочее (при
вращении фигуры на одну и ту же кнопку можно нажимать несколько раз).
Так как надпись легла с левой границы страницы по правую, то сначала
уменьшим эту фигуру. Для этого перемести зеленые квадраты. На следующем
шаге заменим текст надписи. Для этого дважды щелкнем по этой надписи.
 Как мы видим внутри надписи появилась вторая надпись, справа от которой находится мигающий курсор. При помощи клавиши Del удалим предыдущую надпись и введем новую.
  Если снова дважды щелкнуть по надписи, то
появятся две панели с режимами, которые позволяют изменить форму, тени,
и пр. данной фигуры.
 - позволяет вставить рисунок из файла пользователя. - позволяет вставить рисунок из файла пользователя. - изменение экструзии, то есть убрать извилины фигуры. Для того, чтобы
посмотреть как действует этот режим, применим его к предыдущей надписи.
- изменение экструзии, то есть убрать извилины фигуры. Для того, чтобы
посмотреть как действует этот режим, применим его к предыдущей надписи. 
Все перечисленное не является всеми возможностями для рисования.
Довольно много возможностей представляет собой контекстное меню.
Предположим, что у нас имеется выделенная прямая линия. Щелкнем по ней
правой (не левой) кнопкой мыши и появится контекстное меню, как это
показано на рисунке справа.
Выберем режим Линия. На экране появится окно режима. На вкладке Линия
можно изменить стиль (сплошная или прерывистая), цвет (черный, синий),
ширину линии, ее прозрачность. Можно из прямой линии сделать стрелку
(правая панель).
На вкладке Тень, к лини можно установить тень, ее размер и прочие параметры. Также интересны и две другие вкладки.
Отметим, что параметры линии можно изменить не только у прямой линии, но у других фигур.
 Интересен режим Текст. Если в фигуре имеется текст, то его можно сделать мигающим, в виде бегущей строки и пр.
Режим Расположение позволяет, если имеется несколько фигур, которые накладываются изменить их местоположение друг относительно друга. Можно фигуру поставить перед другими или за другими фигурами и пр. |
| (переход на следующую страницу) |
|
О↙О↘О↙О↘О↙О↘О↙О↘О↙О↘О↙О↘О↙О↘О↙О↘О |
|
|
|
|
Информация
данного сайта предназначена для бесплатного изучения персонального
компьютера. Можно копировать, передавать материалы другим лицам.
Запрещается
использовать материалы для получения личной финансовой выгоды, а также
размещать на сайтах в интернете.
|
|
|
|


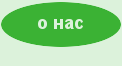


 . При этом внизу окна появится панно с режимами, которые показаны на рисунке ниже. Сначала дано краткое
описание режимов работы, затем развернутое. При работе с рисунком нужно
учитывать, что их наличие в тексте увеличивает размер файла, поэтому
значительное количество рисунков лучше хранить в отдельных файлах,
организовав к ним ссылку.
. При этом внизу окна появится панно с режимами, которые показаны на рисунке ниже. Сначала дано краткое
описание режимов работы, затем развернутое. При работе с рисунком нужно
учитывать, что их наличие в тексте увеличивает размер файла, поэтому
значительное количество рисунков лучше хранить в отдельных файлах,
организовав к ним ссылку.
 -
-  выделение объектов в рисунке. Для этого
нажмите на кнопку, затем на фигуру, которую нужно выделить, например, прямую линию. При этом на
экране появятся квадраты на концах линии, как это показано на рисунке справа.
Эту линию можно перетащить на другое место. Для этого нужно подвести
курсор на линию, нажать на левую кнопку мыши, и, не отпуская ее
перенести на другое место. Можно также перетащить зеленые квадраты, при
этом конец линии переместится, а второй конец останется на месте;
выделение объектов в рисунке. Для этого
нажмите на кнопку, затем на фигуру, которую нужно выделить, например, прямую линию. При этом на
экране появятся квадраты на концах линии, как это показано на рисунке справа.
Эту линию можно перетащить на другое место. Для этого нужно подвести
курсор на линию, нажать на левую кнопку мыши, и, не отпуская ее
перенести на другое место. Можно также перетащить зеленые квадраты, при
этом конец линии переместится, а второй конец останется на месте; - вставка прямой линии. Нажмите на кнопку, подведите
курсор мыши на то место, где будет находиться начало линии, и нажмите
на левую клавишу мыши. Далее, не отпуская ее, подведите курсор мыши на
то место, где будет находиться ее конец, – при этом на экране будет
высвечиваться прямая от начальной точки до курсора, после чего
отпустите кнопку мыши. На экране останется прямая линия, которая имеет
на концах два зеленых квадратика.
- вставка прямой линии. Нажмите на кнопку, подведите
курсор мыши на то место, где будет находиться начало линии, и нажмите
на левую клавишу мыши. Далее, не отпуская ее, подведите курсор мыши на
то место, где будет находиться ее конец, – при этом на экране будет
высвечиваться прямая от начальной точки до курсора, после чего
отпустите кнопку мыши. На экране останется прямая линия, которая имеет
на концах два зеленых квадратика.
 -
-  вставка прямоугольника. режим
позволяет нарисовать прямоугольники или квадраты. Чтобы нарисовать
прямоугольник, нажмите на кнопку, подведите курсор мыши на то место,
где будет находиться угол прямоугольника, и нажмите на левую клавишу
мыши. Далее, не отпуская ее, подведите курсор мыши на то место, где
будет находиться противоположный угол, при этом на экране будет
высвечиваться прямоугольник от начальной точки до курсора, после чего
отпустите кнопку мыши. На экране останется прямоугольник, который имеет
на концах и в середине линий по квадратику. Чтобы нарисовать квадрат,
перед его прорисовкой нажмите на клавишу Shift. Этот прямоугольник можно перетащить на другое место. Для этого
нужно подвести курсор на прямоугольник, нажать на левую кнопку мыши, и, не
отпуская ее перенести на другое место. Можно также перетащить зеленые
квадраты, при этом линии, на которых находится квадрат также переместятся;
вставка прямоугольника. режим
позволяет нарисовать прямоугольники или квадраты. Чтобы нарисовать
прямоугольник, нажмите на кнопку, подведите курсор мыши на то место,
где будет находиться угол прямоугольника, и нажмите на левую клавишу
мыши. Далее, не отпуская ее, подведите курсор мыши на то место, где
будет находиться противоположный угол, при этом на экране будет
высвечиваться прямоугольник от начальной точки до курсора, после чего
отпустите кнопку мыши. На экране останется прямоугольник, который имеет
на концах и в середине линий по квадратику. Чтобы нарисовать квадрат,
перед его прорисовкой нажмите на клавишу Shift. Этот прямоугольник можно перетащить на другое место. Для этого
нужно подвести курсор на прямоугольник, нажать на левую кнопку мыши, и, не
отпуская ее перенести на другое место. Можно также перетащить зеленые
квадраты, при этом линии, на которых находится квадрат также переместятся; -
-  режим
позволяет нарисовать овалы и круги. Чтобы нарисовать овал, нажмите на
кнопку, подведите курсор мыши на то место, где будет находиться угол
прямоугольника, в который будет вписан овал, и нажмите на левую клавишу
мыши. Далее, не отпуская ее, подведите курсор мыши на то место, где
будет находиться противоположный угол, – при этом на экране будет
высвечиваться овал, – после чего отпустите кнопку мыши. На экране
останется овал, который имеет на концах и в середине описанного
прямоугольника по квадратику. Чтобы нарисовать круг, перед рисованием
овала нажмите на клавишу Shift. Также можно перенести как саму фигуру, так и зеленые квадраты при помощи мышки;
режим
позволяет нарисовать овалы и круги. Чтобы нарисовать овал, нажмите на
кнопку, подведите курсор мыши на то место, где будет находиться угол
прямоугольника, в который будет вписан овал, и нажмите на левую клавишу
мыши. Далее, не отпуская ее, подведите курсор мыши на то место, где
будет находиться противоположный угол, – при этом на экране будет
высвечиваться овал, – после чего отпустите кнопку мыши. На экране
останется овал, который имеет на концах и в середине описанного
прямоугольника по квадратику. Чтобы нарисовать круг, перед рисованием
овала нажмите на клавишу Shift. Также можно перенести как саму фигуру, так и зеленые квадраты при помощи мышки;
 - позволяет
нарисовать полилинию, то есть линию, где проходит курсор. Также эту
фигуру можно переносить как всю, так и при помощи квадратов изменять ее
форму;
- позволяет
нарисовать полилинию, то есть линию, где проходит курсор. Также эту
фигуру можно переносить как всю, так и при помощи квадратов изменять ее
форму;