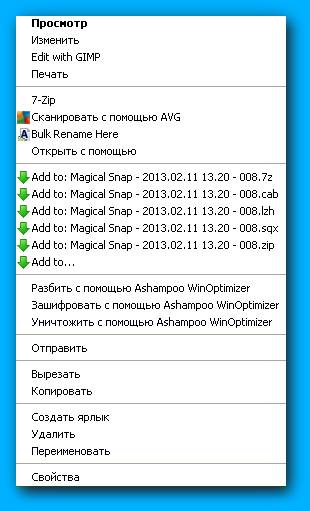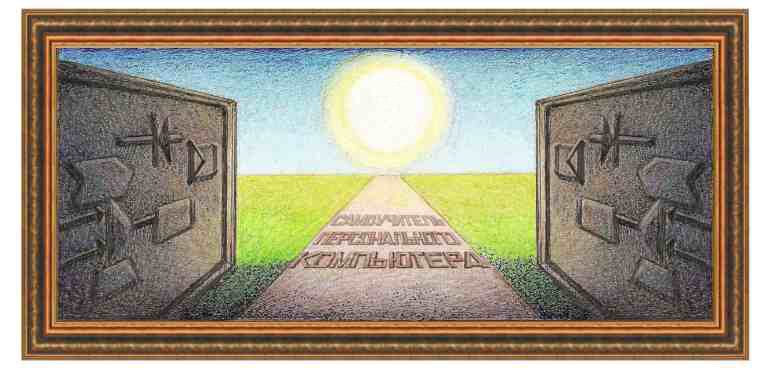
| Каталог бесплатных программ - системные программы |
|
Ashampoo
® WinOptimizer Free Сканирование
компьютера
Модули Дефрагментация файлов Включение/отключение программ при запуске компьютера Управление процессами Ускорение интернета Отключение шпионских функций Безвозвратное стирание папок и файлов Настройка системы Смена значков Восстановление позиций значков Изменение контекстного меню Информация об аппаратном и программном обеспечении Тест компьютера Восстановление удаленных файлов Разбиение/соединение файлов Проверка жесткого диска
Программа Ashampoo ® WinOptimizer Free предназначена для улучшения работы компьютера для операционных систем Windows XP, Windows Vista, Windows 7. О стадиях установки можно посмотреть здесь. После установки программы, на рабочем столе появится значок, при помощи которого можно запускать программу.
После запуска программы (не первого после установки), на экране появится следующее окно.
Нажмем на кнопку Полное сканирование.
Появится список программ, которые выполняли сканирование и справа от них количество ошибок, которые можно исправить. Это следующие программы: StartUp-Tuner (анализ программ, которые запускаются при включении компьютера), Tweaking (анализ параметров операционной системы), Internet Cleaner (поиск ненужных файлов, которые возникают при работе с интернетом), Registry Optimizer (проверка реестра компьютера) и Drive Cleaner (удаление временных файлов). После окончания анализа компьютера кнопка Начать оптимизацию окрасится оранжевым цветом, нажмем на нее.
Начнется удаление ненужных файлов, оптимизация реестра и пр. Для нормальной работы компьютера время от времени нужно проводить подобную оптимизацию и, кроме нее, дефрагментацию диска, о которой расскажем далее.
МодулиСверху окна находится ряд режимов. Нажмем на кнопку Модули и слева окна появится список разделов.
Для раздела Очистка системы справа появится список программ, которые к ней относятся.
Эти программы используются и при сканировании компьютера, описанное ранее.
Дефрагментация файловВремя от времени нужно выполнять дефрагментацию файлов, о чем рассказывали в описании операционных систем в разделе Самоучитель персонального компьютера. Перед этой операцией рекомендуется проверить целостность файловой системы. Для этого можно воспользоваться стандартными средствами операционной системы, то есть, щелкнуть по названию логического диска правой кнопкой мыши, в появившемся панно выбрать режим Свойства. Далее перейти на вкладку Сервис, где выбрать режим Проверка диска. Или можно воспользоваться программой проверки диска, о которой расскажем далее в этой статье. Может возникнуть вопрос: а зачем пользоваться данный программой, ведь в операционной системе имеется программа дефрагментации. Дело в том, что программа, которая поставляется с операционной системой, работает довольно долго. Для примера если воспользоваться системной программой для диска примерно около 40 гигабайт, то она может работать около часа, а программа Defrag 3 выполняет дефрагментацию за пять – десять минут (в зависимости от процента фрагментации) и делает она не менее качественно. Затем вызовем программу Ashampoo ® WinOptimizer Free, перейдем на вкладку Модули, выберем раздел Оптимизация работы и справа щелкнем по названию программы – Defrag 3.
В появившемся окне выберем логический диск, который нужно дефрагментировать, щелкнув по его названию левой кнопкой мыши (на рисунке – С:).
Далее щелкнем по кнопке Пуск.
Начнется операция дефрагментации. В окне можно увидеть: как заполнен диск. В правой части окна находится легенда, то есть, цвета и что они обозначают. Например, белый цвет означает незаполненное пространство на диске. Отметим, что даже, если имеется белый цвет, то это не обязательно обозначает, что так свободное пространство. Дело в том, что диск разделен на кластеры, которых достаточно много. Поэтому один квадрат означает не один кластер, а несколько. Если один кластер занят, а остальные свободны для этого квадрата, то оно будет идентифицироваться как свободное пространство. То есть, цвет обозначает: какого типа кластеров больше находится на этом участке. Во время дефрагментации некоторые квадраты меняют свой цвет, что довольно красиво. Кнопка Пауза позволяет приостановить процесс дефрагментации, чтобы потом его продолжить. Кнопка Стоп позволяет прекратить процесс дефрагментации. Строка в низу окна показывает индикатор процесса работы. Как только зеленые прямоугольники заполнят строку, то работа программы закончится. Сверху от этой строчки находится название файла, для которого проводится дефрагментация.
После окончания работы программы на экране появится окошко об этом.
Отметим, что кнопка Анализ дефрагментации позволяет определить: насколько в процентах фрагментирован диск, чтобы узнать какие диски нужно дефрагментировать. Слева находится два режима, которые можно включить.
Проактивная дефрагментация позволяет выполнять дефрагментацию файлов в фоновом режиме, а дефрагментация при запуске позволяет после включения компьютера дефрагментировать системные файлы, которые нельзя дефрагментировать после загрузки операционной системы. После окончания работы программы нажмем на кнопку Закрыть.
Включение/отключение программ при запуске компьютераВызовем программу Ashampoo ® WinOptimizer Free, перейдем на вкладку Модули, выберем раздел Оптимизация работы и справа щелкнем по названию программы – StartUp Tuner.
На экране появится список режимов.
Нажмем на надпись – Изменить записи автозапуска.
Появится список программ. Если слева в квадрате находится галочка, то данная программа запускается после включения компьютера. На рисунке видно, что запускаются следующие программы: AVG_UI (антивирусная программа), BigDog305 (видеокамера), SunJavaUpdateShed (язык Ява для просмотра элементов в браузере) и vProt (антивирусная программа). Для того, чтобы отключить программу, нужно щелкнуть по квадрату, который находится слева от названия и галочка пропадет. Если второй раз щелкнуть, то галочка появится снова. Таким образом, можно изменить список программ, которые загружаются после включения компьютера. Для того, чтобы посмотреть для чего нужен модуль, можно посмотреть справа где он находится. Кроме того, можно посмотреть свойства, если щелкнуть (выделить) строчку и нажать на кнопку Свойства, которая активируется.
После окончания работы с режимом, нужно щелкнуть по кнопке Введение.
Существуют и другие возможности данной программы – удаление программ, плагинов и ненужных служб. Можно посмотреть список программ, плагинов. Эти режимы имеются и в операционной системе (через панель управления). Режим удаления программ лучше использовать системную, так как программа StartUp Tuner удаляет программу из операционной системы, но не удаляет все файлы удаляемой программы. А программа установка и удаление программ, которая находится в панели управления удаляет и файлы.
Управление процессамиВызовем программу Ashampoo ® WinOptimizer Free, перейдем на вкладку Модули, выберем раздел Оптимизация работы и справа щелкнем по названию программы – Process Manager.
Данная программа аналогична программе Диспетчер задач, которая имеется в каждой операционной системе Windows. Описание Диспетчера задач дано в описании операционной системы в Самоучителе персонального компьютера на данном сайте.
Ускорение интернетаВызовем программу Ashampoo ® WinOptimizer Free, перейдем на вкладку Модули, выберем раздел Оптимизация работы и справа щелкнем по названию программы – Internet Tuner. Какое ускорение при этом происходит непонятно. А на практике трудно определить, если не скачивается более по объему файлы. После того, как попробовал воспользоваться этой программой, то страницы в браузер стали загружаться значительно быстрее.
Появится список режимов. Редактировать вручную не рекомендуется, так как нужно иметь опыт в работе с компьютером. Поэтому выберем режим Автонастройка.
На следующем этапе нужно выбрать тип подключения. Если тип подключения выбран неправильно, то могут возникнуть проблемы с подключением к интернету. Поэтому продолжайте только тогда, когда уверены в правильности выбора.
После выбора типа подключения нажмем на кнопку Авто оптимизация. Появится окно с предупреждением, если уверены в правильном выборе, то нажмем на кнопку ДА.
Затем появится окно с сообщением о том, что изменения вступят в силу после перезагрузки. Перезагрузимся и проверим, как работает интернет.
Отключение шпионских функцийВызовем программу Ashampoo ® WinOptimizer Free, перейдем на вкладку Модули, выберем раздел Секретность и безопасность и справа щелкнем по названию программы – Internet Tuner.
Появится список режимов.
Если нажать на надпись Оптимизировать настройки автоматически, то появится следующее предупреждение.
Если нажать на кнопку Да, то появится следующее сообщение.
Данная программа позволяет отключить синхронизацию времени в компьютере через интернет, но в режиме ручной корректировке. Зачем нужно это делать? Дело в том, что в наша страна отказалась от переход на с зимнего на летнее время и обратно, а на Западе не отказались. Поэтому в конце осени, зимой и в начале весны компьютер при синхронизации будет показывать время на один час меньше действительного. Изменить такое положение дел можно двумя способами: либо отключив возможность синхронизации, либо использовать системные средства. Щелкнем по времени, которое находится слева внизу экрана, перейдем на вкладку Часовой пояс и уберем галочку у переключателя Автоматический переход на летнее время и обратно.
Безвозвратное стирание папок и файловВызовем программу Ashampoo ® WinOptimizer Free, перейдем на вкладку Модули, выберем раздел Секретность и безопасность и справа щелкнем по названию программы – File Wiper. При обычном удалении файлы помещаются в корзину. Если файлы удаляются из корзины, то обычно удаляется название файла в оглавлении тома. Существуют программы, которые позволяют восстановить данные. Программа File Wiper позволяет их уничтожить, перезаписывая кластеры произвольными данными, в которых файл находился.
На экране появится список режимов.
Нажмем на надпись Стереть файлы. Появится окошко, в которое добавим файлы перенеся их из проводника, либо нажмем на кнопку Добавить и выберем нужные файлы (можно несколько за один раз).
Для удаления файлов нажмем на кнопку Удалить. При помощи режима Стереть папки аналогично можно их безвозвратно затереть на жестком диске.
Вызовем программу Ashampoo ® WinOptimizer Free, перейдем на вкладку Модули, выберем раздел Секретность и безопасность и справа щелкнем по названию программы – File Encrypter@Decrypter.
На экране появится список режимов.
Нажмем на надпись Зашифровать файл.
В
следующем окне в поле
Выберите
файл, который вы хотите зашифровать
нужно указать файл.
Для этого щелкнем по кнопке поиска ( Исходный файл будет удален и в папке появится файл, который не открывается другими программами. Для того, чтобы сделать расшифровку файла, нажмем на надпись Дешифровать зашифрованный файл.
Также
укажем файл,
который нужно расшифровать, щелкнув по кнопке -
Настройка системыВызовем программу Ashampoo ® WinOptimizer Free, перейдем на вкладку Модули, выберем раздел Настройка параметров системы и справа щелкнем по названию программы – Tweaking.
Выберем режим Оптимизировать системные настройки автоматически.
Появится окно-подтверждение, нажмем на кнопку ДА.
Появится другое окно.
Режим ручной настройки справ будет содержать несколько разделов.
Каждый раздел содержит свои вкладки.
В основном окне будут находиться параметры, которые можно изменить.
Смена значковВызовем программу Ashampoo ® WinOptimizer Free, перейдем на вкладку Модули, выберем раздел Настройка параметров системы и справа щелкнем по названию программы – Visual Styler.
При запуске на экране появится окно с режимами.
Эти режимы позволяют изменить значки (значки берутся из библиотек системы Windows), а также изменить размер значков и расстояние между ними.
Восстановление позиций значковВызовем программу Ashampoo ® WinOptimizer Free, перейдем на вкладку Модули, выберем раздел Настройка параметров системы и справа щелкнем по названию программы – Icon Saver.
При помощи данной программы можно запомнить местонахождение значков на рабочем столе и после сбоя восстановить их. Режим Правка точек восстановления значков позволяет сохранить местоположение значков в память компьютера, а Восстановить значки – восстановить положение значков на рабочем столе.
Изменение контекстного менюВызовем программу Ashampoo ® WinOptimizer Free, перейдем на вкладку Модули, выберем раздел Настройка параметров системы и справа щелкнем по названию программы – Contex Menu Manager.
Контекстное меню это панно с режимами, которое появляется при нажатии на объект правой кнопкой мыши. Можно щелкнуть правой кнопкой мыши по имени файла в проводнике, можно щелкнуть по корзине и так далее. Некоторые программы после их установки вставляют свои режимы в контекстное меню. Например, щелкнем правой кнопкой мыши по файлу на компьютере, на котором пишется данная статья.
Как видно в нем содержатся кроме стандартных новые установленные режимы: 7-zip – устанавливается программой-архиватором 7-zip и содержит режимы данной программы; Сканировать с помощью AVG – установлена антивирусной программой AVG; Bulk Rename Here – установлена утилитой для переименования фалов – Bulk; Несколько режимов, начинающихся с Add to – программа-архиватор TUGZip; Три режима, имеющие в названии текст: «с помощью Ashampoo WinOptimizer» – вставлено программой оптимизатором Ashampoo WinOptimizer; Эти режимы можно удалить. Войдем в программу и щелкнем по названию – Изменить записи контекстного меню.
Убирая галочки, можно убрать режимы из контекстного меню.
Вызовем программу Ashampoo ® WinOptimizer Free, перейдем на вкладку Модули, выберем раздел Диагноз и информация и справа щелкнем по названию программы – DiskSpace Explorer.
Данный модуль позволяет узнать: что находится на диске. При начале работы на экране появится список устрйоств.
Выделим диск и нажмем на надпись Создать сообщение для выбранного диска.
Появится список папок и количество файлов в нем и размер. Ниже находится список основных файлов (по размеру) и папок.
Информация об аппаратном и программном обеспеченииВызовем программу Ashampoo ® WinOptimizer Free, перейдем на вкладку Модули, выберем раздел Диагноз и информация и справа щелкнем по названию программы – System Information.
После входа в программу появится окно с описанием центрального процессора.
Имеются вкладки, на которых можно посмотреть информацию о материнской плате, мониторе, сети, USB. Слева находятся разделы.
Как видно из рисунка, имеются дополнительно разделы о дисках и о программах, установленных на компьютере.
Тест компьютераВызовем программу Ashampoo ® WinOptimizer Free, перейдем на вкладку Модули, выберем раздел Диагноз и информация и справа щелкнем по названию программы – System Benchmark.
После начала работы программы, на экране появятся два режима.
Запустим тест.
Если нажать на кнопку Сравнить результаты в сети, то можно сравнить производительность данного компьютера с другими (по оценке компании Ashampoo).
Восстановление удаленных файловВызовем программу Ashampoo ® WinOptimizer Free, перейдем на вкладку Модули, выберем раздел Файловые утилиты и справа щелкнем по названию программы – Undeleter.
Выберем диск и нажмем на надпись Выбрать диск для поиска удаленных файлов. Выберем диск и нажмем на кнопку Пуск.
Отметим нужные файлы, поставив галочку слева от названия файла, выберем папку, куда нужно поместить восстановленный файл в поле Поместить результат и нажмем на кнопку Восстановить. Обычно советуют выбирать папку, куда будет выполнена операция восстановления на другом диске, иначе, если восстанавливается несколько файлов, первоначальные образы могут быть испорчены.
Разбиение/соединение файловВызовем программу Ashampoo ® WinOptimizer Free, перейдем на вкладку Модули, выберем раздел Файловые утилиты и справа щелкнем по названию программы – File Splitter & Joiner.
Обычно данная операция выполняется для больших файлов, который нужно разбить, чтобы записать на несколько оптических дисков, несколько дискет и пр. Также программа позволяет объединить файлы после их переноса на другой компьютер.
Проверка жесткого дискаВызовем программу Ashampoo ® WinOptimizer Free, перейдем на вкладку Модули, выберем раздел Файловые утилиты и справа щелкнем по названию программы – Windows Standart Tools.
Программа позволяет вызвать три системные программы операционной системы: проверка диска, дефрагментация и восстановление системы. Данные режимы можно вызвать и без использования данной программы.
|
| (переход на следующую страницу) |
|
О↙О↘О↙О↘О↙О↘О↙О↘О↙О↘О↙О↘О↙О↘О↙О↘О |
|
|
|
|
Информация
данного сайта предназначена для бесплатного изучения персонального
компьютера. Можно копировать, передавать материалы другим лицам.
Запрещается
использовать материалы для получения личной финансовой выгоды, а также
размещать на сайтах в интернете.
|
|
|
|