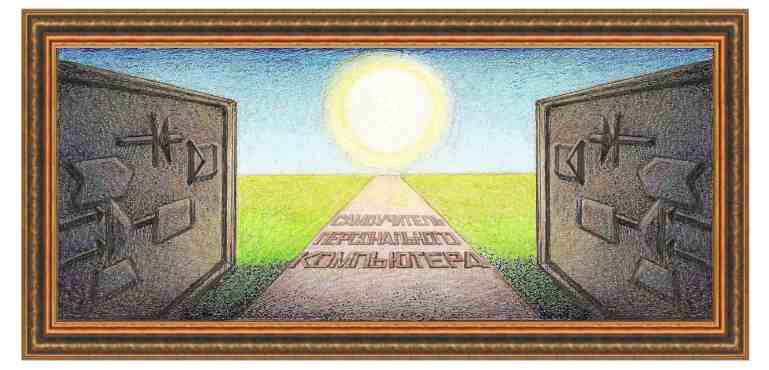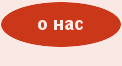Урок 8. Садись удобней за Рабочий
стол.
Рабочий стол – это такая картинка
на экране монитора, на котором обычно
показаны разные значки, называемые
иконками. Этот Рабочий стол так и
называется, что с него начинается и в
дальнейшем производится работа с
компьютером. Давай вместе научимся
производить необходимые действия, чтобы
можно было выделять и запускать программы.

Рисунок 1. Вид Рабочего стола.
Как правило, на Рабочем столе
имеются несколько иконок, что можно
увидеть на рисунке 2. Каждая из них
запускает свою прикладную программу,
определенное действие или папку. Тебе
интересно, что такое папка? В обычной
жизни – это хранилище для бумаг и
документов с картонной или пластиковой
обложкой. Так и в компьютере папка
содержит в себе всевозможные тексты и
другую информацию. Вся информация в
компьютере хранится в так называемых
файлах. Если сравнивать файл с нашей
повседневной жизнью, то можно представить
файл как листочек бумаги, на котором
написан текст или находится рисунок. В
компьютере каждый такой файл имеет свое
название, чтобы не путать его с другими
файлами. По этому названию компьютер
может найти файл в любом месте, где бы
он ни находился.
Файлы хранятся в папках. Довольно
часто папки входят в другие папки и
тогда говорят, что это вложенная папка.
Давай посмотрим, как можно увидеть
содержимое папки, значок которой
находится на Рабочем столе.
Предположим, что на Рабочем столе
имеется иконка с изображением папки
(см. рис 3. ). Попробуем открыть эту папку
и посмотреть ее содержимое. Сначала
подведем курсор мыши к значку папки. Но
для этого потренируемся в перемещении
курсора.

Рисунок 2. Иконка с изображением
папки.
Обхватим правой рукой мышку так,
чтобы ладонь опиралась на корпус мышки,
а указательный палец лежал на левой
кнопке. Ты не знаешь, какой палец
называется указательным? Очень просто
– он находится рядом с большим пальцем,
ну а большой – понятно, так называется,
потому что он самый толстый из всех
пяти, которые у тебя на руке. Курсор на
Рабочем столе выглядит как небольшая
стрелка. Что, ты ее не видишь? Тогда
обхвати рукой мышки и подвигай ее по
коврику. Теперь замечаешь курсор? Ведь
наше зрение так устроено, что прежде
всего человек видит движущиеся предметы.
Когда будешь тренироваться в перемещении
курсора, старайся не нажимать на кнопку,
тогда никаких действий в компьютере не
произойдет. Самое важное в таких
тренировках – научиться устанавливать
кончик курсора внутри иконки. Если тебе
это удается, тогда давай перейдем к
следующему действию.
Подведем курсор в виде стрелки
к иконке таким образом, чтобы кончик
стрелки находился внутри значка. Нажмем
на левую кнопку мышки. Изображение
иконки и ее подпись станет синего цвета.
в таком случае говорят, что объект
выделен, в данном случае это папка. Для
чего это делается? Да с такой целью,
чтобы можно было в дальнейшем с этим
объектом выполнять всякие действия,
например, перемещать иконку по Рабочему
столу. Тогда значок на прежнем месте
пропадет, а на новом месте появится.

Рисунок 3. Выделение папки «Письма
родственникам».
Посмотрим, как можно переместить
значок на другое место Рабочего стола.
Сначала подведем курсор внутрь иконки
так, чтобы острие курсора находилось
внутри значка. Нажмем на левую кнопку
мышки. Изображение иконки станет
закрашено синим цветом. Теперь еще раз
нажмем на левую кнопку мышки и не будем
ее отпускать. В таком положении переместим
мышку по коврику. Изображение иконки
будет вслед за движением мышки двигаться
по экрану.

Рисунок 4. Перемещение значка
папки по Рабочему столу.
Найдем подходящее место и отпустим
кнопку мышки. Иконка остается синей. Не
нажимая кнопку мышки передвинем мышь
по коврику в то место Рабочего стола,
где нет других значков. В этом месте
нажмем еще раз на левую кнопку мыши –
по-другому это действие называется
«щелкнуть левой кнопкой мыши». Наша
перемещенная иконка опять станет такой,
какой она была до выделения. Вот мы и
научились с тобой выделять объекты и
передвигать их в пределах Рабочего
стола.

Рисунок 5. Значок папки «Письма
родственникам» переместился на новое
место Рабочего стола.
Давай посмотрим, как можно увидеть
содержимое папки. Переместим курсор
мыши к значку папки, которую мы собираемся
открыть так, чтобы острие стрелки
находилось внутри иконки.

Рисунок 6. Выделение значка папки
«Письма родственникам».
Теперь дважды щелкнем левой
кнопкой мыши, то есть как ты уже знаешь,
нажмем левую кнопку и быстро ее отпустим
и сразу же нажмем на левую кнопку и
отпустим ее. Здесь самое главное, чтобы
время между нажатиями на кнопку было
минимальным. Это действие называется
двойным нажатием в отличии от нажатия
два раза, когда время между нажатиями
на кнопки мыши достаточно большое. Если
ты все сделал правильно, то на экране
появится другое изображение – окно со
значками вложенных папок или если их
нет, то со значками находящихся в папке
файлов. Что, тебе хочется узнать, что
скрывается за этими значками? Ничего
сложного.

Рисунок 7. Открытая папка «Письма
родственникам» с вложенными папками.
Если в появившемся окне будут
вложенные папки, то нужно также подвести
курсор мышки внутрь значка папки и
быстро дважды нажать на левую кнопку
мыши. Теперь подведем курсор внутрь
изображения значка вложенной папки, и
не будем нажимать на кнопки мышки.
Подождем немного, и около курсора
появится небольшой прямоугольник с
информацией об этой папке – обычно, о
ее размере, имени и дате изменения или
создания, именах вложенных файлов.

Рисунок 8. Сведения о содержимом
вложенной папки «Новогодние поздравления».
Откроем другие вложенные папки
до тех пор, пока не появится другие
значки, например, значок текстовых
документов «Письмо бабушке», «Письмо
дедушке» и «Послание Деду мороза», что
видно из рисунка 9.

Рисунок 9. Открытая вложенная
папка «Новогодние поздравления».
Установим курсор в виде стрелки
на значке файла с названием «Послание
Деду морозу» и произведем двойное
нажатие левой кнопкой мышки, то есть
очень быстро щелкнем этой кнопкой
дважды. В результате на экране монитора
появится тот текст, который был заранее
набран или записан в этом файле.

Рисунок 10. Открытый файл «Послание
Деду Морозу».
Открыть то файл мы открыли, а как
его закрыть? Ведь не будет же он все
время находится на экране монитора,
может быть нам захочется открыть другой
документ или файл? Если в открытым
документом мы не производили никаких
действий, то для его закрытия нужно
подвести курсор мыши к крестику, который
находится в левом верхнем углу открытого
окна. Сделать это следует таким образом,
чтобы кончик стрелки находился внутри
значка с крестиком.

Рисунок 11. Кнопка «Закрыть» на
верхней линии открытого окна.
Щелкнем левой кнопкой мыши, то
есть нажмем ее и быстро отпустим. Окно
с открытым документом исчезнет с экрана
и появится предыдущее окно с изображением
значка папки или нескольких папок. Ну
вот, мы и научились открывать файл и
потом – закрывать его. Самое время
познакомиться с тем, как самому создать
файл и в нем написать какой-нибудь текст.
|