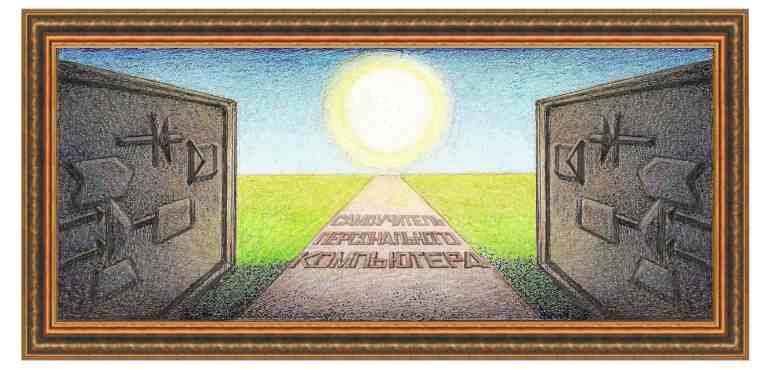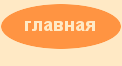Урок
3 Продолжение работы с
карандашом
Изменение
гладкости
кривой
Снова
нажмем на кнопку
режима карандаш ( ).
Сверху появится строка с режимами.
).
Сверху появится строка с режимами.

Как
видно из рисунка
имеется два режима работы: кривые Безье ( ) и кривые
Спиро (
) и кривые
Спиро ( ).
Кривые рисуются не так как они есть, то
есть для каждой координаты дается значение цвета (как в растровых
редакторах),
а для каждой кривой подбираются коэффициенты для математических формул.
Эти
формулы могут быть кривыми Безье или Спиро. Для них подбираются
значения, как,
к примеру, в школьной программе для многочлена. Можно использовать
разные
математические функции, но кривые Безье и Спиро лучше всего подходят
для
программ.
).
Кривые рисуются не так как они есть, то
есть для каждой координаты дается значение цвета (как в растровых
редакторах),
а для каждой кривой подбираются коэффициенты для математических формул.
Эти
формулы могут быть кривыми Безье или Спиро. Для них подбираются
значения, как,
к примеру, в школьной программе для многочлена. Можно использовать
разные
математические функции, но кривые Безье и Спиро лучше всего подходят
для
программ.
Внешне
применение
данных режимов мало чем отличается, поэтому оставим кривые Безье.
Чем больше
коэффициентов для этой функции высчитывается, тем меньше сглаживание,
то есть,
тем ближе кривая к нарисованной (но больше места занимает в памяти).
Поэтому
можно установить режим сглаживания ( ).
Установим к примеру значение 92
(
).
Установим к примеру значение 92
( ). В
этом случае
будет небольшое количество коэффициентов и вид кривой может сильно
меняться
после того, как будет отпущена левая кнопка мыши после рисования.
). В
этом случае
будет небольшое количество коэффициентов и вид кривой может сильно
меняться
после того, как будет отпущена левая кнопка мыши после рисования.
Предположим,
что нами
нарисована линия, как это показано на рисунке ниже (левая кнопка не
отпущена).

Теперь
отпустим левую
кнопку и получим следующую линию.

То
есть, кривая примет
вид прямой. Это происходит из-за небольшого числа коэффициентов для
интерполяции. Увеличим количество коэффициентов, для чего уровень
сглаживания
установим как 21 ( ).
).
Снова
нарисуем кривую
линию.

И
отпустим левую кнопку
мыши.

Как
видно кривая также
не такая, как ее нарисовали, но уже ближе. Чем ниже коэффициент
сглаживания,
тем точнее будет кривая по отношению к исходной.
Форма
Справа
в строке
параметров режима Карандаш находится поле, в котором выбирается
вид
кривой (Форма).
Обычно в этом поле находится значение нет, при котором толщина
кривой
одинакова ( ).
Если выбрать параметр угасание, то толщина будет меняться, как
показано
на рисунке ниже.
).
Если выбрать параметр угасание, то толщина будет меняться, как
показано
на рисунке ниже.

Режим
нарастание
показан ниже.

И
режим эллипс
(максимальная толщина в середине линии).

По
кнопке –  можно
восстановить
первоначальные параметры, которые были после установки программы.
можно
восстановить
первоначальные параметры, которые были после установки программы.
Масштаб
Иногда
для прорисовки
деталей требуется увеличить рисунок. Справа снизу находится указание в
процентах: какой масштаб применяется к данному рисунку.

Можно
воспользоваться
треугольниками, которые находятся справа от значения масштаба, чтобы
увеличить
масштаб или его уменьшить. Но, проще нажать на клавишу на клавиатуре +
(для
увеличения) или – (для уменьшения масштаба). При этом будет меняться
значение в
поле масштаба.
Также
можно
воспользоваться режимом Вид
→Масштаб.
При этом появится панно с режимами, как это показано на рисунке ниже.

Цифры
справа от режима
обозначают, что их можно использовать вместо режима. Например, режим Ширина
страницы
имеет справа цифру 6. То есть, для того, чтобы установить вид
по ширине
страницы можно воспользоваться режимом Вид
→Масштаб
→Ширина
страницы,
а можно нажать на клавишу с цифрой 6. В данной программе имеются
в виду
клавиши, которые находится сверху от клавиш с символами, а не цифровую
клавиатуру, которая находится в правой части клавиатуры.
Группировка
объектов
Можно
объединить
несколько объектов, чтобы потом выполнять действия сразу с несколькими.
Для
этого зайдем в режим выделения ( ), выделим
один объект, щелкнув по нему
левой кнопкой мыши. Затем нажмем на клавишу Shift
и, не отпуская ее, щелкнем по другим объектам. Каждый новый объект,
когда по
нему щелкнули левой кнопкой мыши, будет окружен пунктирной линией.
), выделим
один объект, щелкнув по нему
левой кнопкой мыши. Затем нажмем на клавишу Shift
и, не отпуская ее, щелкнем по другим объектам. Каждый новый объект,
когда по
нему щелкнули левой кнопкой мыши, будет окружен пунктирной линией.

Теперь
нажмем на
клавиши Ctrl+G
и все объекты будут выделены одним прямоугольником. Теперь можно делать
с
объектами, как с одним в режиме выделения ( ).
Отметим, что данная программа имеет
отличие от других тем, что для того, чтобы нажать на клавиши - Ctrl+G,
нужно сначала перейти на латинскую раскладку и только после этого
нажать на
клавиши. Это относится не только к данному режиму, но и к другим,
которые
используют латинские символы.
).
Отметим, что данная программа имеет
отличие от других тем, что для того, чтобы нажать на клавиши - Ctrl+G,
нужно сначала перейти на латинскую раскладку и только после этого
нажать на
клавиши. Это относится не только к данному режиму, но и к другим,
которые
используют латинские символы.

Для
того, чтобы
разгруппировать объекты, нужно воспользоваться клавишами Ctrl+U.
Если
выполнено
несколько группировок, то разгруппируется последняя созданная. Можно
несколько
раз нажать на это сочетание клавиш и каждый раз будет проводиться
разгруппировка (если было выполнено несколько группировок).
Режим
группировки при
работе с инструментом редактирования узлов ( ) не
позволяет работать со
сгруппированными объектами как одним целым. Для того, чтобы и при
данном режиме
работать как с одним объектом при группировке нужно воспользоваться
режимом Ctrl+K,
а
для разблокировки - Ctrl+Shift+K.
) не
позволяет работать со
сгруппированными объектами как одним целым. Для того, чтобы и при
данном режиме
работать как с одним объектом при группировке нужно воспользоваться
режимом Ctrl+K,
а
для разблокировки - Ctrl+Shift+K.