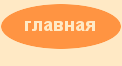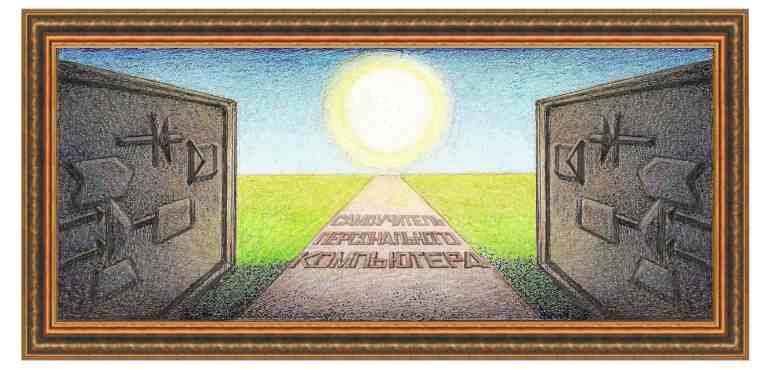
| inkscape - графический редактор |
|
Урок
4 Трансформация Выделение
объекта,
изменение размеров, вращение
Изменение фигуры Выделение нескольких объектов Z-порядок Режимы инструмента выделения и трансформации Трансформация объектов Штамповка
Выделение объекта, изменение размеров, вращениеСоздадим несколько объектов, как показано на рисунке ниже.
Каждая
кривая
представляет собой объект, который можно корректировать. И не важно,
когда был
создан объект – первым или последним, всех их можно выделять и
корректировать.
Для этого нажмем на кнопку выделения и трансформации объекта ( После этого щелкнем по любому объекту в основном поле.
Объект
будет выделен
прямоугольником с границей в виде пунктирной линии. По краям и
посередине линий
находятся стрелочки (
Если
стрелочка
вертикальная ( Для того, чтобы переместить объект на другое место, то нужно щелкнуть ближе к центру фигуры и переместить объект на новое место. Если нажать на клавишу Ctrl, то перемещение будет по горизонтальной или вертикальной линии. Если щелкнуть по объекту второй раз левой кнопкой мыши, то вид стрелочек поменяется.
Если
переместить
стрелку по углам объекта (
Вращение
происходит
вокруг точки, которая помечена символом крестик (
Если
использовать
стрелки, которые находятся в середине линий (
Если при вращении держать нажатой клавишу Ctrl, то вращение будет происходить с шагом в 15 градусов. Соответственно сдвиг будет проводиться также в 15 градусов.
Изменение фигурыЩелкнем дважды по фигуре, например, красного цвета левой кнопкой мыши.
Как видно из рисунка, кривая линия будет покрыта серыми квадратами. Эти квадраты можно передвигать, например, вверх или вниз, в стороны. Перенесем три серых квадрата вниз.
Соответственно изменится как обводка, так и заливка пройдет по новой кривой. Около серых квадратов появятся кружки, которые также можно перемещать, что также приведет к изменению фигуры. Если при перемещении нажать на клавишу Ctrl, то поворот будет происходить на определенные углы. Может потребоваться вставить новый квадрат. Щелкнем дважды по фигуре и появятся серые квадраты.
Теперь нажмем на клавиши Ctrl+Alt, затем щелкнем левой кнопкой мыши в том месте, где нужно установить новый квадрат. Можно щелкнуть несколько раз и получить несколько новых квадратов.
Серые квадраты можно удалить. Для этого нужно щелкнуть по квадрату и затем нажать на клавишу Del.
Выделение нескольких объектовМожно выделить несколько объектов. Для этого щелкнем сначала по первому объекту, затем нажмем на клавишу Shift и щелкнем по другим объектам. После этого отпустим клавишу Shift.
Как видно из рисунка каждый выделенный объект будет иметь прямоугольную рамку, а поверх всех выделенных объектов будут иметься восемь стрелочек, при помощи которых можно изменить размеры сразу нескольких объектов. Если на рисунке имеется несколько объектов, то их можно выделить следующим образом. Щелкнем по пустому месту, чтобы убрать выделение, которое было сделано ранее. Нажмем на клавишу Alt и проведем линию по всем фигурам, которая будет красного цвета. Затем отпустим левую кнопку мыши.
Все фигуры, по которым проходит красная линия, окажутся выделенными.
Если нажать на клавишу Alt и, не отпуская ее, щелкать по объекту, то сначала выделится верхний объект, который находится под курсором мыши, затем тот объект, который находится под верхним и так далее. То есть, если несколько объектов находятся один под другим, то их можно выделить этим способом. Можно выделить объекты и другим способом. Для этого сначала щелкнем по пустому месту, чтобы сбросить ране выделенные объекты, нажмем на клавишу Shift, нажмем на левую кнопку мыши, не отпуская ее, перенесем курсор на другое место. При этом возникнет прямоугольник. Все объекты, которые будут внутри него, окажутся выделенными.
Z-порядокПосмотрим снова на исходный рисунок.
Как видно желтая кривая находится поверх черной и красной кривых линий. Предположим, что нужно сделать ее ниже других линий. Для этого сначала выделим желтую кривую линию.
И затем воспользуемся режимом Объект →Опустить на задний план.
Получим следующую картинку, на которой желтая кривая будет находиться под черной и красной кривых.
Обратим внимание, что справа от названия режима в панели находится надпись – End. Это означает, что данный режим можно вызвать, нажав на клавишу End. Соответственно, для того, чтобы снова перевести фигуру на передний план, нужно нажать на клавишу Home.
Режимы инструмента выделения и трансформацииНажмем
на кнопку
выделения и трансформации объекта (
Рассмотрим их подробнее. Допустим, имеется исходный рисунок, на котором выделена желтая кривая.
Если изменить предыдущие три координаты на новые, то получится следующая картинка.
Справа находится единица измерения (рх), по которой приводятся значения координат, ширины, высоты объекта. Отметим, что рх – это не те пикселы как мы привыкли считать (точки на экране дисплея), а единица измерения данной программы. Можно установить другую единицу измерения в панно, которое появится, если щелкнуть по иконке данного режима.
Трансформация объектовПрограмма позволяет создать промежуточные объекты. Допустим, на рисунке имеется два объекта: прямоугольник и окружность.
Выделим прямоугольник и применим к нему режим Контур →Оконтурить объект. Затем выделим окружность и применим к нему тот же режим: Контур →Оконтурить объект. Затем выделим оба объекта (при помощи клавиши Shift) и вызовем режим: Приложения →Создание из контура →Интерполяция.
Нажмем на кнопу Применить.
Если изменить параметр Экспонента на 4.3, то получим.
Параметр Экспонента равный 0.8 даст следующий рисунок.
Второй способ интерполяции даст следующий результат.
Если объект разгруппировать, то можно перетащить объекты.
ШтамповкаЧтобы
сделать несколько
копий объекта, то зайдем в режим выделения (
|
|
О↙О↘О↙О↘О↙О↘О↙О↘О↙О↘О↙О↘О↙О↘О↙О↘О |
|
|
|
|
Информация
данного сайта предназначена для бесплатного изучения персонального
компьютера. Можно копировать, передавать материалы другим лицам. Запрещается
использовать материалы для получения личной финансовой выгоды, а также
размещать на сайтах в интернете.
|
|
|
|