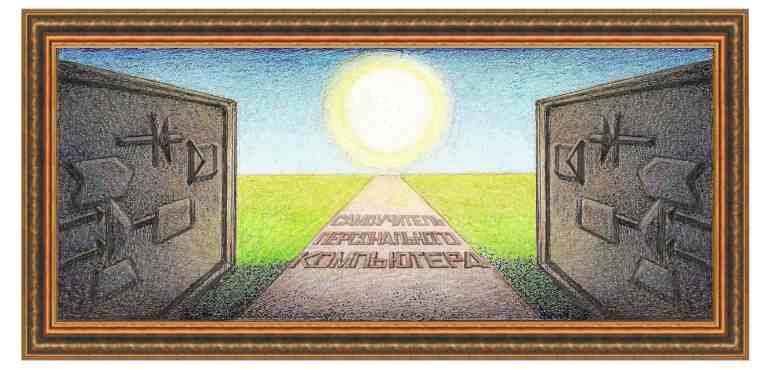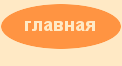Урок
5 Установка цвета
Использование палитры
Как
было ранее указано,
можно устанавливать цвет, используя строчку (палитру) с цветами.

Слева
находится квадрат
с крестиком ( ),
который обозначает отсутствие цвета. Если цвет отсутствует в обводке,
то его не
будет на кривой, которая рисуется при помощи курсора мыши. Если цвет
отсутствует в заливке, то соответственно будет отсутствовать заливка.
),
который обозначает отсутствие цвета. Если цвет отсутствует в обводке,
то его не
будет на кривой, которая рисуется при помощи курсора мыши. Если цвет
отсутствует в заливке, то соответственно будет отсутствовать заливка.
Затем
правее находятся
квадраты с разными оттенками серого и основные цвета. Если щелкнуть по
ним, то
будет изменяться цвет заливки. Для того, чтобы изменить цвет обводки,
то нужно
щелкнуть правой кнопкой мыши и выбрать режим Установить
обводку.
Справа
находится
треугольник ( ),
нажав на который на экране появится панно с разными видами палитры.
),
нажав на который на экране появится панно с разными видами палитры.

Режимы
Размер
и Ширина
позволяют уменьшить или увеличить размер (или ширину) квадратов, чтобы
либо
легче было попасть на нужный квадрат, либо поместить больше видов
цветов.
Режим
В
несколько строк
позволяет разместить палитру в две
строки, а если уменьшить размер квадратов, то и большее число строк.

Другие
режимы позволяют
выставить следующие палитры:
Auto

Blues

Echo
Icon Theme Palette

Gold

Gray

Greens

Hilite

Khaki

LaTex
Beamer

MATLAB
Jet (72)

Reds

Royal

SVG

Tango
icons

Topographics

Ubuntu

WebHex

WebSafe22

Windows
XP icons

Установка
цвета
Как
видно из
приведенных палитр, не все цвета вошли в них. Иногда требуется создать
новый
цвет. Щелкнем по фигуре, у которой нужно поменять цвет и затем дважды
левой
кнопкой мыши по цвета справа от названия Заливка.

В
правой части окна
появится поле режима выбора цвета.

На
вкладке заливки
сверху находятся несколько кнопок, которые позволяют сделать
градиентную
заливку.
Если
нажать на левую
кнопку ( ),
то цвет
будет отсутствовать. Следующая кнопка (
),
то цвет
будет отсутствовать. Следующая кнопка ( )
обозначает равномерную заливку. По
кнопке –
)
обозначает равномерную заливку. По
кнопке –  будет:
будет:

По
кнопке –  будет:
будет:

По
кнопке –  будет:
будет:

Ниже
имеется шкала, на
которой можно установить цвет.

Имеется
три вкладки,
которые имеют разный вид представления цвета. Наиболее распространенным
является метод – RGB,
то есть, вариант, при котором цвет представлен как объединения трех
основных
цветов: красный (Red),
зеленый (Green)
и синий (Blue).
Для того, чтобы установить цвет, можно ввести значение в правой части
или
передвигать ползунок в одной из первых трех шкал, которые соответствуют
трем
основным цветам. Цвет также можно установить при помощи ввода значения
в поле,
которое находится снизу справа (шесть шестнадцатеричных цифр).

Четвертая
шкала
позволяет установить прозрачность цвета.

Таким
образом, основной
цвет будет становиться прозрачным (более светлым), а объект, который
находится
за ним, будет проявляться.
Ниже
находится две
шкалы. Первая позволяет размыть цвет фигуры.

Шкала
непрозрачности
аналогична четвертой шкале, которая слева имеет символ А.
Также
можно войти в
данный режим при помощи: Объект
→Заливка
и обводка.

Обводка
Для
того, чтобы выйти в
режим обводки, можно щелкнуть по вкладке Обводка
в окне,
которое показано выше. Также можно щелкнуть дважды левой кнопкой мыши
по цвету
около названия обводка, которое находится слева снизу окна.

При
этом появится окно
режима. Также можно войти в данный режим при помощи: Объект
→Заливка
и обводка. Далее
зайдем на вкладку
Обводка.

Как
видно, оно содержит
вкладки, кнопки и две шкалы, которые уже рассмотрены выше. Интерес
вызывает
третья вкладка Стиль
обводки.

На
ней имеются режимы,
которые устанавливают толщину, тип линии, маркеры начала, середины и
конца
линии. Маркеры отображают где находится, например, начало линии и не
печатаются
на принтере.
Для
того, чтобы закрыть
окно заливки и обводки, нужно щелкнуть по кнопке с крестиком -  .
.