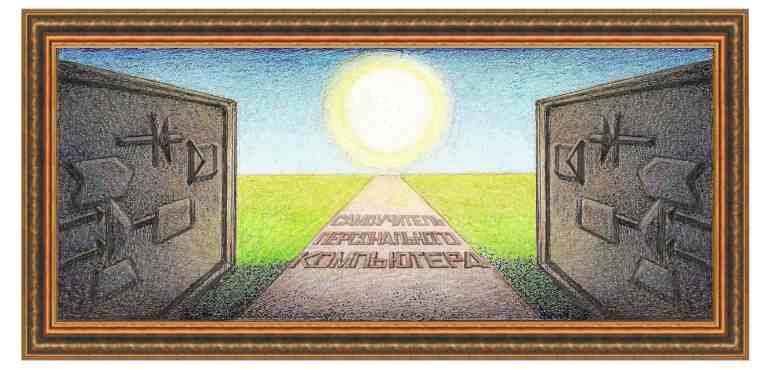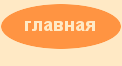Урок
6 Редактирование узлов
Второй
режим на панели
инструментов позволяет редактировать узлы ( ). Данный
режим был рассмотрен ранее, так
как он также вызывается двойным щелчком левой кнопки мыши (изменение
фигуры
в уроке № 4).
). Данный
режим был рассмотрен ранее, так
как он также вызывается двойным щелчком левой кнопки мыши (изменение
фигуры
в уроке № 4).
При
входе в режим
сверху окна появится строчка с режимами. Предположим, что имеется
кривая,
показанная на рисунке ниже.

Напомним,
что для
выделения нескольких узлов, нужно нажать на клавишу Shift
и щелкнуть по нужным узлам.
 -
позволяет вставить
новые узлы. Нажмем на эту кнопку и дважды щелкнем на том месте, где
нужно
вставить квадрат. На рисунке ниже вставлено 3 квадрата;
-
позволяет вставить
новые узлы. Нажмем на эту кнопку и дважды щелкнем на том месте, где
нужно
вставить квадрат. На рисунке ниже вставлено 3 квадрата;

 -
позволяет удалить выделенные
узлы. Выделите узлы, которые нужно удалить и щелкните по данной кнопке;
-
позволяет удалить выделенные
узлы. Выделите узлы, которые нужно удалить и щелкните по данной кнопке;
 -
позволяет вставить
линию между узлами. Выделим первую и последнюю узлы и применим данный
режим.
Получим.
-
позволяет вставить
линию между узлами. Выделим первую и последнюю узлы и применим данный
режим.
Получим.

 -
позволяет удалить
выделенный узел. Выделим первые два узла на исходном рисунке и применим
данный
режим.
-
позволяет удалить
выделенный узел. Выделим первые два узла на исходном рисунке и применим
данный
режим.

 -
обратная операция к
следующему режиму. Позволяет соединить кривую между двумя узлами. На
рисунке,
полученным следующим режимом выделим второй и третий узлы и применим
данный
режим. Получим исходную картинку;
-
обратная операция к
следующему режиму. Позволяет соединить кривую между двумя узлами. На
рисунке,
полученным следующим режимом выделим второй и третий узлы и применим
данный
режим. Получим исходную картинку;
 -
позволяет разорвать
линию между узлами. Выделим второй и третий узел на исходной картинке и
применим данный режим.
-
позволяет разорвать
линию между узлами. Выделим второй и третий узел на исходной картинке и
применим данный режим.

Следующие
четыре кнопки
позволяют менять вид кривой, на которой находятся узлы. Для примера
ниже
приведен рисунок, на котором выделены второй, третий, четвертый и пятый
узлы
(режимы не работают для первого и последнего узла).

 -
позволяет сделать острые
углы;
-
позволяет сделать острые
углы;

 -
позволяет сделать узлы
сглаженными;
-
позволяет сделать узлы
сглаженными;

 -
позволяет сделать узлы
симметричными
-
позволяет сделать узлы
симметричными

 -
делает автоматическое
сглаживание;
-
делает автоматическое
сглаживание;

 -
позволяет сделать линии между
выбранными узлами прямыми;
-
позволяет сделать линии между
выбранными узлами прямыми;

 - по
идее должно делать линии
между выделенными узлами кривыми, но на практике почему-то данный режим
не
сработал;
- по
идее должно делать линии
между выделенными узлами кривыми, но на практике почему-то данный режим
не
сработал;
 -
позволяет сделать выбранную
фигуру в контур, то есть, добавляет новые узлы;
-
позволяет сделать выбранную
фигуру в контур, то есть, добавляет новые узлы;

 -
позволяет преобразовать
обводку в контур;
-
позволяет преобразовать
обводку в контур;

Следующие
поля
указывают на координаты выделенного узла по горизонтали и вертикали ( ).
).
Справа
находится
единица измерения (рх), по которой приводятся значения координат,
ширины,
высоты объекта. Отметим, что рх – это не пикселы в привычном нам
представлении
(точка на экране дисплея), а единица измерения данной программы. Можно
установить
другую единицу измерения в панно, которое появится, если щелкнуть по
иконке
данного режима.

 -
позволяет вывести
узлы обтравочного контура. Что такое обтравочный контур и как он
создается
можно посмотреть далее в пункте описания «Меню
Объект»
- режим Обтравочный контур. Допустим, имеется следующий
исходный
рисунок.
-
позволяет вывести
узлы обтравочного контура. Что такое обтравочный контур и как он
создается
можно посмотреть далее в пункте описания «Меню
Объект»
- режим Обтравочный контур. Допустим, имеется следующий
исходный
рисунок.

Применим
к нему режим
обтравочного контура (Объект
→Обтравочный
контур).
Щелкнем по объекту красного цвета. Вокруг фигуры появятся узлы, которые
позволяют менять параметры фигуры.

Теперь
щелкнем по
кнопке данного режима ( ) и на экране поятся узлы эллипса,
по которому делался обтравочный контур.
) и на экране поятся узлы эллипса,
по которому делался обтравочный контур.

 -
позволяет вывести узлы маски.
Что такое маска и как она создается можно посмотреть далее в пункте
описания «Меню
Объект»
- режим Маска. Допустим, имеется следующий исходный рисунок.
-
позволяет вывести узлы маски.
Что такое маска и как она создается можно посмотреть далее в пункте
описания «Меню
Объект»
- режим Маска. Допустим, имеется следующий исходный рисунок.

Применим
к нему режим
маски (Объект
→Маска).
Щелкнем по объекту красного цвета. Вокруг фигуры появятся узлы, которые
позволяют менять параметры фигуры.

Теперь
щелкнем по
кнопке данного режима ( ) и на экране поятся узлы эллипса, по
которому делалась маска.
) и на экране поятся узлы эллипса, по
которому делалась маска.

 -
позволяет показать параметры
контурного эффекта (если их применено несколько к одному объекту).
Нарисуем
прямоугольник и применим к нему два режима: Карандашный набросок
и Фон
Кох (Контур
→Редактор
контурных
эффектов).
Если в режиме редактирования узлов щелкнуть по фигуре, то появятся узлы
карандашного наброска.
-
позволяет показать параметры
контурного эффекта (если их применено несколько к одному объекту).
Нарисуем
прямоугольник и применим к нему два режима: Карандашный набросок
и Фон
Кох (Контур
→Редактор
контурных
эффектов).
Если в режиме редактирования узлов щелкнуть по фигуре, то появятся узлы
карандашного наброска.

Щелкнем
по кнопке
данного режима ( )
и появятся узлы Фона Коха.
)
и появятся узлы Фона Коха.

Если
снова щелкнуть по
кнопке данного режима ( ), то снова появятся узлы карандашного
наброска и так далее.
), то снова появятся узлы карандашного
наброска и так далее.
 -
если выделить
несколько узлов, то появятся стрелки для трансформации, которые можно
потянуть левой
кнопкой мыши для изменения контура;
-
если выделить
несколько узлов, то появятся стрелки для трансформации, которые можно
потянуть левой
кнопкой мыши для изменения контура;

 -
позволяет установить или
убрать рычаги узлов (в виде кружочков). Данные рычаги позволяют
дополнительно
изменять кривые между узлами;
-
позволяет установить или
убрать рычаги узлов (в виде кружочков). Данные рычаги позволяют
дополнительно
изменять кривые между узлами;

 -
позволяет установить абрис
контура (красная линия по центру синей кривой).
-
позволяет установить абрис
контура (красная линия по центру синей кривой).