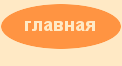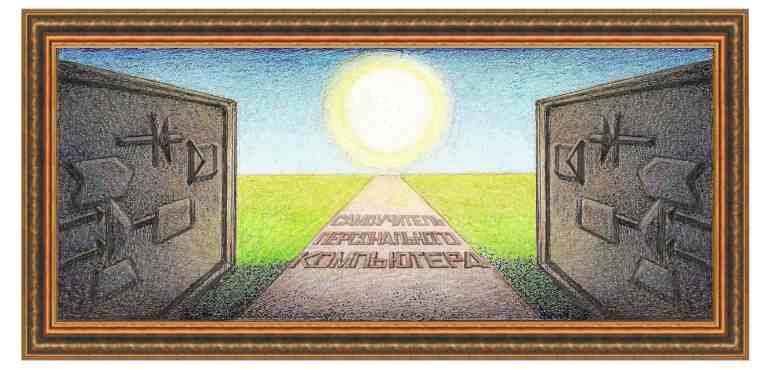
| inkscape - графический редактор |
|
Меню Вид
Масштаб позволяет изменить масштаб рисунка и имеет панно с подрежимами.
Увеличить позволяет увеличить масштаб на определенный шаг. Уменьшить позволяет уменьшить масштаб на определенный шаг. Масштаб 1:1 позволяет вывести рисунок в масштабе 100%. Масштаб 1:2 позволяет вывести рисунок в масштабе 50%. Масштаб 2:1 позволяет вывести рисунок в масштабе 200%. Выделение позволяет вывести выделенные объекты во всю ширину и высоту окна. Рисунок позволяет вывести все выделенные объекты в окно. Страница позволяет вывести все поле рисунка. Ширина страницы позволяет вывести рисунок по ширине холста. Предыдущий масштаб позволяет вывести масштаб, который был использован ранее последним. Следующий масштаб позволяет вывести в масштабе, который был до применения предыдущего режима.
Отображение имеет несколько подрежимов.
Переключиться позволяет выбрать следующий из приведенных ниже режимов. Обычное – обычный режим, Без фильтров – как выглядит рисунок до использования фильтров, Каркас – вывод только каркасов объектов.
Сетка позволяет вывести сетку для рисунка.
Для прямоугольного варианта или аксонометричную сетку, как показано на рисунке ниже.
Изменить
параметры
сетки можно вызвав режим Файл
→Свойства
документа →Сетка
или по кнопке
Здесь можно устанавливать расстояние между узлами сетки, цвет линий и пр. Для того, чтобы установить аксонометрическую сетку, сначала нажмем на кнопку Удалить, что удалит прямоугольную сетку, затем в поле под названием Создание выберем параметр Аксонометрическая сетка и нажмем на кнопку Создать.
Ниже показано окно параметров системы, раздел Сетки.
При работе с параметрами программы, может возникнуть проблема в том, что измененные параметры не сразу вступают в действие (в тоже время изменение параметров в окне режима: Файл →Свойства документа →Сетка вступают сразу). Поэтому иногда нужно сначала снять сетку, затем закрыть окно программы (когда имеется открытое другое окно), и снова открыть файл с рисунком.
Направляющие позволяет показывать/не показывать направляющие линии. Для того, чтобы вызвать направляющие, нужно их передвинуть с линеек. Например, создадим две горизонтальные линии. Для этого подведем курсор к верхней линейке, нажмем на левую кнопку мыши и, не отпуская ее, перенесем в поле рисунка. Также можно перенести вертикальную направляющую. На рисунке ниже созданы две горизонтальные линии и одна вертикальная.
Если к линии подвести курсор, то она изменит цвет на красный и затем ее можно перетаскивать. Кружок на линии находится на том месте, где была отпущена левая кнопка мыши при перемещении или создании линии. Эти линии используются, когда нужно разместить создаваемые фигуры на одной линии. Режим Направляющие позволяет убрать эти линии. Если второй раз вызвать данный режим, то направляющие появятся на экране. Если щелкнуть дважды по линии, то появится окно, в котором можно установить точные значения.
Прилипание позволяет включить/выключать возможность прилипания узлов объекта к узлам сетки. На рисунке ниже узел прямой линии находится вне узлов сетки.
Теперь нажмем на надпись Прилипание и попробуем перенести конец линии (его узел) в другое место, то узел будет скакать от одного узла сетки до другого.
При повторном выполнении данного режима пройдет выход из данного режима.
Цветоуправляемое
отображение
позволяет включить/выключить режим цветоуправления. Данный режим
используется,
если дисплей неверно отображает цвета и пользователь их настраивает
самостоятельно в режиме:
Показать или скрыть позволяет выводить или не выводить элементы окна. При этом появится панно с элементами. Если слева находится галочка, то данный элемент выведен в окне. Если щелкнуть по названию, то галочка исчезнет, и элемент не будет выведен на экран. Если щелкнуть второй раз, то появится галочка и элемент в окне.
Элементы окна следующие: панель команд (верхняя строчка с режимами, в том числе создания, открытия рисунка, печать и пр.), панель параметров прилипания (стоит вертикально в правой части окна), панель параметров инструментов (строчка с параметрами текущего инструмента), панель инструментов (находится в левой части окна), линейки (горизонтальная и вертикальная линейки), полосы прокрутки (рисунка), образцы цветов (строчка с цветами внизу окна), строка состояния (внизу окна).
Показать/спрятать диалоги позволяет удалить некоторые окна на экране. Например, при создании узора из клонов появится диалоговое окно, которое занимает много места на экране. Для того, чтобы его временно убрать, щелкнем клавишей F12 или нажмем на название данного режима. Для того, чтобы диалоговое окно снова появилось на экране, снова щелкнем клавишей F12 или нажмем на название данного режима.
Образцы цветов позволяет вывести в правой части окна образцы текущей строки палитры цветов.
Если
нажать на значок
треугольника (
Сообщения выводит окно отладки программы. Обычный пользователь не использует данный режим.
Предыдущее окно в случае открытия нескольких окон с рисунками позволяет сделать текущим предыдущее окно.
Следующее окно в случае открытия нескольких окон с рисунками позволяет сделать текущим следующее окно.
Просмотреть как значок позволяет вывести рисунок как значок.
В левой части находится рисунок, представленный в виде значка и его размер (24х24). В верхней правой части находится четыре квадрата, каждый из которых имеет разный размер (16х16, 24х24, 32х32, 48х48). Если на них нажать, то рисунок в левой части будет выведен в этих размерах.
Повторить окно позволяет создать новое такое же, как и текущее окно.
Во весь экран позволяет вывести рисунок во весь экран. Если второй раз щелкнуть по названию данного режима, то произойдет возвращение в прежнее окно.
Нижние три режима позволяют по-разному выводить панели. Режим По умолчанию выводит так, как это показано в уроках, режим Другой панель прилипания выводит не слева, а сверху, а Широкий выводит панель с кнопками режимов слева. |
|
О↙О↘О↙О↘О↙О↘О↙О↘О↙О↘О↙О↘О↙О↘О↙О↘О |
|
|
|
|
Информация
данного сайта предназначена для бесплатного изучения персонального
компьютера. Можно копировать, передавать материалы другим лицам. Запрещается
использовать материалы для получения личной финансовой выгоды, а также
размещать на сайтах в интернете.
|
|
|
|