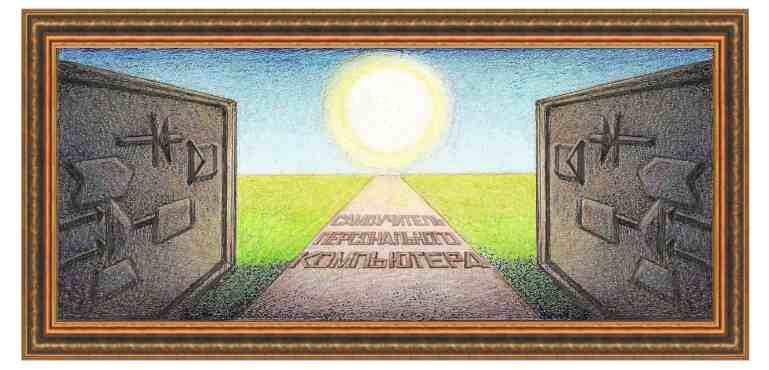
| техническое обеспечение |
|
Системный блок Корпус
Типы корпусов Подключение проводов внутри системного блока Блок питания Подключение компьютера к электросети Подключение индикаторов и кнопок передней панели системного блока Задняя панель системного блока Последовательный, параллельный, порты USB и WireFire, iRDA, Bluetooth, Wi-Fi Далее в этом разделе будут рассмотрены системный блок и находящиеся в нем основные устройства, включающие в себя материнскую плату, устройства, которые на ней находятся (процессор, оперативная память и пр.), накопители на жестких и гибких дисках и пр. Устройства, которые располагаются вне системного блока, называются внешними (монитор, мышь, клавиатура и пр.) и рассмотрены после внутренних. Соответственно и память делится на внутренюю и внешнюю. Внутренней памятью называется та, которая устанавливается на материнской плате или платах расширения, а внешней памятью называется память, которая находится на устройствах вне материнской платы (флоппи-диски, жесткие диски, CD-ROM дискеты и пр.). КорпусКорпус системного блока, иногда называемый кэйс (от английского слова case), не только выполняет функции защиты от внешних воздействий (пыль, посторонние предметы), определяет внешний вид компьютера, но и экранирует пользователя от воздействий электромагнитных полей, которые создаются устройствами, в нем находящимися. Как правило, он имеет металлическую или пластмассовую основу и в нем расположен закрепленный блок питания. При его приобретении желательно выбирать более прочный сварной корпус и блок питания, который мог бы питать без перенапряжения все устройства, находящиеся в системном блоке. При приобретении системного блока нужно обратить внимание на следующие его характеристики (некоторые из характеристик будут рассмотрены в тексте статьи далее): - тип корпуса, его внешний вид и форм-фактор (Minitower. Miditower. Bigtower); - материал, из которого изготовлен корпус. Рекомендуется выбирать корпуса, выполненные из алюминия или стали толщиной 0.8 мм и более. - системная вентиляция. Желательно иметь два вентилятора в корпусе, один установлен в задней части блока и выдувает воздух, один в передней части и работает на вдув. В старых блоках может иметься один вентилятор, который работает на вдув воздуха. Обычно при продаже в описании системного блока указывается сколько имеется встроенных вентиляторов и сколько имеется площадок для их установки. Некоторые блоки имеют противопылевой фильтр, который устанавливается на переднюю панель (где происходит забор воздуха вентилятором), что существенно уменьшает количество пыли внутри блока. - количество отсеков (внутренних и внешних, размером 2.5 или 3.5 дюймов). Края стенок должны быть завальцованы, то есть не быть острыми, которыми нельзя пораниться. - установка блока питания: внизу или вверху. Обычно он расположен в верхней части системного блока, но тепло обычно идет к верху, поэтому он может сильнее нагреваться. Если блок питания расположен внизу, то он не выдувает воздух из системного блока (как верхний), но вдувает, что также содействует более сильному охлаждению. - расположение. Внутри блока питания все устройства должны быть расположены не впритык друг к другу, и иметь небольшой пространство, через которое должен проходить воздух для охлаждения. Кроме того, доступ к устройству должен быть свободных, чтобы без проблем можно было установить или поменять устройства. Если планируется часто менять внутренние устройства, то лучше иметь салазки для вставки устройств. Тогда установка производится без винтов, что облегчает установку. - разъемы на передней панели. Основные разъемы находятся на задней панели системного блока. Если он находится на полу, то не удобно подключать устройство, например, флэш память, фото или сотовый аппарат и другие. Поэтому желательно, чтобы основные разъемы (USB, аудио, SATA и некоторые другие) были выведены на переднюю панель. Часть системных блоков имеет фальшпанели, изготовленые из пластмассы. В этом случае у хороших корпусов для экранирования от электромагнитных излучений за пластмассой находятся металлические пластины. К сожалению, почти во всех корпусах фальш-панели отламываются, когда нужно вставить новое устройство. А в случае, когда устройство нужно вынуть, например, отвезти в ремонтную мастерскую, то установить обратно фальш-панели невозможно и на этом месте образуется зияющая полость. Толщина металла должна быть не менее 0,8 мм, иначе корпус будет прогибаться при небольших нагрузках. Желательно на передней панели системного блока или сбоку от нее иметь разъемы USB и выводы аудиоподсистемы, что можно было легко подключать подсоединяемые к ним устройства. Цвет корпуса не играет особой роли для функционирования компьютера, так же как и индикаторов, которые выведены на переднюю панель, поэтому внешний вид зависит только от эстетических потребностей пользователя. При приобретении корпуса нужно, чтобы внутренние края корпуса были отполированы во избежание порезов. При покупке системного блока не приобретайте первый попавшийся, сравните несколько корпусов между собой. При работе с компьютером нужно иметь в виду следующее: Не рекомендуется включать компьютер при снятом корпусе и никогда нельзя вскрывать блок питания самому. Перед тем как вынуть крышку, желательно отключить все провода, идущие к системному блоку. При покупке корпуса нужно обратить внимание на отверстия для крепления материнской платы, так как они не всегда точно расположены и могут возникнуть проблемы с установкой платы. При переустановке системного блока нужно отключить компьютер, чтобы случайно не повредить устройства, находящиеся внутри.
На рисунке выше схематично изображен системный блок в корпусе типа «башня», в котором находятся: блок питания, накопители DVD-RW, устройство считывания гибких дисков, накопители жестких дисков, кнопки, индикаторы, материнская плата и платы расширения. Блок питания предназначен для снабжения электропитанием всех устройств, находящихся внутри системного блока через провода, которые выходят из блока питания. Накопитель DVD-RW позволяет работать с компакт-дисками большой емкости, на которых может находиться программное обеспечение для компьютера или аудио- видеоданных. Эти диски можно только считывать, записать на них информацию нельзя. Устройство считывания гибких дисков позволяет работать с дискетами, записывая или считывая с них программы и данные. Дискеты в основном используются для переноса информации от одного компьютера на другой или для хранения данных и используются в устаревших компьютерах. Накопитель на жестких дисках сохраняет информацию для того, чтобы можно было продолжить с ней работу после выключения электропитания. Кнопки и индикаторы служат для управления компьютером и индикации его работы и рассмотрены ниже. Материнская плата – основной компонент компьютера. На ней находится центральный процессор, совершающий основные операции при работе компьютера и управляющий всеми устройствами, включая оперативную память, где хранятся данные и программы для процессора и других устройств. В частности, имеются специальные разъемы для установки плат расширения, которые могут быть: звуковой платой, внутренним модемом, видеоплатой для вывода данных на монитор и другие. Все разъемы унифицированы, а размеры устройств и расстояние между компонентами стандартны. При замене и установке плат и разъемов нужно их плотно вставлять, а устройства и платы укреплять при помощи винтов. В противном случае может отсутствовать хороший контакт, вследствие чего устройство не будет работать или работать нестабильно, а если его не укрепить винтами, то это может привести к его порче. Далее элементы системного блока рассмотрены более подробно. Типы корпусовНа рисунке ниже показаны основные виды системных блоков с указанием их примерных размеров. Виды корпусов (слева направо): низкопрофильный, настольный и мини башня. Размеры даны примерные потому, что некоторые блоки имеют размеры, отличные от типовых. В этой главе остановимся на четырех видах, чтобы показать основные их достоинства и недостатки. Кроме указанных ниже блоков, могут быть такие: большая башня и сверхбольшая башня, которые больше по размерам, чем башня. К их достоинствам можно отнести наличие большого внутреннего объема, в котором можно разместить несколько устройств типа считывания гибких дисков или CD-ROM дисков. Часто такие блоки используются под сервер. Сервер- это компьютер, используемый в сети компьютеров как узел, к которому присоединены другие компьютеры, обрабатывает приходящие от них сообщения, посылая их адресату. На сайте не рассматриваются.
Тип корпуса компьютера можно разделить на несколько видов. Рассмотрим три вида, которые называются: низкопрофильный (Slimtower), мини-башня (Mini-tower) и настольный (Desktop). Размер указывается в следующей последовательности: высота, ширина и длина (глубина) в сантиметрах. Кроме того, размеры указаны приблизительно, так как существует довольно много модификаций, имеющих разные размеры. Корпус низкопрофильный (12х53х40) – компактный корпус. Его достоинством являются незначительные размеры, поэтому такой корпус можно установить даже на небольшом столе пользователя. К недостаткам корпуса относится фиксированный размер материнской платы. При этом не все виды материнских плат можно использовать. Часто этот вид корпуса поставляется вместе с материнской платой. Кроме того, фактически все внутреннее пространство использовано, и может не оказаться свободного места при добавлении новых устройств. При ремонте необходимо разбирать весь блок, а из-за малого места вентилятор может не охладить некоторые устройства внутри системного блока, и они могут перегреваться. В силу своего расположения материнские платы для таких корпусов могут не иметь слотов расширения, поэтому для подключения карт используется специальная карта адаптера (Riser card, называемая также «елкой»), чтобы карты установить не перпендикулярно к материнской плате, а параллельно ей (см. рис. 3). В настоящее время происходит переход к большему размеру экрана для мониторов, которые устанавливаются на такой блок. Так как смотреть на экран снизу вверх утомительно, то такое расположение может быть отвергнуто пользователем. Лучше всего такой корпус может подходить для работы рабочих станций с локальной сетью. Корпус настольный (15х53х42) является одним из распространенных моделей корпусов. Как правило, его устанавливают на столе и на нем располагают дисплей. К сожалению, когда оказывается мало места на столе, его сложно расположить под столом, так как, если имеется CD-ROM, то корпус нельзя поставить на бок, и, кроме того, это не эстетично. Так же, как в низкопрофильном, экран стоит выше уровня глаз пользователя, что может вызвать утомление глаз. К достоинствам данного типа относится наличие свободного места в корпусе для плат расширений. К недостаткам – компьютер занимает много места на столе. Поэтому наибольшую популярность имеет следующий вид корпуса – минибашня. Корпус минибашня (35х18х40) выполнен в виде вертикальной стойки и является наиболее распространенным типом корпусов. Часто такой корпус располагают под столом, для чего удлиняют существующие провода путем подсоединения специальных удлинителей от устройств, которые расположены на столе (клавиатура, мышь). К неудобствам можно отнести необходимость часто нагибаться к корпусу, чтобы вставить дискету или CD-ROM диск, а также дотянуться до кнопок включения компьютера. Но если диски вставляются редко, то такой корпус удобен для работы. Существует несколько видов таких корпусов, в том числе и средняя башня (Miditower), которая отличается увеличенной высотой, составляющей 45-50 сантиметров, и большая башня (Bigtower), которая используется для серверов и в домашних условиях почти не применяется. Возможности их примерно одинаковы, однако чем выше корпус системного блока, тем больше устройств можно установить внутри. Как правило, чем больше высота этих устройств, тем значительней ширина и глубина. В данном виде корпуса вертикальное расположение материнской платы предохраняет ее от пыли и от попадания в нее шайб, винтов при модификации, что обоснованно для тех пользователей, которые включают компьютер при снятой крышке системного блока. К недостаткам можно отнести необходимость удлинения проводов к клавиатуре и мыши в случаях, когда блок устанавливается далеко от рабочего места, так как на столе его ставят редко. Недостатками низкопрофильного корпуса они не обладают. В настоящее время название корпуса определяется как название форм-фактора материнской платы (форм-фактор есть стандарт, определяющий размер материнской платы, количество и расположение разъемов на плате, положение и размеры блока питания, форму и положение разъемов питания). То есть, если в корпус АТХ можно вставить материнскую плату АТХ, в корпус ВТХ - плату ВТХ и так далее. Но в данные корпуса можно вставить и другие виды плат, о чем можно узнать из документации. Основными форм-факторами на сегодняшний день являются: ATX, Micro-ATX, Mini-ATX. Но могут быть и другие виды. Рассмотрим их подробнее. ХТ и АТ – старые форматы, которыми пользовались в 80е годы. Сейчас не выпускаются. ATX (Advanced Technology Extended) выпущен 1995 году компанией Intel для конструкции корпуса, в котором унифицировано расположение основных устройств. Для этого типа корпуса разработана материнская плата, носящая аналогичное название АТХ. При этом в системном блоке рассчитана циркуляция воздуха, чтобы охлаждать наиболее нагреваемые устройства, кроме того, кабели рационально размещены, имеется новый тип блока питания, все порты расположены на материнской плате с выходом на заднюю стенку системного блока. В настоящее время это самый распространенный вид блока. Поддерживает платы размером 305x244 мм, имеющими до семи слотов расширения (PCI, PCI-E и AGP). BTX (Balanced Technology Extended) предложен компанией Intel в 2004 году. Эти платы имеют разные размеры, например, 266х325 мм, поддерживают до семи слотов расширения: один - для видеокарты PCI Express x16, два - для карт PCI Express x1, и четыре - для PCI. Имеет уменьшенную высоту материнской платы установленным кулером. Создает прямые потоки воздуха для охлаждения устройств за счет установки материнской платы на левую сторону корпуса (в АТХ –правая). Обеспечивает пониженный уровень шума. Имеют модуль теплового баланса и поддерживающий модуля (SRM-металлическая пластина, на которой крепятся материнская плата и модуль теплового баланса). В большинство корпусов этого форм-фактора можно устанавливать и материнские платы mATX. ЕATX (Extended ATX) предназначены для материнских плат форм-фактора ЕATX. размерами до 304.8x330.2 мм и большим количеством слотов расширения. Используются в основном для серверов. В большинство ЕATX-корпусов можно устанавливать и материнские платы форм-фактора ATX. ЕТХ предназначен для материнских плат форм-фактора ЕТХ, имеющих размер 95х114 мм, и предназначена для встраиваемых в устройство компьютеров. Mini-ITX предназначены для материнских плат форм-фактора Mini-ITX с небольшими размерами (170х170 мм), малым энергопотреблением и низким тепловыделением, что позволяет использовать пассивную систему охлаждения. Используются в тонких клиентах (компьютер, связанный с сервером, большая часть обработки у которого производится не на самом компьютере, а на сервере), у которых мало устройств. Если имеется твердотельный жесткий диск, то компьютер практически бесшумный. FlexATX предназначен для материнских плат форм-фактора FlexATX, имеющих размер 229х191 мм, и 3х слотов расширения. mATX (microATX) предназначен для материнских плат форм-фактора mATX, имеющих размер 244x244 мм, четыре слота расширения, в которые устанавливаются карты расширения PCI, PCI-E и AGP. Материнские платы для этого корпуса могут часто устанавливаться в корпуса АТХ. mBTX (microBTX) предназначен для материнских плат форм-фактора mBTX, размером 266.7х264.16 мм, поддерживают четыре слота расширения: один PCI Express x16, два - PCI Express x1 и один для PCI. Как и в BTX-корпусе имеют модуль теплового баланса и поддерживающий модуль. Используют эффективную схему отвода тепла. LPX предназначен для материнских плат форм-фактора LPX, имеющих размер 229х279-330 мм. В настоящее время устарел. Использовался для низкопрофильных корпусов. Вместо того, чтобы вставлять карты расширения в материнскую плату, имелась специальная плата, вставляемая в специальный разъем на материнской карте, в которую вставлялись другие карты расширения. Nano-ITX предназначены для материнских плат форм-фактора Nano-ITX с небольшими размерами (120х120 мм), малым энергопотреблением и низким тепловыделением, что позволяет использовать пассивную систему охлаждения. Используются в тонких клиентах (компьютер, связанный с сервером, большая часть обработки у которого производится не на самом компьютере, а на сервере), у которых мало устройств. Если имеется твердотельный жесткий диск, то компьютер практически бесшумный. Pico-ITX предназначены для материнских плат форм-фактора Pico-ITX с небольшими размерами (100х72 мм), малым энергопотреблением и низким тепловыделением, что позволяет использовать пассивную систему охлаждения. Используются в тонких клиентах (компьютер, связанный с сервером, большая часть обработки у которого производится не на самом компьютере, а на сервере), у которых мало устройств. Если имеется твердотельный жесткий диск, то компьютер практически бесшумный. Существуют компьютеры, в которых монитор и системный блок организованы в виде моноблока. Однако ремонт и модернизация таких устройств затруднительны, например, если вышел из строя монитор. Кроме указанных выше типов корпусов, существуют и экзотические корпуса, например, для установки в углу комнаты, корпус, в котором вмонтирован дисплей, и т.д., но в целом наибольшее распространение приобрели стандартные размеры и компоновка устройств внутри корпуса. Корпуса, кроме указанных выше возможностей, могут иметь дополнительные элементы: датчики внутренней температуры, запираемые дверцы для накопителей и др. элементы, но они пока редко встречаются. На корпусе может быть установлен LCD дисплей, который может выводить данные о температуре внутри корпуса, скорости вращения вентиляторов, текущем времени и т. п. С системным корпусом обычно поставляется комплект винтов, резиновые прокладки, пластмассовые держатели для материнской платы, заглушки для отсеков и плат. В прайс-листе вам может встретиться название Multimedia, которое означает, что в корпусе вмонтированы колонки и имеются регуляторы для них на системном блоке. В этом корпусе может присутствовать также вход для микрофона и выход для наушников. Надпись Low noise (малый шум) обозначает, что в системном блоке установлен вентилятор для охлаждения, который работает с небольшим шумом. В настоящее время может также существовать корпус для создания домашнего кинотеатра (HTPC - Home Theatre Personal Computer). Такие корпуса имеют хороший дизайн и кнопки на передней панели для управления мультимедийными программами. При выборе корпуса обратите внимание на то, чтобы внутри было достаточно места для новых плат расширения, необходимое количество отсеков для новых устройств, чтобы хватало места на вашем столе для системного блока и имелась необходимая мощность блока питания, встроенного в корпус. Также обратите внимание на совместимость формата материнской платы с корпусом. У материнских плат разъемы шин IDE, SCSI, громкоговорителей и прочих устройств могут быть в различных местах, за исключением разъема клавиатуры, месторасположение которого определено однозначно. Если на материнской плате находится встроенный разъем для последовательного и других портов, то для этой платы нужно подбирать корпус особо, поскольку могут не совпадать отверстия на задней стенке системного блока. При выборе компьютера желательно, чтобы была выполнена квалифицированная сборка, которая характеризуется тем, что кабели аккуратно уложены, обеспечен хороший приток воздуха для сильно нагреваемых элементов, все компоненты надежно закреплены. Системный блок может быть сделан из металла толщиной 0.3-4 миллиметров с гладкими краями. Маленькая толщина делает блок недостаточно жестким и шумоподавляющими, поэтому лучше иметь толщину от 0.8 мм. Как правило, он изготовляется из пластика или металла (стали, алюминия). Так как алюминий лучше проводит тепло, то его лучше использовать, но он дороже. Системный блок, помимо установки материнской платы, содержит место для крепления блока питания, который может быть установлен или не установлен при покупке отдельного системного блока. Блок питания обычно устанавливается в верхней части, но может быть и нижнее расположение. В этом случае поток воздуха будет засасываться не из задней панели, из-под системного блока. В нем также содержатся отсеки (секции) для установки внутренних устройств, то есть, тех устройств, которые находятся внутри. Существует два вида таких блоков: 2.5 и 3.5 дюймов. Как правило, размер в 3.5 дюймов имеют DVD-накопители, термодатчики, дополнительные вентиляторы, а 2.5 дюймов – накопитель для жестких дисков (у старых компьютеров в данный отсек помещается накопитель для гибких дисков). Так как DVD-накопитель имеет выходной лоток, в который вставляется диск, то панель накопителя должна выходить на переднюю панель системного блока. Поэтому указывается, имеется ли выход из отсека. Если такой выход имеется, то он закрыт фальш-панелью, которая снимается при установке накопителя. Число отсеков в 3.5 дюймов может быть от 0 до 12 (лучше иметь от 2 до 3), число внешних (имеют выход на передней панели) отсеков размером 2.5 дюймов от 0 до 8, а внутренних отсеков от 0 до 12. Существуют переходники, которые позволяют установить устройство размером 2.5 дюйма в отсек 3.5 дюймов. Обычно накопитель крепится в секции при помощи винтов, которые придается при покупке отдельного системного блока. Но могут быть модели, когда крепление происходит без винтов, при помощи салазок или защелок. Это удобно при частой замене устройств, но в домашних условиях достаточно крепления на винтах. При креплении жесткого диска не желательно использовать резиновые прокладки, так как они не проводят тепло. В дорогом системном блоке может также находиться блок управления вентиляторами, который регулирует скорость вращения вентиляторов в зависимости от температуры и возможность установки жидкостного охлаждения. Жидкостное охлаждение более эффективно охлаждает, но стоит дороже и широко не применяется. Также в блоке могут находиться дополнительные встроенные вентиляторы от 1 до 7. На задней панели должны иметься отверстия для выхода плат расширения (от 0 до 11). Эти отверстия также закрыты специальными заглушками, которые снимаются при установке карты. Как правило, карта крепится одним винтом, но существуют блоки с защелками, при помощи которых можно прикрепить плату без использования винтов. На передней панели дополнительно может находиться карт-ридер для чтения карточек памяти фотоаппаратов, сотовых телефонов, иметься разъемы: вход микрофонный, выход на наушники, разъем Fire Ware, USB, eSATA. Если такие разъемы имеются, то после установки материнской платы, нужно подсоединить соответствующие провода, которые ведут от лицевой панели блока к материнской плате. Данные провода должны находиться в системном блоке при его покупке. Кроме того, на передней панели могут находиться несколько замков, которые предохраняют от несанкционированного открытия доступа в компьютеру. Системный блок может также иметь: колеса внизу корпуса для его удобного перемещения, пульт ДУ для дистанционного управления компьютером (часто для домашнего кинотеатра), наличие прозрачного окна на боковой стенке, когда внутри находятся специальные неоновые лампочки для подсветки, цвет, вес, габариты. Подключение проводов внутри системного блокаВ предыдущем разделе были описаны типы корпусов компьютера. Теперь опишем подключение проводов внутри компьютера. Если вы не собираетесь разбирать системный блок, то можете пропустить этот пункт.
Вскрытие системного блока разного вида примерно одинаково. Механизм доступа внутрь корпуса может быть с П-образным кожухом, с одной снимающейся боковой стенкой, с двумя снимающимися стенками, с откидной стенкой, с выезжающей рамой, на которой закреплена материнская плата. Также может быть корпус, у которого откидывается боковая стенка с закрепленной на ней материнской платой или с боковой стенкой, открывающейся как обычная дверь. Лучше всего иметь корпус с двумя снимающимися стенками. У системного блока типа АТХ снимается боковая панель (рисунок выше). Могут быть и модификации. Например, чтобы снять боковую панель, нужно сначала снять верхнюю крышку системного блока. В этом случае боковые панели снимаются при помощи их приподнятия, без использования винтов. Более старые корпуса типа АТ снимают П-образную крышку с боковыми панелями одновременно, так как они представляют собой один элемент (рисунок ниже).
Чтобы снять защитный кожух в системном блоке, необходимо выкрутить винты на задней стороне системного блока, которые показаны на рисунке выше. У некоторых видов корпусов винты находятся сбоку корпуса и, кроме того, может быть еще один винт на задней стороне системного блока. Ниже показаны винты системного блока (для блока АТ). Если нужно снять панель (для АТХ), то откручиваются только боковые винты, например, справа, а винты слева остаются на месте.
Сняв крышку, внутри увидите несколько устройств и очень много проводов. Не пугайтесь, глядя на кажущуюся неразбериху. Имеется два типа проводов: энергопотребления и информационные.
На рисунке выше показана схема подключения информационных кабелей 1. ОЗУ. 2. Процессор. 3. Контроллер. 4. Видеоплата. 5. Звуковая плата. 6. Материнская плата. 7. Устройство считывания CD-ROM дисков. 8. Устройство считывания гибких дисков. 9. Жесткий диск. 10. Клавиатура. 11. Мышь. 12. Дисплей. 13. Динамики. Схематическое подключение внутри компьютера электрических проводов показано на рисунке ниже. Провода, ведущие от блока питания, подводят электрический ток к устройствам, а от материнской платы к устройствам передаются данные по информационным проводам. Рассмотрим их подробнее.
Отметим, что важно правильно подключать провода питания. При их неправильном подключении может сгореть какая-либо микросхема и, возможно, не одна. В то же время неправильное подключение информационных проводов обычно приводит к тому, что какой-либо из компонентов не будет работать правильно. В этом случае необходимо проверить правильность подсоединения проводов. Блок питанияПеред тем как описать подключение проводов, расскажем о блоке питания, основная задача которого – преобразование напряжения сети (220 вольт) в напряжение, используемое устройствами компьютера (3,3; 5 и 12 вольт). Блок питания имеет небольшую цену, однако при его повреждении может выйти из строя весь компьютер, и, кроме того, можно получить электрический разряд, дотронувшись до корпуса. Лучше приобрести надежный тип такого блока, на котором должна быть марка производителя. Современный блок питания представляет собой импульсный блок, а не силовой (которые использовались для преобразования напряжения для телевизоров в 60-х годах). Импульсный блок содержит в себе больше электроники и имеет свои достоинства и недостатки. К достоинствам следует отнести небольшой вес, возможность непрерывного питания при его падении в течение времени до 1 секунды. К недостаткам - наличие не очень продолжительного срока службы по сравнению с силовым блоком из-за присутствия электроники. Основной характеристикой блока питания является вид разъема для подключение к материнской плате. Этот разъем может быть: 24+4, 24+4+4, 24+8+4, 24+8+4+4 pin. Например, 24+4 обозначает, что имеется два разъема, один на 24 штырьков, второй на 4. Как правило, используются разъемы 20+4 и 24+4. В варианте 20+4 имеется один разъем в 24 штыря, от которого может отделяться разъем в 4 штыря и получается 20+4. Кроме того, если установлена мощная видеокарта, то она может требовать дополнительный разъем, который может быть: 2х(6+2), 2х6+2х(6+2), 2х6+2х8, 3х6+3х8, 3х6+3х(6+2), 4х(6+2), 6, 6+(6+2), 6+2, 6+6, 6+6++8, 6х(6+2), 8х(6+2) pin. Имеется версия АТХ12V, который определяет многие параметры, в том числе разъем питания к материнской плате. Так по стандарту 1.3 должен быть разъем 20+4, по стандарту 2.0 – 24+4. В блоке питания может быть установлен либо один, либо два вентилятора, с диаметром вентилятора первый от 60 до 140 мм, второй 40-90 мм. Чем больше по длине лопасти, тем меньшее количество оборотов нужно, тем он менее производит шума. Блок питания может иметь: блоки защиты от короткого замыкания, защиты от перегрузки, защиты от перенапряжения. Также блок питания характеризуется количеством разъемов: 15-pin для разъема SATA (от 1 до 23), 4-pin для Floppy накопителя (гибких дисков) (от 1 до 8), 4-pin IDE (жесткие диски, DVD-RW), 6-pin PCI-I (от 1 до 12, используется в основном для видеокарт). Данные разъемы могут быть отстегивающимися, что позволяет ух убирать, если они не подключены. Возникает меньше путаницы в оставшихся проводах. Может указываться максимальный уровень шума (до 46 Дб) и минимальный (от 7 до 33 дБ). Приемлемым можно считать уровень шума до 40 Дб. Желательным - до 30 дБ. Также может быть указан ток по разным линиям 12 вольт: для первой линии от 5 до 118А, второй – 8 – 86, третьей 6 – 40А, четвертый 8 – 40, … восьмой 25-30. По этим линиям происходит питание процессора и видеокарт. Данные параметры интересны для любителей игр. В блоке питания может быть внутренняя подсветка. Многие блоки питания имеют стандартные размеры и отличаются друг от друга, в основном, мощностью и количеством разъемов для питания устройств внутри системного блока. Как правило, на блоке имеется этикетка, в которой указана его мощность. Она может быть от 150 до 1000 ватт. Наиболее распространенными являются значения: 200, 230, 250, 300, 350, 400, 450 ватт. Если мощность блока небольшая, а требуется большее напряжение, то возможны потеря данных и сбои при работе. Так как однопроцессорные системы имеют меньшее потребление, чем двуядерные, грубо говоря, для обыкновенного компьютера требуется около 250 – 350 ватт, а для двуядерных 350-450 вт. Чем больше, тем лучше, чтобы можно со временем установить дополнительное устройство (второй, третий жесткий диск, второй DVD-накопитель и так далее). Для того, чтобы узнать какой блок питания нужен для конкретного компьютера, можно воспользоваться программой Power Supply Calculator (ее можно найти в интернете по имени программы). Данная программа не просматривает устройства на компьютере, а подсчитывает потребление на основании введенных в нее формул. Окно программы показано ниже.
В окне программы нужно указать вид процессора (Core), справа количество ядер, его (их) частоту (Freqency). Справа укажем: количество заполненных слотов оперативной памяти (Memory), потребляемая мощность материнской платы (Motherboard), потребляемая мощность вентилятора над центральным процессором (CPU Cooler), число вентиляторов в системном блоке (Case fans), количество жестких дисков (HDD), оптических накопителей (CDROM/CDRW/DVD), сколько потребляют другие устройства, например, звуковая плата (Other), тип видеокарты (Video card). Как видно, потребляемая мощность – 119 ватт, 133 ватт – пиковая нагрузка. Прибавим еще примерно 30-40 процентов для надежности и получим 200 ватт. (133х0.4=186, но таких блоков с этим значение мощности нет, имеются 150 или 200, ближайшее значение, которое больше полученного – 200 ватт). Мощность блока питания должна быть двух видов: долговременная и пиковая. Но обычно указывается одна величина, которая, как правило, является пиковой. На это и нужно рассчитывать при покупке.
Можно примерно, суммировав количество потребляемого тока, самому определить необходимую мощность, имея в виду, что материнская плата потребляет 15-40 ватт, видеоплата от 10 до 60 вт (но может доходить до 300 вт для мощных серий), плата расширения 10-15 (небольшая – 5 ватт), накопитель для гибких дисков около 1-5 ватт, жесткий диск 10-30, CD-RW/DVD-RW 10-25, FDD – 5-7 ватт, оперативная память 10 вт на один гигабайт. Любые дополнительные устройства, например, вентиляторы, карт-ридеры, контроллеры также могут потреблять дополнительное питание. Хороший блок питания подавляет шумы, имеет конденсатор большой емкости, который предохраняет от краткосрочных выбросов электроэнергии и их провалов. Размер блока определяется конструкцией корпуса. В последнее время наибольшую популярность имеют блоки стандарта АТХ. Нельзя включать блок питания, не подключенный к устройствам, так как он должен быть под нагрузкой. То есть он должен быть подключен не менее чем к двум устройствам, иначе может выйти из строя. Блоки питания старых моделей могут быть разных размеров, поэтому при покупке нового лучше взять с собой старый, чтобы купить похожий. На некоторых блоках питания имеется разъем для плавкого предохранителя, который легко поменять в домашних условиях. Блок питания имеет свой сетевой фильтр и, если ноль и заземление совпадают, то это допустимо. Если ноль перепутать с фазой, то на системном корпусе будет напряжение около 110 вольт, что опасно для человека, если одной рукой он коснется до батареи центрального отопления, а другой - до корпуса компьютера. Если подключаемое устройство к компьютеру подключено к разным фазам по сравнению с компьютером, то может произойти пробой и электронные схемы выйдут из строя, особенно при использовании параллельного порта. Поэтому подключение лучше выполнять при отключенном компьютере. Кроме того, на задней поверхности блока питания находится переключатель напряжения. Установите напряжение, которое может быть 115 или 230 вольт. У нас в стране в основном используется 220 вольт, хотя очень редко может встретиться 127 В. Для извлечения блока питания нужно отвинтить четыре винта на задней стенке корпуса, а для некоторых видов - несколько винтов. Вентилятор. В компьютере находится обычно два вентилятора: один в блоке питания, второй над процессором. Но могут быть дополнительные вентиляторы в блоке питания, на материнской плате для охлаждения чипсетов, для оперативной памяти, в корпусе системного блока, на видеоплате и для жестких дисков. Находящийся в блоке питания вентилятор охлаждает не только блок питания, но и устройства внутри системного блока. Вентиляторы бывают двух типов; с постоянной скоростью вращения и терморегулирумые вентиляторы. Терморегулируемый вентилятор включается, когда температура окружающего его воздуха поднимается выше определенной установленной границы. К его достоинствам можно отнести пониженное потребление электроэнергии, так как он включается только при необходимости и работает временами не на полную мощность. К недостаткам следует отнести большую стоимость, возможность поломки, так как содержит больше электронных компонентов, повышенный шум (завывание) при большом повышении температуры и сложность определения поломки. Так, если вентилятор с постоянным числом оборотов выключился, то ухо человека это сразу определит, а если выключен терморегулирующий вентилятор, то пользователь при включении компьютера не услышит шума вентилятора. Такой вентилятор включается со временем, когда температура внутри блока повысится. В основном из-за более низкой стоимости у нас чаще приобретаются вентиляторы с постоянным числом оборотов. Вентиляторы для процессоров отличаются тем, для какого разъема они предназначены. Это могут быть: Socket 1155/1156, Socket 1366, Socket 1567, Socket 2011, Socket 478, Socket 603, Socket 604, Socket 754, Socket 771, Socket 775, Socket 939, Socket 940, Socket A(462)/370, Socket AM2, Socket AM2+, Socket AM3, Socket F, Socket F+, Socket G34. Довольно редко может использоваться водяное охлаждение, которое охлаждает довольно эффективно, но уже выпускаются вентиляторы, которые не уступают водяному охлаждению, но значительно дешевле. Также могут использоваться для охлаждения процессора тепловые трубки, количество которых может достигать до 12. Могут быть другие характеристики: время безотказной работы (от 10 000 до 400 000), высота вентилятора (от 8 до 340мм), диаметр вентилятора, минимальная и максимальная скорость вращения (до 4 000 - до 16 000 оборотов в минуту), минимальный и максимальный воздущный поток (до 70 - до 200 CFM), минимальный и максимальный уровень шума (до 40 дб - до 65 дб), площадь рассеивания. Вентилятор может иметь регулятор оборотов, который позволяет изменять скорость вращения вентилятора. Они могут иметь ручное регулирование и находиться в секциях 2.5, 3.5 дюймов или как заглушка PCI карты, но могут находиться и в других местах. Они могут иметь дисплей, на котором высвечивается температура и скорость вращения. Разъем вентилятора может иметь 3х или 4х штырьковый разъем. Для того, чтобы разгрузить материнскую плату, можно подключить непосредственно к блоку питания. Для этого желательно иметь переходник (если необходимо) Molex в комплекте. Могут быть безвентиляторные блоки питания, которые охлаждаются при помощи радиаторов. Такие блоки бесшумны, неплохо отводят тепло, но являются маломощными (до 600 вт) и имеют большую стоимость. Также может быть водяное охлаждение. Основное деление подшипников, которые могут устанавливаться на вентиляторов: подшипники качения и скольжения. Подшипник качения – тот подшипник, который обычно используется, например, в велосипедах и имеет два обода, между которыми находятся шарики (цилиндры). Он отличается тем, что дешевле, меньше требует усилий при начале раскручивания, меньше шумят, но имеет большее трение, чем другие виды, при разгоне. Кроме того, его легче поменять в случае необходимости. В одном подшипнике может быть несколько подшипников качения (два или четыре). Другой вид – подшипники скольжения, которые представляют собой две округлые поверхности, между которыми находится смазка. При разгоне они испытывают меньше трения. В зависимости от вида смазки, такие подшипники могут быть гидродинамическими (смазка жидкая), газовым (смазка – газ), граничным (поверхности вала и подшипника соприкасаются полностью) и другие. Может быть комбинированная схема, когда имеется два подшипника, один качения, второй скольжения. Такой подшипник служит в два раза дольше, чем подшипник скольжения. Могут быть и другие виды подшипников, например, магнитные. Они используют принцип вращения поверхностей в магнитном поле. Могут быть игольчатые и наномиллиметровые керамические. Обычно другие виды дороже, но надежнее и эффективнее. В старых компьютерах вентилятор выгонял воздух из системного блока, а в новых (стандарт АТХ) - загоняет. При этом происходит лучшее охлаждение и меньшее количество пыли попадает внутрь системного блока. Иногда могут быть установлены фильтры для очистки воздуха, которые по мере их загрязнения нужно регулярно менять, иначе количество попадающего в системный блок воздуха уменьшится и он будет слабее охлаждать электронные компоненты. Если в системный корпус установлено много дополнительных устройств, то можно установить еще один вентилятор, который снизит температуру внутри системного блока. Работа с современным системным блоком со снятой крышкой имеет худшее охлаждение, чем при закрытой крышке, так как при продуманной конструкции блока струи воздуха направлены на более разогреваемые компоненты. Кроме того, сила этих потоков больше при закрытой крышке корпуса, чем при открытой. Маркировка проводов должна иметь стандарт 18AWG(16AWG), но не старый - 20AWG (используется для удешевления). Блок питания должен по размеру соответствовать системному блоку. Имеется марка PowerMan, которая обозначает незарегистрированную марку, и может применяться как известными производителями, так и подпольными. Вес должен быть от 1.5 до 2 килограмм, если меньше, то производитель экономил на высокочастотном трансформаторе (меньше по размерам и весу), радиаторах, дросселях и прочем. Если производитель известный, то можно зайти на его сайт и сравнить описание с продающимся блоком. Если имеются различия (количество проводов, мощность и пр.), то производителем может быть подпольная фирма, поставившая марку известной фирмы. Если блок питания имеет 24 контакта, а материнская плата – 20, то существуют переходники, позволяющие установить такой разъем. Если дополнительный разъем на материнской плате имеет 8 штырей, а в блоке питания – 4, то его также можно вставить без переходника в разъем (если центральный процессор потребляет меньше 100 ватт). Дополнительный разъем (4 штыря) появился, чтобы разгрузить основной разъем (20 штырьков), поэтому, если устройства компьютера не потребляют много электроэнергии (нет дополнительного питания для карт расширения, не вся оперативная память установлена), то можно попробовать установить блок питания с 20 штырьковым разъемом без дополнительного разъема (4 pin)., При подключении проводов лучше устройства подключать на разные линии, а не несколько на один провод, который выходит из блока питания. Время от времени блок питания и системный блок нужно прочистить при помощи пылесоса и небольшой кисточки, особенно, если блок питания начал сильно греться. Другой причиной сильного нагрева может быть плохая работа вентилятора. Можно проверить блок питания в работе. Для этого нужно воспользоваться программой, которая фиксирует напряжение в режиме мониторинга. Запишите размер напряжения, которое подается на процессор, видеопамять, оперативную память. Затем запустите программу, которая нагружает процессор и другие устройства, например, перекодирование фильма, графическую программу с выполнением преобразований или что-либо в этом духе. После этого сравните покаяния. Если они изменились на десятые доли, то блок питания желательно заменить.
Подключение проводов. Блок питания имеет две стороны, откуда выходят провода или имеются разъемы. На задней части системного блока находятся два разъема: для электрошнура, другой конец которого подключается в сеть, и разъем, через который подключается электропитание к дисплею. При этом электропитание на дисплей подается при включении компьютера, то есть одновременно с включением компьютера включается и монитор. Однако последние виды дисплеев комплектуются проводами, которые непосредственно подключаются в сеть. Это сделано для того, чтобы снизить нагрузку на блок питания. Так что данный разъем в современных компьютерах практически не используется. С другой стороны блока питания, которая выходит внутрь системного блока, находится два отверстия для проводов. Один провод подсоединен к кнопке включения компьютера, находящейся на передней панели системного блока. Из второго отверстия тянутся провода разного цвета. Цвет провода имеет определенное значение, которое будет объяснено ниже. Если вы собираетесь отключать сами провода в компьютере, то имеет смысл сначала записать цвет проводов, куда они вставляются и в какой последовательности (например, слева черный, справа желтый), после чего начинать отсоединение проводов. Блок имеет следующие провода (как правило, в документах к блоку указывается и длина проводов): - питания материнской платы (могут быть 20+4, 24 pin); - питания видеокарты (например, 6, 8 pin); - несколько для питания SATA (15 pin); - несколько для питания IDE (имеет другое название - PATA) (4 pin); - дополнительного питания для карт PCI-E, в основном для видеокарты) (6 или/и 8 pin); - питания флоппи накопителя (4 pin). Также придаются переходники и разветвители. Разветвитель это провод, который одним концом прикрепляется к имеющемуся проводу, идущему от блока питания, а на втором конце имеется несколько проводов с разъемами. Чтобы уменьшить нагрузку на блок питания, желательно не подключать к нему на задней стороне системного блока провод для энергоснабжения дисплея, а подключать дисплей к отдельному удлинителю (или в розетку). Имеет смысл к этому удлинителю подключить и другие устройства, такие, например, как принтер, блок питания для модема, динамиков, сканер и пр. При покупке удлинителя для этих целей лучше использовать удлинитель с несколькими розетками, желательно с кнопкой включения. К материнской плате подключается либо один разъем АТХ (с двадцатью контактами), либо два разъема по шесть проводов. Некоторые материнские платы могут иметь как 20-контактный разъем, так и два разъема по шесть проводов. В этом случае нужно подключить один из этих вариантов. Разъем АТХ трудно подключить неправильно, а при двух разъемах по 6 проводов нужно быть осторожными. Последовательность проводов (для двух разъемов по 6 проводов) по их окраске должна быть следующая: оранжевый, красный, желтый, синий, черный, черный, черный, черный, белый, красный, красный, красный. При этом цвет обозначает следующее: - оранжевый передает сигнал Power-Good; - красный - + 5 вольт; - желтый - + 12 вольт; - голубой - -12 вольт); - черный - корпус; - белый - -5 вольт. Сигнал Power Good. После включения компьютера в течение 0,3-0,5 сек. происходит самотестирование блока питания, после чего, если все в норме, на материнскую плату посылается сигнал Power-Good. Будьте особенно внимательны при подключении материнской платы. Это основное устройство. На некоторых платах нанесена маркировка штырьков. Но если ее нет, а вы сомневаетесь в правильности подключения, лучше всего обратиться к специалисту. Перед подключением нужно взять штекер и потянуть слегка за провода. Если провода легко выходят из штекера, то таким штекером пользоваться нельзя. Кроме того, обратите внимание, как присоединена материнская плата к корпусу. На винтах должны быть изоляционные шайбы, чтобы плата не закоротила на корпус (если имеются провода к винту, то шайбы не нужны). Эксплуатация. Если у вас старый компьютер, то вентилятор блока питания производит большой шум. Новые блоки питания не производят большого шума и лучше приобрести новый блок питания. При приобретении желательно устанавливать блок с чуть большей выходной мощностью. Почему возникают ошибки при недостаточной мощности? Вращение жестких дисков происходит с большой скоростью, и при падении напряжения может произойти замедление вращения, в результате чего данные будут считываться неверно. Кроме того, при позиционировании головок может произойти падение напряжении, и головки установятся между дорожками. Лучше, если блок окажется мощнее, чем нужно, тогда ничего страшного не произойдет и компьютер будет функционировать нормально, с большей степенью надежности. Чтобы блок питания не вышел из строя, не включайте его, когда к нему не подключено несколько устройств, иначе он может сгореть. Если в компьютере имеется нестандартный блок (по размерам, местонахождения вентилятора вне блока, другие разъемы) то при модернизации нужно также покупать нестандартный, который обычно дороже, чем обычный. Если вентилятора совсем не слышно, то работоспособность вентилятора проверьте рукой, имеется ли поток воздуха около выходного отверстия вентилятора. Если нет, то нужно покупать новый блок, иначе компьютер может перегреться и выйти из строя, тем более что стоимость блока не такая большая. Шум в системном блоке исходит от следующих устройств: вентилятор в блоке питания, вентилятор над процессором, жесткий диск и дополнительных вентиляторов в системном блоке (если они имеются). При покупке попросите включить компьютер, чтобы получить представление об уровне шума вентилятора. В блоке может находиться электростатическое электричество, даже после его отключения от сети. Поэтому в случае поломки его нужно отнести специалисту, а лучше всего купить новый, тем более что стоит он недорого. Сами блоки имеют разные размеры, поэтому при замене нужно их знать. Чтобы блок питания работал дольше, его нужно очищать от пыли, однако ни в коем случае не разбирать его. Удаление пыли лучше выполнить при помощи пылесоса, при выключенном компьютере. Если на нем имеются специальные фильтры, то по мере ее накапливания фильтры желательно менять. Во избежание неприятностей переключатель напряжения можно заклеить липкой лентой, чтобы при перемещении системного блока, при взятии его руками или при очистке случайно не переключить на другое значение. В компьютере имеется два источника питания. Когда он включен, то работает блок питания, когда выключен, то работает батарейка на материнской плате для сохранения параметров BIOS и работы внутренних часов. При работе со шнурами выполняйте следующие правила. Не используйте шнур с плохим штепселем. Не делайте лишних изгибов шнура, иначе металлические провода в нем могут порваться. При вынимании штепселя из разъема ее тяните за шнур. Не трогайте кабель влажными руками, не кладите на него тяжелые предметы, не ходите по нему. Не подключайте в одну розетку много устройств, имеющих большую суммарную мощность. Во время грозы лучше выключить компьютер и отсоединить штепсель из розетки. Не передвигайте системный блок и устройства за провод. Установка блока питания. Чтобы установить это устройство, нужно: - снять защитную крышку или боковую панель системного блока, - зарисовать подключение проводов (лучше повесить по бирке на каждый разъем), отвернуть винты по бокам блока питания и снять старый блок (иногда только открутить четыре винта на задней стороне системного блока). Установите новый блок. При установке обязательно завинтите винты для крепления к системному блоку. После этого подключите провода, как это было записано, или, если вы забыли зарисовать, обратиться к описанию каждого устройства, установить защитную крышку или боковую панель, проверить переключатель на задней стороне блока, который должен быть 220 вольт (для большинства случаев), включить компьютер и проверить работу компьютера. При замене блока питания нужно учесть, что он тяжелее, чем может показаться. Подключение компьютера к электросетиПочти все устройства, которые подключены к сети (монитор, системный блок, принтер и др.), имеют толстую вилку. Поэтому желательно электророзетку иметь европейскую, для подключения с утолщенными штырями вилки, с контактом заземления. На практике в домашних условиях обычно подключают к стандартной розетке через специальный переходник в виде удлинителя с несколькими розетками или через защитный фильтр. В этом случае не обеспечивается заземление, а сделать это нужно, так как если его не будет, то может произойти замыкание электротока на корпус компьютера, которое приводит к повреждению электронных устройств или поражению человека током. Хотя такие случаи очень редки, все-таки их нужно предусмотреть. Поэтому во многих учреждениях, где много компьютеров, заземление обычно устанавливают. Заземлять нужно розетку, а не системный блок. При подсоединении к проводам заземления к тепловой батарее, нужно иметь в виду, что это не всегда может быть хорошим заземлением, например, когда трубы соединяются через краску или изолирующий элемент, через которые электроток не проводится. Хотя такой случай довольно редок, лучше протестировать, имеют ли батареи заземление или нет. В сельских условиях можно в землю закопать металлический лист, от которого проводится медный провод. В городских условиях можно использовать один из контактов (заземление) от электроплит, но делать это должен специалист-электрик. В некоторых случаях можно заземление подключить к нулевому проводу электропроводки, иногда это может быть эффективно, но ни в коем случае не к фазе, однако подключение к нулевому проводу также должен производить специалист. Компьютер и его компоненты работают устойчиво при стабильном напряжении. Допускаются определенные пределы перепада, которые обычно составляют до 5 процентов, хотя для некоторых внутренних устройств внутри системного блока могут достигать и 10 процентов. При этом более современные устройства, с ростом их производительности, становятся более уязвимы к этим перепадам. При больших изменениях напряжения могут быть потеряны данные и со временем устройство может выйти из строя. При перенапряжении уменьшается толщина проводников, что приводит их к разрушению. Могут быть различные виды нарушения электропитания: Blackout – пропадание напряжения; Brownout – подсадка напряжения – падение амплитуды; Strike – броски или всплески напряжения в сторону повышенного значения напряжения; Electromagnetic interference – электромагнитные помехи; Frequency deviation – отсутствие частоты. Гребни представляют собой повышение напряжения на нескольких периодах, прогиб заключается в падении напряжения на нескольких периодах, шумы - наложение многих колебаний различных частот на основную частоту. Все эти нарушения могут привести к потере данных, ухудшению изображения на дисплее, перегреву микросхем и двигателей накопителей. В результате программа может зависнуть, то есть перестать реагировать на нажатия клавиатуры и мыши, и дело кончится поломкой устройств. Чтобы защититься от них, используются сетевые фильтры, стабилизаторы, источники бесперебойного питания. Иногда после замены материнской платы и после включения компьютер может не запускаться. Причина может быть в неправильной подаче сигнала Power-Good, который свидетельствует о том, что блок питания работает нормально. Это происходит потому, что задержка сигнала находится не в тех пределах, которые необходимы, запуск компьютера может происходить постоянно друг за другом. В этом случае нужно заменить блок питания на другой, у которого сигнал Power-Good согласован с материнской платой. Сетевые фильтры – наиболее распространенный, в основном из-за своей дешевизны по сравнению с другими устройствами. Представляет собой блок розеток и имеет кнопку включения, что очень удобно, так как одной кнопкой можно включить все устройства, которые подсоединены к фильтру. Они могут частично подавлять шумы и всплески, иногда гребни. Данный вид рекомендуется и для подключения бытовых приборов, таких, как радиоприемники, телевизоры, видеомагнитофоны и пр., что продлевает срок их службы. Кроме того, они имеют евророзетки, так что не нужны дополнительные переходники. А если еще добавить, что стоимость их не намного больше, чем простого удлинителя с евророзетками, то легко объяснить их большую популярность. Стабилизаторы – подавляют те же виды нарушений электропитания и имеют улучшенные характеристики для этого подавления, но более дороги и громоздки. Используются редко, хотя и более долговечны. Источники бесперебойного питания (UPS Uninterruptable Power System - системы бесперебойного питания). Самые устойчивые системы, которые могут предохранять от всех видов нарушений электропитания. Они имеют аккумуляторные батареи, от которых и происходит питание компьютера и которые заряжаются от сети. Имеются разные виды источников бесперебойного питания, которые отличаются тем, что аккумуляторные батареи могут подключаться время от времени, в зависимости от нарушений электропитания (резервные), либо постоянно питают компьютер (онлайновые), либо комбинацией вышеперечисленных методов (интерактивные). Если аккумуляторные батареи постоянно питают компьютер, то батареи быстрее изнашиваются, стоят они дороже и применяются для тех компьютеров, где сбои в работе очень существенны, например, в серверах. Одним из главных преимуществ источников бесперебойного питания является поддержка электроэнергии после отключения электропитания на несколько минут, при этом при отсутствии энергии в электросети вступают в рабочее состояние аккумуляторные батареи. Данные устройства могут иметь возможность автоматического выхода из системы Windows и выключения электропитания компьютера. Актуальность применения подобных устройств возникает при частых сбоях в местных сетях электроснабжения, а также при важности сохранения данных, поступающих в компьютер в режиме реального времени, к примеру, при обслуживании серверов. Потому условно источники бесперебойного питания (ИБП) можно условно подразделить на три категории: сетевые ИБП для малых серверов и средних рабочих групп, ИБП для рабочих станций и ИБП для использования в домашних персональных компьютерах. Источники бесперебойного питания обычно находятся в корпусах прямоугольной формы, внешне напоминающие корпус системного блока в виде минибашни, имеют розетки для подключения к внешней электросети и к компьютеру (таких розеток может быть несколько), индикаторы режимов работы ИБП, как правило, это – «сеть», «батарея», «перегрузка» и «неисправность батареи». Многие модели имеют разъемы для подключения к портам компьютера, наиболее часто через шину USB для управления некоторыми режимами ИБП, например, bypass – режим «обхода», когда электроэнергия от внешнего источника поступает непосредственно в компьютер и так далее. Кроме того, в наиболее дорогих моделях присутствует ЖК – панель, на которой представлена информация о состоянии системы, к примеру, позволяет следить об уровне зарядки батарей, степени нагрузки и уровне стабилизации электротока. Менее распространены внутренние устройства, выполняющие роль резервного электропитания. Как правило, такие модели имеют отдельную батарею, которая крепится на «липучках» к днищу системного блока, а блок управления выполнен на PCI- карте. Однако такие батареи маломощны и не могут обеспечить длительное электропитание при отключении внешнего источника. Основа электропитания в ИБП – собственный аккумулятор. Средний срок службы таких батарей от 3 до 6 лет, однако, при необходимости ее можно заменить на новую. По характеру материалов, применяемых в аккумуляторах, они делятся на: - свинцово-кислотные. Эти батареи наиболее распространены ввиду своей низкой стоимости и достаточно высокой надежности; -никель-кадмиевые. По цене они в несколько раз дороже свинцово-кислотных, однако обладают значительным запасом емкости. -литиево-ионные. Они имеют малые размеры и при этом значительный запас мощности, потому используются в основном в ноутбуках; -смешанного типа – железоникелевые, свинцово-цинковые и иные разновидности. В будущем нас ждут новые технологии и применение таких перспективных моделей, как протон-полимерные и воздушно-цинковые батареи. По ГОСТУ 13109-87 определяются следующие нормы работы: напряжение 220 В ± 10 %; частота 50 Гц ± 1 Гц; коэффициент нелинейных искажений формы напряжения для длительных - менее 8 % и кратковременных - менее 12 %. Некоторые ИБП с целью повышения надежности работы системы внешняя сеть – конечная нагрузка имеют электронную схему Power Factor Correction (PFC - «корректирование фактора мощности», но встречается вольный перевод как «компенсация реактивной мощности»). Этот блок позволяет предотвратить перегрузку электросети при значительном повышении потребляемого тока, особенно при кратковременных всплесках потребления энергии, например, при работе мощных мультимедийных систем. PFC может быть также использован в блоках питания и может быть активным и пассивным. Более дешевым является пассивный вариант, при котором коэффициент мощности составляет примерно 0.75, то есть 25 % получаемой энергии рассеивается. У активного такой коэффициент приближается к 1. Может содержаться также Booster – ступенчатый автоматический регулятор напряжения, содержащий автотрансформатор. Это устройство позволяет корректировать напряжение, без использования аккумуляторных батарей, что позволяет увеличить срок службы этих батарей. По виду электросхем, применяемых в ИБП, различают три основных вида: 1. Резервные (off-line, standby). Это самые простые и наиболее дешевые устройства, а потому самые распространенные. Здесь внешняя электросеть подключена сразу к компьютеру, а при ее отключении происходит переход на питание от встроенной батареи. Обычно эти устройства не обеспечивают стабилизацию внешнего питания и при всех аномалиях в электросети производится переключение на аккумулятор. Как правило, эти устройства бесшумны, мало выделяют тепла, но не корректируют ни частоту, ни напряжение и относительно долго переключают питание на батареи (до 12 мс). Данные ИБП не рассчитаны на долгую работу при отсутствии электропитания (примерно на 15 минут). В это время нужно сохранить информацию на компьютере и его выключить. 2. Линейно-интерактивные (line-interactive). Схема такого устройства похожа на резервный тип, однако дополнительно имеет стабилизующий автотрансформатор, сглаживающий электроток при повышенных и пониженных значениях напряжения. Такой блок значительно повышает срок эксплуатации внутреннего аккумулятора. 3. Неавтономный режим (online). Источники бесперебойного электропитания с двойным преобразованием электроэнергии. Эти устройства имеют специальный блок, обеспечивающий заданные значения питания компьютера по амплитуде и частоте. Имеет быстрое переключение (равное нулю), но сильно нагреваются и имеют небольшое КПД (80-95%).. В этом блоке вначале выпрямитель производит преобразование переменного тока внешней сети в постоянный, а затем инвертор выполняет обратную задачу – постоянный ток становится переменным, но с нужными параметрами по частоте и амплитуде. Эти устройства, называемые также онлайн-ИБП, обеспечивают практически мгновенное переключение на питание от внутреннего аккумулятора и обратно. Таким способом, компьютер полностью защищен от нестабильности внешней электросети и ее перегрузки. Кроме того, здесь используется режим «обхода» (bypass), когда при неисправности самого устройства напряжение от внешнего источника подается непосредственно на компьютер. При очевидных преимуществах такие блоки имеют весьма сложные электронные компоненты и потому более дороги по сравнению с другими типами ИБП, но находят применении при важности сохранения работоспособности подключенных устройств, например, жизненно важных приборов в медицине, крупных серверах и так далее. Другие характеристики: - работа с входным однофазным (домашние условия) или трехфазным током; - ширина диапазона входного напряжения в вольтах, при котором происходит стабилизация питания; - входной коэффициент мощности, практически КПД (0.6 до 0.99). Отдельно может указываться и КПД. Хороший, если 0.9 и выше, плохой, если ниже 0.8; - минимальная и максимальная входная частота, то есть, частоты, при которых происходит работа не от батарей. В большинстве моделей от 47 до 53 герц, но могут быть от 45 до 70 гц; - наличие цепей от перегрузки, короткого замыкания, высоковольтных импульсов, фильтрация помех. - минимальное и максимальное входное напряжение, то есть, напряжение, при которых происходит работа не от батарей. В большинстве моделей от 187 до 263 вольт, но могут быть от 160 до 284 вольт; - выходная мощность в вольт-амперах (VA) или ваттах (W). Также выходной ток может быть однофазным и трехфазным; - выходное напряжение в вольтах; - минимальная и максимальная выходная частота определяет, какая частота имеется на выходе. Во многих моделях она может быть от 47 до 50,4 герц; - время переключения на аккумуляторы в миллисекундах (от 0 до 20 мс); - время автономной работы в минутах (5-15 мин); - время работы при половинной нагрузке в минутах (от 5 до 120 мин); - время полной зарядки аккумуляторной батареи в часах (от 1.5 до 50); - срок службы аккумуляторных батарей в годах; - наличие гальванической развязки, то есть, отсутствие прямого прохождения тока, обычно через трансформатор. Это позволяет защититься от высокочастотных импульсов; - горячая замена батарей (аккумуляторов, то есть, замена без выключения ИБП; - защита антенного кабеля. Дополнительная возможность защиты не только электрической сети, но и антенны от высокочастотных импульсов; - защита локальной сети. Дополнительная возможность защиты не только электрической сети, но и сети компьютеров (разъем RJ-45) от высоковольтных импульсов; - защита телефонной линии. Дополнительная возможность защиты не только электрической сети, но и телефонной линии (разъем RJ-11) от высоковольтных помех; - защита от высоковольтных импульсов, от короткого замыкания (в ИБП), от перегрузки - наличие звуковой сигнализации в аварийных случаях; - наличие интерфейса Ethernet 10/100 для того, чтобы управлять ИБП через локальную сеть, и/либо интерфейса RS-232 (или USB) для управления через компьютер; - количество выходных разъемов (UPS) для тех устройств, для которых требуется бесперебойное питание; - количество выходных разъемов (общее), которое позволяет подключать как устройства, требующие UPS, так и устройств, не требующих UPS (например, периферийные устройства); - коэффициент нелинейных искажений характеризуется расхождением от идеальной синусоидальной линии (от 1 до 15 %); - максимальная поглощаемая энергия импульса, то есть, какой импульс может выдержать ИБП (от 80 до 2000 Дж); - подключение дополнительных батарей, что увеличивает срок службы аккумуляторов; - стабильность выходного напряжения при работе батарей (от 1 до 15% от номинала). Для домашних пользователей данный параметр не критичен; - тип предохранителя (автоматический или плавкий); - уровень шума (от 35 до 79 Дб); - форма выходного сигнала (чистая синусоида или ступенчатая аппроксимация синусоиды). Для аудиотехники можно использовать только чистую синусоиду; - возможность замены аккумуляторных батарей без специальных инструментов; - возможность установки в серверную стойку (указывается высота в юнитах (1-42U)); - наличие ЖК-экрана; - холодный старт, то есть, включение ИБП при отсутствии напряжения в сети. Принтеры и сканеры не обязательно подключать к сетевому фильтру, так как их бесперебойная работа не так важна. Кроме того, при работе они могут потреблять значительное количество электроэнергии (до одного киловатта) и можно повредить источник бесперебойного питания. Если неисправен блок питания, то он может вывести из строя весь компьютер. Поэтому не экономьте на блоке питания, покупайте надежный. Чтобы блок питания работал дольше, его подключают не напрямую в сеть, а через источник бесперебойного питания. В сети энергоснабжения нашей страны часто бывают скачки напряжения, частоты. Особенно часто это может происходить утром или вечером, когда промышленные предприятия начинают или заканчивают свою работу. Кроме того, может случиться, что выключится электрический ток в вашем офисе или дома, в этих случаях спасает UPS. Он позволяет стабилизировать напряжение и в зависимости от моделей может питать ваш компьютер электроэнергией некоторое время, достаточное для того, чтобы сохранить данные и выключить компьютер. Но основное его достоинство - стабилизация напряжения. Такие устройства достаточно дороги, стоимостью более 30 долларов. Если у вас нет такой возможности, то приобретите сетевой фильтр, например, «Пилот» (Pilot), который продлит жизнь вашего компьютера, хотя этот прибор может защитить компьютер только от некоторых недостатков электропитания. Стоимость такого устройства около 10 долларов. Существуют фильтры в виде подставки под монитор или системный блок. Они имеют кнопки для включения компьютера и его внешних устройств, могут иметь разъем для телефона, для защиты от наводок в телефонной линии. Источник бесперебойного питания должен иметь мощность на 40% больше, чем потребляется, так как при включении возникают пиковые нагрузки. Для ноутбуков не требуется заземление, однако применение сетевого фильтра ему не повредит. Некоторые производители на своих узлах в системе Интернет организовали страницы, в которых, введя параметры своего компьютера, включающее тип системного корпуса, процессора, монитора и др. устройств, можно выбрать оптимальную модель источника бесперебойного питания. Подключение индикаторов и кнопок передней панели системного блокаКнопка включения компьютера. От блока питания идет отдельный провод к кнопке включения компьютера. На выходе он имеет четыре провода: белый, черный, синий и коричневый. На старых компьютерах таких проводов нет, так как переключатель находится на блоке питания. Схема подключения часто указывается на схеме, находящейся на блоке питания. На современных компьютерах имеется одна кнопка для включения компьютера и один индикатор, который загорается при обращении к жесткому диску. Остальные кнопки и индикаторы установлены на старых компьютерах. Ниже приведено описание подключения индикаторов на лицевой панели системного блока. Их количество бывает разным в зависимости от модели. Однако, если индикаторы не подключить, то компьютер будет работать нормально и без них. В системных блоках АТХ многие индикаторы подключаются через блок разъемов. В корпусах АТ каждый индикатор и кнопка подключаются к отдельному разъему на материнской плате. Индикатор включения питания загорается, когда подается питание на компьютер. Индикатор подключается двумя проводами, другим концом к материнской плате, где имеется маркировка Keylock (или Power LED) около планки с пятью штырьками. LED обозначает Light Emitting Diod – светодиодный индикатор. Штекер подключения к материнской плате содержит три отверстия, где средний не задействован. Иногда штекер для подключения индикатора включения питания совмещен с ключом блокировки клавиатуры и имеет пять отверстий. Данный штекер невозможно подключить неправильно, то есть наоборот, так как один из контактов отсутствует. Если индикатор все же подключен неправильно, то работать он не станет, однако, в отличие от проводов питания, неправильное подключение индикаторов к непоправимым последствиям не приводит. Переставьте штекер и снова попробуйте включить компьютер. Индикатор режима Turbo позволяет высветить тактовую частоту процессора (используется на старых компьютерах). Для подключения используется провод с двумя жилами, один конец подключается к индикатору, другой - к разъему с надписью Turbo на материнской плате. Если индикация отсутствует, поверните разъем на 1800 и поставьте снова. В компьютерах 286, 386 при включении режима Turbo, точнее, при его выключении уменьшалась тактовая частота системной шины. Затем, так как процессоры работали с умноженной частотой, то, чтобы ее не сбить, данный режим стал отключать некоторые режимы процессора, то есть изменялась работа процессора, а не системной шины. Существует индикатор, который высвечивает цифры тактовой частоты процессора. Этот индикатор может показывать и неверное значение, так как оно устанавливается при помощи перемычек на материнской плате и можно установить любое из имеющихся. Часто, чтобы не ломать голову при смене процессора и платы, устанавливают значение HI (High – верхнее значение) и LO (Low – нижнее значение). Если индикатор не работает, то компьютер будет нормально работать и без его подключения. Современные компьютеры такого индикатора не имеют, так как режим определяет замедление работы центрального процессора, что определяется в настоящее время программным способом. Индикатор частоты процессора (используется на старых компьютерах). Имеет штекер для подключения трех видов шнуров. Первый состоит из двух жил и подключается к индикатору режима «турбо» (Turbo). Второй, состоящий из трех жил, подключается к кнопке “Turbo”. Третий, состоящий из двух жил, подключается к питанию и имеет цвета: черный и красный, что означает корпус и 5 вольт. Будьте осторожны с подключением проводов питания. Как правило, около штекера находится маркировка, где 5V и G обозначает питание, +L, -L - подключение к индикатору, TGN - к кнопке “Turbo”. Также в современных компьютерах данный индикатор практически не используется. Индикатор работы винчестера включен, когда происходит обращение к жесткому диску, поэтому он постоянно мигает. Провод состоит из двух жил, который одним концом подключен к индикатору, вторым подсоединяются к плате, от которой идет информационный кабель к устройству считывания жестких дисков или, на современных платах, непосредственно к материнской плате, где имеется маркировка LED HDD или IDE LED. Если вы не знаете, как подключить тот или иной провод, то обратитесь к специалисту. Индикатор винчестера может быть подключен непосредственно к накопителю жестких дисков. В разных типах компьютеров для индикаторов могут быть провода разного цвета. Индикатор работы жесткого диска часто имеет рядом значок стопки дисков. Индикатор Green предназначен для индикации режима пониженного энергопотребления. Ключ блокировки клавиатуры предназначен для блокировки клавиатуры (имеется на очень старых компьютерах). Имеет два провода, подключающиеся к разъемам на материнской плате с маркировкой Keylock, где остались два штырька. Напомним, что остальные штыри используются для подключения индикатора включения питания. Через замок, который имеется на передней панели системного блока, можно пропустить провода динамика, чтобы включать и выключать его при необходимости. Кнопка подключения питания предназначена для включения компьютера. Поскольку нет определенных стандартов для его подключения и существует большое разнообразие блоков питания, подключать эти провода лучше по инструкции, а если ее нет, то обратиться к специалисту. Если возникает необходимость отключить провода при модернизации компьютера, то перед отключением нужно обязательно зарисовать их маркировку, соединение проводов, чтобы потом правильно их установить. Ведь здесь речь идет о напряжении в 220 вольт, то есть большем, чем в основной массе проводов. Поэтому нужно проявить особую осторожность. В старых компьютерах кнопка включения расположена сбоку системного корпуса. Кнопка Turbo предназначена для понижения частоты процессора (используется на старых компьютерах). Имеет два штекера, каждый из которых содержит три жилы. Первый из них соединяется с индикатором частоты процессора. Второй непосредственно связан с материнской платой, где находится маркировка “Turbo Led”. Кнопка Reset. Кнопка предназначена для перезагрузки компьютера и используется на старых компьютерах. При нажатии выключения электропитания компьютера не происходит (так называемый «холодный пуск»), а выполняется перезагрузка операционной системы без тестирования процедурой Post. Штекер имеет два провода, которые подключаются к материнской плате, где находится маркировка Reset. Громкоговоритель. Издает звуковые сигналы и находится внутри системного блока. Данное устройство важно при неисправности, когда при загрузке компьютера издаются сигналы, по которым можно определить причину неисправности. Имеет штекер с двумя проводами и подключается к разъему на материнской плате с маркировкой “Speaker”. Если динамики в системном блоке мешают, например, при работе ночью, то их можно подключить к кнопке Turbo или, в старых корпусах - к ключу блокировки клавиатуры. Для этого нужно один из проводов, идущий к динамику, отсоединить и подключить к вышеуказанным кнопкам. Кроме указанных выше индикаторов, может присутствовать кнопка и индикатор энергосберегающего режима, значения работы которого определяется параметрами в BIOS, но это встречается достаточно редко. Если провода к ним не подключены, то компьютер будет работать нормально. Компьютеры, имеющие шину USB, имеют также на лицевой панели соответствующий разъем, который с внутренней стороны системной панели подключается при помощи кабеля к разъему на материнской плате. При этом первый провод на кабеле отмечен цветной маркировкой, а первый контакт разъема на плате имеет квадратную площадку.
Провода могут подключаться к колодке, вид которой показан на рисунке выше. Нижний контакт выполнен в виде квадрата, что говорит, что он имеет номер 1. Перечислим соответствие контактов верхнего ряда (слева направо): 4 - для динамика системной платы; 2 – индикатор работы жесткого диска; 2 – кнопки удаленного подключения электропитания; 2 – индикатор удаленного подключения электропитания. Нижний ряд содержит (слева направо): 2 – индикатор включения электропитания; 3 – ключ блокировки клавиатуры; 2 – режим Turbo; 2 – кнопка пониженного потребления электроэнергии; 2 – индикатор пониженного потребления электроэнергии.
Может быть другой вариант, показанный на рисунке выше. Как видно, слева внизу на корпусе имеется скошенный угол, который определяет контакт с номером 1. Верхний ряд содержит следующие контакты (слева направо): 2 – индикатор включения электропитания; 2 - 2 – кнопка пониженного потребления электроэнергии; 2 – индикатор пониженного потребления электроэнергии. Нижний ряд содержит: 2 - индикатор работы жесткого диска; 2 – кнопка перезагрузки; 4 – индикатор работы сети.
Как видно могут быть разные варианты подключения кнопок и индикаторов, о чем можно справиться из руководства к материнской плате. Посмотрите, чтобы колодка системного блока от шнуров кнопок и индикаторов соответствовала колодке, установленной на материнской плате. Задняя панель системного блокаПримерный внешний вид задней панели корпуса АТ показан на рисунке ниже.
На ней находятся: - отверстие для вентилятора (1); - разъем для подключения сетевого кабеля, обеспечивающего энергопитание всех устройств, находящихся в системном блоке (2); - штекер для подключения питания монитора (3). Этот штекер в настоящее время используется редко, так как монитор обычно подключается непосредственно в сеть, что снижает нагрузку на блок питания. Первые три элемента практически находятся на блоке питания, который описан ранее. Следующий разъем (4) предназначен для подключения кабеля клавиатуры, который подключается единственным образом, так как имеет направляющие. Внутри системного блока этот разъем подключается при помощи кабеля к материнской плате или находится на ней.
Далее находятся два последовательных и два параллельных порта. С двух сторон многих штекеров находятся отверстия для винтов. Разъем для подключения имеет два винта, которые могут иметь разный вид, например, указанный на рисунке ниже.
После установки штекера в необходимый разъем на задней стенке системного блока необходимо завинтить винты, используя ручки по краям вилки. Напомним, что завинчивание практически всех винтов производится по часовой стрелке, а развинчивание - против часовой стрелки. Ниже имеется разъем для подключения информационного кабеля к дисплею. Разъемы на звуковой плате подробнее описаны далее.
Ниже показан внешний вид задней панели блока АТХ.
На ней находятся: - разъем для подключения сетевого кабеля, обеспечивающего энергопитание всех устройств, находящихся в системном блоке (2); - отверстие для вентилятора блока питания. Данное отверстие имеет прямоугольную форму, что не очень распространено. Обычно отверстие имеет такой же вид, что и отверстие ниже для вентилятора системного блока; - кнопка включения блока питания. Данная кнопка также не часто имеется на блоке питания, так как практически не используется; - отверстие для вентилятора системного блока; - разъемы задней панели. Более подробно разъемы будут рассмотрены далее; - заглушки для карт (плат) расширения. При установке новой платы заглушка снимается и на ее место устанавливается задняя часть карты с разъемами. Если карты нет, то должна стоять заглушка, чтобы воздух внутри системного блока циркулировал нормально; - плата расширения. На рисунке показана карта для просмотра телевизионных программ. Приведем еще один пример задней панели системного блока АТХ (рисунок ниже).
Во втором примере появился разъем для подключения электропитания монитора, который редко используется. Так как монитор для того, чтобы снизить нагрузку на блок питания подключается непосредственно в электросеть. Как видно из рисунка на данном корпусе находится несколько карт расширения. Это видеокарта, сетевая карта (Ethernet), ТВ-тюнер для просмотра телевизионных программ, звуковая карта и карта для подключения модема, подключаемый через кабель к телефонной розетке.
Большинство разъемов находится на панели, прикрепленной в материнской плате и выходящей наружу на задней части системного блока. Отдельно рассмотрим блок с разъемами системного блока АТХ (рисунок ниже).
Ниже показаны варианты разъемов на задней панели.
Как видно из рисунка выше могут быть разные виды разъемов системного блока типа АТХ. Этот вид зависит от возможностей материнской платы. Так, если имеется встроенная аудиосистема, то справа от разъемов будет находиться блок из трех разъемов для подключения микрофона, наушников и аудиомагнитофона. Если на материнской плате имеется встроенная видеосистема, то будет иметься и видеовыход для подключения информационного кабеля к монитору. Также может быть встроенная сетевая подсистема, для подключения к другим компьютерам в сети. На всех современных компьютерах имеются разъемы USB, к которым можно подключить устройства, имеющие работать по этому стандарту (принтер, сканер, модем, клавиатуру, мышь и пр.). Количество этих разъемов может быть разное от двух до четырех. На этой плате могут быть не один, а два последовательных разъема, могут иметься и другие возможности. На переднюю панель системного блока могут быть выведены два или четыре разъема USB, а также разъемы для работы со звуком. Эти разъемы могут быть непосредственно видна на панели, но могут и скрываться под крышкой.
На рисунке сверху показаны разъемы, которые находятся на задней панели системного блока. Как видно, разъемы выходят наружи из-под пластины. Данная пластина придается к материнской плате, так как несмотря на то, что на другой материнской плате могут быть такие же разъемы, но расстояние между ними разное. Рассмотрим разъемы подробнее. Слева (а на задней панели системного блока сверху) может находиться два разъема для подключения клавиатуры (багровые, снизу слева на рисунке) и мыши (зеленый, сверху слева на рисунке) В последнее время клавиатура и мышь подключаются через разъем USB. Поэтому среди разъемов на задней панели может быть один разъем (например, клавиатуры) или не быть этих разъемов вообще. Правее на рисунке имеется два последовательных разъема (снизу) и один параллельный (сверху, багрового цвета). Так как все больше устройств переходит на разъем USB, то эти разъемы также часто отсутствуют. Снизу справа имеется четыре разъема USB, основные разъемы, так как именно на них рассчитаны большинство устройств, которые подключаются к компьютеру. А вот разъема для подключения монитора на этом рисунке не имеется. Значит, материнская плата не имеет встроенной видеосистемы и для работы монитора устанавливается карта расширения, которая устанавливается в системный блок. На рисунке ниже показана задняя часть видеокарты.
Правый разъем позволяет подключать устройства, которые принимают аналоговый сигнал, имеет название VGA или D-Sub.. Это наиболее старый и наиболее распространенный вид разъема. Слева разъем DVI. В последнее время все больше производителей переходят на разъем DVI, имеющий несколько разновидностей, варианты которого показаны на рисунке справа. Существует несколько видов таких разъемов, которые зависят от количества и расположения штырей на разъеме. Так, сверху вниз находятся следующие виды: - DVI-A, DVI-D (Dual Link), DVI-D (single Link), DVI-I (Dual Link), DVI-I (single Link). DVI-A передает аналоговый сигнал, DVI-D поддерживает аналоговый и цифровой сигнал, DVI-I поддерживает только цифровой сигнал. Может быть установлен разъем HDMI (рисунок ниже), предназначенный для передачи цифровых данных высокого разрешения.
Следующие разъемы – DisplayPort, используемый с 2006 года (рисунок ниже).
Также могут быть мини варианты этих разъемов. На рисунках справа показаны (сверху вниз) mini DVI, mini HDMI, mini DisplayPort. Следующий вид разъемов,
который может быть на материнской плате – разъем для работы в системе Ethernet
(локальной сети). Этот разъем используется кроме подключения к
локальной сети, для подключения провайдера по предоставлению
интернет-услуг (рисунок ниже). Слева находится разъем для локальной
сети (RJ-45), правее разъем для подключения
модема к телефонной линии (RJ-11). Они имеют
примерно одинаковый вид, но провод для RJ-45
не вставляется в RJ-11 и наоборот.
Если имеются индикаторы около разъема LAN для работы в сети (рисунок выше), то они означают следующее: зеленый индикатор выключен – скорость передачи 10 Мбит/сек; зеленый индикатор включен – скорость передачи 100 Мбит/сек; желтый индикатор выключен – соединения нет; желтый индикатор горит постоянно – соединение установлено; желтый индикатор пульсирует – идет обмен данных по сети.
На некоторых платах может быть установлен разъем IEEE 1394a (WireFire), вид которого показан ниже.
И справа обычно находятся разъемы аудиоустройств. Их может быть три или шесть. Три разъема для звуковой подсистемы обычно расположены вертикально, как показано на рисунке справа, однако, могут быть расположены и горизонтально и над ними может находиться MIDI разъем. Для 6ти канального звука на плате может присутствовать два дополнительных разъема черного цвета, где каждый выход - стерео и соответствует двум колонкам, может быть один разъем для подключения двух колонок (черный), один разъем для сабвуфера (оранжевый), а самый нижний - разъем SPDIF.
Разъемы могут иметь разные цвета, которые означают следующее: - зеленый - разъем мыши PS/2; - багровый - разъем клавиатуры PS/2; - бирюзовый - последовательный порт A; - бордовый (темно-красный) - параллельный порт; - темно-голубой - порт VGA (для подключения монитора); - черный - порт USB, LAN; - розовый - микрофонный вход; - светло-зеленый - линейный аудиовыход; - ярко-голубой - линейный аудиовход. Разъемы, которые находятся на задней стороне системного корпуса, носят название DB и имеют определенное количество отверстий или штырьков в соответствии с типом разъема, который может быть «мама» (отверстия) с символом S или «папа» (со штырьками), символ Р. Например, разъем с 25 отверстиями называется DB-25S. При этом используются: DB-9Р, DB25P - для последовательного порта (модем); DB-25S - для параллельного порта (принтер); DB-15S (трехрядный) - для монитора; DB-15S - для игрового порта.
На рисунке выше показаны виды разъемов типа DB: DB25S (принтер), DB25P (модем), DB15S (джойстик, MIDI), DB15S - трехрядный (монитор), DB9P (модем). В скобках в названии показаны основные устройства, которые подключаются к этим разъемам.
На рисунке выше показан вид разъема USB. Как правило, они установлены парами и находятся в вертикальном положении. Шнур, подключаемый к данному разъему имеет знак, который показан на рисунке ниже.
На разъемах могут быть следующие значки:
Последовательный, параллельный, порты USB и WireFire, iRDA, Bluetooth, Wi-Fi.В компьютере для подключения разных видов устройств используется три вида портов: последовательные, параллельный и USB. Последовательный порт становится устаревшим, все реже используется и служит для подключения таких устройств, как модемы, сканеры, графопостроители, мыши, нуль-кабели для соединения компьютеров между собой и др. Скорость передачи данных может быть от 1 200 до 115 200 бит/сек, он более медленный, чем параллельный, но позволяет передавать данные на большие расстояния. При этом передача данных происходит побитно, то есть по одной линии пересылается бит за битом. Типичным примером является связь через телефонную сеть, где имеется только два провода. В отличие от последовательной, параллельная передача позволяет передавать одновременно несколько бит, используя для этого несколько линий. Однако расстояние, на которое можно переслать данные, меньше, чем при последовательной передаче, когда имеется возможность пересылать данные до 50 метров и более. В принципе, для одной линии нужно два провода, один из которых будет «землей», иногда для последовательной передачи используется три провода, один для передачи, один для приема, третий – «земля». Для соединения последовательных портов используется два вида разъемов: DB9 и DB25, где числа свидетельствуют о количестве контактов в разъеме. Подключение производится в одном направлении, то есть установить неправильно невозможно. Как правило, в разъем с 9 штырями подключается мышь. Что делать, если вы хотите подключить другие внешние устройства, требующие последовательного порта, который требует также 9 штырей? Для этого существуют переходники, содержащие на одном конце 9 штырей, а на другом 25 отверстий. Такой переходник можно вставить в другой последовательный порт. При отключении разъемов нельзя тянуть за провод, нужно вытаскивать, держа штекер рукой. Чем бережнее отношение к кабелю, тем дольше он прослужит. Для последовательного порта внутри компьютера происходит параллельная передача, которая осуществляется по нескольким проводам. После поступления данных из компьютера в специальное устройство (UART), они преобразуются и передаются далее последовательно. Процесс переключения выполняется следующим образом. Центральный процессор передает в буфер порта байт, далее UART, получив которое, посылает стартовый бит, свидетельствуя о том, что готов передавать информацию на другой конец провода, после чего посылает бит данных, затем стоповый бит, сигнализирующий о том, что байт передан. На другом конце провода находится другой UART, который принимает данные, обрабатывает их, после чего посылает прерывание для центрального процессора. Если процессор долго не может принять данные, то он может их и не получить вовсе, так как UART, получив следующий байт, сбрасывает предыдущий байт и на его место посылает следующий, посылая об этом для центрального процессора сообщение, которое называется переполнением регистра. Центральный процессор передает по системной шине байт информации через порт, указывая его адрес, после чего шина освобождается для других целей. UART независим от процессора и системной шины, преобразует данные в последовательную форму, передавая его побитно по последовательному каналу. Для того, чтобы передавать эту информацию, UART использует встроенный в него тактовый генератор, который генерирует импульсы, синхронизируя их с принимающим устройством. Причем частота работы может быть различна и зависит от тактовой частоты генератора. На другом конце находится другой UART, который принимает переданные данные. Получив байт, он проконтролирует его и проверит на четность. Если она имеется, устройство перешлет байт в выходной порт и организует прерывание, после чего центральный процессор начнет его обработку, анализируя соответствующую программу. Если он не успел принять байт, то он теряется и на его месте помещается следующий байт. В UART 16 550 появился буфер, куда можно вводить 16 байт. Чтобы использовать буфер в последовательном канале, требуется специальное обеспечение в BIOS, которое там обычно и бывает, так как BIOS и UART устанавливаются на материнской плате и продаются вместе, но если даже такого обеспечения не имеется, то Windows 9х сконфигурирует это автоматически. Кроме устанавливаемых портов в компьютере, можно расширить их число путем добавления отдельной платы с портами. Существуют также станции сбора данных, через которые можно подключить несколько последовательных устройств. Для ноутбуков существуют док-станции, которые также расширяют возможности компьютера с добавлением последовательных и параллельных портов. Последовательный порт может использовать следующие скорости: 50, 75, 110, 150, 300, 600, 1200, 2400, 4800, 9600, 19200, 38400, 57600, 115200 бит/сек. В самом начале работы контроллер передает последовательность согласования, при которой выбирается стандарт, по которому будет происходить работа. Если устройство, подключенное к порту, не ответит, то контроллер переходит на более низшую скорость передачи. Обозначаются последовательные порты как СОМ, всего их может быть четыре: СОМ1 (с портом по адресу 3F8h), СОМ2 (2F8h), СОМ3 (3E8h) и СОМ4 (2E8h). При этом для 1-го и 3-го порта используется прерывание с номером 4, а для 2-го и 4-го – 3-й номер прерывания. В настоящее время используется стандарт IEEE 1894. Он работает со скоростью передачи данных до 115 200 бит/сек, имеет три провода для: передачи данных, «земли», и один для управляющих сигналов. Обычно последовательная передача происходит через провода, однако существуют и беспроволочные устройства, основанные на передаче данных с помощью инфракрасных датчиков. Они часто используются в ноутбуках. Скорость передачи в этом случае может достигать максимальной скорости в 115 Кбит/сек. Клавиатура относится к стандартным устройствам и использует специальный интерфейс со своим разъемом. Она имеет также последовательный способ передачи данных, включает разъем, который может содержать 5 или 6 штырьков. Кроме того, буфер для данных находится не в микросхеме, а в области оперативной памяти и его можно расширить. Его содержимое доступно для программ, что довольно важно. Мышь также работает с последовательным каналом связи и подключается к стандартному порту, используя гнездо DB9 или DB25, однако может подключаться и к специальному разъему типа PS/2. Параллельный порт становится устаревшим и редко используется. Существуют устройства, которые требуют более высокой скорости передачи данных, чем по последовательному каналу, например, принтер, внешние жесткие диски, стримеры. Для этих целей был разработан специальный способ передачи, который назван параллельным по тому типу, как он реализован. В этом случае имеется восемь линий (по одной на каждый бит), что позволяет послать байт одновременно. На самом деле проводов больше, чем 8, их 17, так как некоторые линии используются для управляющих сигналов и «земли». На задней панели системного блока расположены два разъема, которые имеют 25 отверстий, то есть, в отличие от последовательного разъема, где находятся штыри, в последовательных имеются отверстия. Главной характеристикой этих интерфейсов является количество передаваемых данных, которое измеряется в битах в секунду или bps (bit per second). Старые компьютеры позволяли передавать данные по параллельному порту в одном направлении и использовались только для подключения принтеров, а новые - для передачи данных в двух направлениях. Поэтому на старых моделях нельзя подключить модем, дополнительный жесткий диск и другие устройства, которые требуют передачи данных от устройства к компьютеру. В старых компьютерах мог содержаться еще один разъем, идентичный разъему для подключения клавиатуры, для работы с магнитофоном, который использовался для хранения информации. Данные передаются по определенным правилам, иначе называемым протоколами. Например, может быть следующая последовательность: стартовый бит, 8 бит данных и стоп-бит или другая последовательность: стартовый бит, 8 бит длины сообщения, само сообщение, символ конца сообщения. В данных случаях управляющими символами являются стартовый бит, стоп-бит, длина сообщения, символ конца сообщения. Понятно, что количество бит сообщения состоит из управляющих символов и непосредственно данных. Кроме описанных выше, могут использоваться биты контроля четности. Если вы посылаете символ 10010011, то бит контроля четности (в режиме Ever - бит контроля четный) равен 0 или (в режиме Odd - бит контроля нечетный) равен 1. То есть сумма всех битов (восемь данных и бит контроля) будет четным или нечетным. В нашем примере в режиме четности 4 разряда равны 1, 9-й бит равен 0, и в режиме нечетности бит нечетности равен 1. Для другого примера 00010011 бит четности равен 1, нечетности - 0. При передаче данных посылается байт и специальный сигнал, называемый стробом. По его получения принтер отправляет сигнал о том, что данные получены. Несколько управляющих линий служат для передачи сигналов от принтера, например, о том, что кончилась бумага, возникла неисправность, необходимо произвести перезагрузку принтера и так далее. Стандартные интерфейсы этого порта способны передавать до 150 Кб/сек, что выше, чем при последовательной передаче данных. Разъем для этого порта имеет 25 контактов (DB25). Первые порты позволяли посылать данные только к принтеру. В дальнейшем этот порт позволил посылать данные и в обратном направлении. При этом можно использовать для передачи и управляющие линии, которые передают по полбайта одновременно. Со временем, когда появилась необходимость подключения иных устройств (внешние CD-ROM, жесткие диски и пр.) возникли другие задачи для этого порта, в связи с этим возник стандарт IEEE1284, который позволяет, помимо вывода информации на принтер, использовать и другие внешние устройства. Могут существовать следующие типы параллельного порта по стандарту IЕЕЕ1284: - стандартный (SPP). Является устаревшим видом с передачей данных от 1020 б/сек. до 200 кб/сек, имеет только однонаправленную передачу данных от компьютера к внешнему устройству; - порт EPP (Enhanced Parallel Port) позволяет передавать данные в обоих направлениях, имеет возможность через канал DMA передавать данные в оперативную память, минуя процессор, возможно подключение до 64 устройств, а передавать данные – до 2 мгб/сек.; ЕРР разработан таким образом, что сам посылает байт по каналу связи и, если в стандартном методе требовалось для посылки команд участие центрального процессора, то теперь достаточно контроллера порта. Если стандартный порт мог передавать данные только в одном направлении, то стандарты ЕРР и ЕСР двунаправленные, то есть позволяют передавать данные в двух направлениях. Кроме того, введен буфер для промежуточного хранения данных, а максимальная скорость может быть увеличена до 2 Мб/с., что позволяет организовать быструю работу с внешними устройствами, такими, как CD-ROM, жесткими дисками, сканерами и другими устройствами. - порт ECP (Extended Capability Port) позволяет подключать до 128 устройств. Отличие данного порта заключается в том, что он использует сжатые данные, что может существенно сократить время передачи данных. Драйвер этого режима имеется во всех системах Windows, в системе ДОС нужно использовать специальный драйвер для его установки. Этот режим является самым эффективным. Кроме того, нужно, чтобы тип кабеля поддерживал данные стандарты. Порт ЕСР имеет расширенные возможности по сравнению с ЕРР и выполнен с внутренним сжатием данных, что позволяет передавать больше данных. При этом в устройстве, которое подсоединено к этому порту, должна быть предусмотрена распаковка данных, если этого нет, то происходит передача без сжатия данных. Многие современные лазерные принтеры используют эти стандарты (ЕРР и ЕСР). Порт ЕРР совместим со стандартным портом и для его установки требуется только новое программное обеспечение. Данные могут передаваться через выделенный канал DMA, что снижает нагрузку на центральный процессор, но уменьшает количество свободных каналов. Кроме того, это устройство позволяет использовать канал, когда другой занят, то есть, например, посылать сообщения по факсу, когда происходит печать на принтере (для устройств, имеющих факс и принтер в одном модуле). К портам ЕРР и ЕСР можно подключать несколько десятков устройств по цепочке. Кроме того, существуют наращиваемые устройства, подключаемые по цепочке. К примеру, подключенное к компьютеру Zip-устройство может иметь еще один разъем, к которому можно подключить дополнительное устройство, например, принтер. Zip-устройство, установив, что сообщение приходит не для него, посылает его дальше, то есть является сквозным. В силу того, что форматы развиваются, при работе устройств могут возникнуть проблемы. В этом случае желательно переставить устройства и снова попробовать их в работе, возможно, перейти в стандартный режим работы порта. Чтобы подключить порт, нужно включить соответствующую опцию в BIOS, в котором АТ обозначает стандартный порт, а ЕСР – порт ЕСР. К параллельному порту можно подключать разные устройства. А что делать, если имеется два или более устройств, которые нужно подключать к порту время от времени не в виде цепочки? Для этого созданы переключатели в виде отдельного блока, один из разъемов которого соединен проводом с компьютером, а другие связаны с внешними устройствами, например, со струйным или лазерным принтерами. Дешевые модели имеют переключение в виде выключателя, но существуют и модели, которые позволяют переключать устройство программно. Компьютер может иметь до трех параллельных портов для своей работы. Они обозначаются как LPT1, LPT2, LPT3 (от слова Line Printer). При включении компьютера происходит опрос параллельных портов по адресам: 3ВСh, 378h и 278h, а при их нахождении первому из устройств присваивается символ LPT1. Как правило, на компьютере используется два разъема параллельного порта, хотя BIOS поддерживает 3 устройства. Данные порты используют аппаратное прерывание номер 7 для LPT1 и 5 для LPT2. Стандарт IEEE1284 принят в 1994 году и устанавливает стандарты SPP, EPP и ECP. Существующие кабели имеют длину не более двух метров. Стандарт IEEE1284 распространяется и на кабели, которые должны быть перевиты, иметь экран из фольги, что позволило увеличить их длину до 10 метров со скоростью порядка 2 мб/сек. На таких кабелях имеется надпись IEEE std 1284-1994 Compliant. Стандарты последовательного и параллельного канала называется также портами вводами/вывода. Микросхемы для работы последовательного порта находятся на материнской плате, и так как иногда не все его параметры установлены, то нужно заглянуть в BIOS компьютера. Система Windows 9х сама настраивает параметры, тогда как в некоторых случаях для Windows 3.11 и DOS нужно внести изменения в Autoexec.bat и Config.sys. После установки основных параметров пользователи могут менять одну характеристику - это скорость передачи данных по каналу, не трогая остальные. Приведенные режимы задаются в BIOS компьютера. В компьютере могут поддерживаться три параллельных и четыре последовательных интерфейса, однако на практике существует меньшее их число в зависимости от количества выводных контактов сзади на системном блоке. Все разъемы подключаются внутри системного блока к материнской плате, в более старых моделях для этого существовали специальные карты. При тестировании портов могут применяться специальные заглушки, без которых невозможно произвести тестирование в полном объеме. Не все порты используют прерывание, которое у них имеется, поэтому ошибки, связанные с неправильной установкой прерываний, происходят довольно редко. А при тестировании двух портов, которые имеют один и тот же базовый адрес, отдельно порты могут выдать нормальный результат, но при одновременной работе давать сбои. Все это нужно учитывать при тестировании. USB (Universal Serial Bus - универсальная последовательная шина) является наиболее распространенной шиной и служит для подключения внешних устройств. Существует несколько стандартов этой шины. Стандарт 1.0 начал использоваться с 1995 года, начиная с системы Windows 98 имеет два режима передачи данных: со скоростью передачи: низкой 1,5 Мбит/сек или высокой 12 Мбит/сек, напряжение – 8 вольт. Стандарт 2.0 появился в 2001 году, имеет три вида передачи данных: низкой (Low-speed) 10-1500 Кбит/сек, высокой (Full-speed) 0.5-12 Мбит/сек и Hi-speed со скоростью 25-480 Мбит/сек, может подключать до 127 устройств. Стандарт 3.0 появился в 2008 году и начинает использоваться в настоящее время. Максимальная скорость передачи данных составляет 4.8 Гбит/сек, что в десять раз больше, чем в стандарте 2.0, увеличился подаваемый ток с 500 мА до 900 мА. Существует три вида разъема: тип USB А, USB B, USB mini. Разъем USB A используется на компьютерах для подключения USB-устройств (рисунок ниже).
Разъемы по стандарту 1.0 и 2.0 идентичны и можно подключать устройства стандарта 1.0 к разъему 2.0 и наоборот. В этом случае устройство будет работать по стандарту 1.0. Разъемы по стандарту 2.0 и 3.0 отличаются друг от друга, так как по стандарту 3.0 имеется больше линий. Но также можно подключать устройства стандарта 3.0 к разъему 2.0 и наоборот. В этом случае устройство будет работать по стандарту 2.0. Разъем USB В используется на принтерах и МФУ (рисунок ниже).
Разъемы по стандарту 1.0 и 2.0 идентичны и можно подключать устройства стандарта 1.0 к разъему 2.0 и наоборот. В этом случае устройство будет работать по стандарту 1.0. Разъемы по стандарту 2.0 и 3.0 отличаются друг от друга, так как по стандарту 3.0 имеется больше линий. Но также можно подключать устройства стандарта 3.0 к разъему 2.0, но не наоборот. В этом случае устройство будет работать по стандарту 2.0.
Разъем USB mini В часто называется просто мини служит для подключения небольших устройств, таких как фотоаппарат, сотовый телефон, mp3-плеер, внешние жесткие диски и прочее (смотри рисунок ниже).
Также существуют USB mini А, но он практически не используется и USB micro тип В для подключения мобильных телефонов.
Для подключения дополнительного устройства применяется разветвитель («хаб»), который имеет несколько входов для устройств USB и один выход для подключения к другому компьютеру или иному концентратору. Каждое дерево USB имеет встроенный концентратор и разъем для подключения других устройств, поддерживающих USB (рисунок ниже).
Если провода для подключения недостаточно по длине, то можно воспользоваться удлинителем, вид которого показан ниже.
Питание устройство может получать от шины или иметь свой источник питания, который подключается к электросети. Чтобы идентифицировать устройство, каждый элемент должен иметь свой собственный номер, который определяется по его серийному номеру. При этом устройства данной шины имеют управление энергопотреблением. При отсутствии сигнала в шине они приостанавливают свою работу, при этом потребление электроэнергии сведено к минимуму. В USB используется одна линия прерывания и она может поддерживать до 127 устройств. При небольшой скорости передачи данных могут использоваться неэкранированные кабели. Для работы порта USB необходимо, чтобы его поддерживала и операционная система. Так, Windows 95 версии OSR 2.1, Windows 98 и более поздние версии имеют такую поддержку. Кроме этого, при покупке карты расширения с портом USB нужно проследить, чтобы этот порт также поддерживался и BIOS компьютера. Шина USB работает под управлением контроллера шины, который определяет устройство, посылающее данные. При этом оно может обслуживать два вида передач: изохронное, при котором часть данных может быть потеряна и ее нужно контролировать; это используется для музыкальных фрагментов и для обеспечения точной передачи данных, что требуется при передачи кода программы. Можно подключить к шине USB клавиатуру, для чего может
потребоваться специальный переходник (если клавиатура имеет разъем PS/2, рисунок ниже), но его должна поддерживать
BIOS.
Кроме того, можно подсоединить и мышь, которая имеет штекер USB. Конечно, при наличии USB и мыши лучше пользоваться не последовательным каналом, а шиной USB, что увеличивает число свободных портов у компьютера. При наличии большого числа устройств, подключенных к последовательному или параллельному каналам, можно использовать специальную карту, которая имеет дополнительные разъемы для портов. IЕЕЕ1394 принят в 1995 году, основан на шине FireWire («огненный провод»), используемой компанией Apple Computer. Также называется высокопроизводительной последовательной шиной (High Performance Serial Bus, HPRS). Он имеет большее быстродействие, чем шина USB 2.0, а именно, частоты 98 Мбит/сек, 196.6 и 393 Мбит/сек, округляющиеся до 100, 200, 400 Мбит/сек для стандарта IEEE 1394a. Устройства обозначаются S100, S200, S400. Стандарт IEEE 1394b имеет быстродействие в 800 и 1600 мбит/сек, а по стандарту S3200 – 3 200 Мбит/сек. Шина USB имеет заявленную скорость 480 Мбит/сек, однако, на практике скорость значительно ниже. В данной шине (FireWire) gjlftncz gbnfybt yf ecnhqjcndj? Lj 1.5 ампер и от 8 до 40 вольт. Используется для создания компьютерной сети, подключение аудио и видео устройств, принтеров, сканеров, внешних жестких дисков. Вид разъема IEEE 1394a показан выше, а по другим стандартам имеются другие виды разъемов. Шина позволяет подключать до 63 устройств без применения концентраторов, причем устройства могут обмениваться информацией не только с компьютером, но и между собой. На одном устройстве может быть до двадцати семи разъемов для подключения к компьютеру или к другим устройствам. Позволяет передавать видеоинформацию при низкой стоимости компонентов. Шина поддерживает конфигурирование Plug and Play. Устройства могут быть подключены и отключены при работающем компьютере. Идентификация при этом происходит автоматически. В этом стандарте устройства можно объединять в сеть при помощи специальных мостов. В некоторых компьютерах, особенно в переносных, могут использоваться каналы инфракрасного диапазона, которые передают данные при помощи не проводов, а инфракрасного излучения, не влияющего на радиоволны, поэтому радиоприемник не почувствует присутствия данного устройства. Инфракрасные волны имеют небольшой радиус действия, не проходят через стены, что позволяет работать с такими устройствами конфиденциально. Они называются ИК-порт или IrDA по названию ассоциации, которая определяет стандарты для этих устройств, и позволяют передавать данные со скоростью 115,2 Кбит/сек, а для высоких скоростей - 1,152 и 4 Мбит/сек. Версия IEEEE 1394а-2000 поддерживается Windows 2000, Windows ХР и далее. В настоящее время отмирает, так как используется Bluetooth. Устройство приема-передачи находится внутри компьютера и не видны. Если в компьютере нет такого устройства, то можно подключить внешнее устройство через разъем USB, которое позволяет работать с этим видом передачи данных. Bluetooth (перевод - синий зуб) разработана в 1998 году и используется для беспроводной связи с компьютером. Он не имеет разъема и располагается внутри компьютера (устройства), используется для передачи данных при помощи радиоволн между различного вида компьютеров, сотовыми телефонами, принтерами, фотоаппаратами, клавиатурой, мышью, джойстики, наушники, МФУ, сканерами и прочими. Устройства могут находиться друг от друга на расстоянии до 200 метров в зависимости от препятствий между ними (стенами, мебелью и пр.). Устройство приема-передачи находится внутри компьютера и не видны. Если в компьютере нет такого устройства, то можно подключить внешнее устройство через разъем USB, которое позволяет работать с этим видом передачи данных. Имеются стандарты: 1.0 (1998 год), 2.0 EDR (2004) со скоростью передачи данных 3 Мбит/сек, на практике около 2 Мбит/сек, 2.1 (2007 год) с использование энергосберегающей технологии, упрощенное установление связи между устройствами, также стала более защищенной, 2.1 EDR стало требоваться еще меньше электроэнергии, еще больше упростилось соединение устройств и повысилась надежность, 3.0 HS (2009) со скоростью передачи до 24 Мбит/сек. 4.0 стал использоваться в iPhone в 2011 году, позволяет передавать данные со скоростью в 1 Мбит/сек. порциями от 8 до 27 байт. Существуют профили для этого стандарта, которые представляют собой набор функций. Для того, чтобы устройства могли работать по конкретному профилю, нужно чтобы оба устройства поддерживали этот профиль. Например, A2DP (двухканальная передача стерео аудиоданных), AVRCP (передача стандартных функций телевизоров), BIP (пересылка изображений), BPP (пересылка текста, электронных писем на принтер) и так далее Wi-Fi используется для создания беспроводной сети. Разработан в 1991 году NCR Corporation и AT@T, сопровождается альянсом компаний Wi-Fi Aliance и соответствует стандарту IEEE 802.11. Используется для подключения к сети (локальной и интернет) компьютеров и сотовых телефонов. Устройство приема-передачи находится внутри компьютера и не видны. Если в компьютере нет такого устройства, то можно подключить внешнее устройство через разъем USB, которое позволяет работать с этим видом передачи данных. Имеются следующие стандарты: 802.11а использует частоты в 5 Ггц, обеспечивая скорость (в теории) до 54 Мбит/сек.; 802.11b использует частоты в 2.4 Ггц, обеспечивая скорость (в теории) до 11 Мбит/сек. (практически не используется); 802.11g использует частоты в 2.4 Ггц, обеспечивая скорость до 54 Мбит/сек. (наиболее распространенный); 802.11n использует частоты в 2.4 и в5 Ггц, обеспечивая скорость от 150 до 600 Мбит/сек. (недавно разработанный, начинает набирать силу). В данном стандарте увеличена дальность передачи данных, на связь меньше действуют преграды. Данный стандарт использует технологию MIMO (Multiple Input Multiple Output – множественный ввод, множественный вывод), которая позволяет использовать отраженные волны от стен. Если устройство имеет одну антенну, то может работать со скоростью 150 Мбит/сек, две антенны – 300 Мбит/сек, три – 450 – Мбит/сек, четыре (еще не выпускаются) – 600 Мбит/сек. Однако заявленная скорость передачи данных отличается от реальной. Так вместо 300 Мбит/сек получается около 100 -130Мбит/сек (так как половина передаваемой информации – служебные символы), что также достаточно для работы. А при наличии стен, скорость еще падает, например, для трех стен снизится до 50 Мбит/сек. Так как некоторые бытовые приборы работают на частоте 2.4 Ггц (например, микроволновая печь), они могут создавать помех. Поэтому желательно иметь устройство, которое работает на двух частотах: на 2.4 и 5 Ггц. |
| (переход на следующую страницу) |
|
О↙О↘О↙О↘О↙О↘О↙О↘О↙О↘О↙О↘О↙О↘О↙О↘О |
|
|
|
|
Информация
данного сайта предназначена для бесплатного изучения персонального
компьютера. Можно копировать, передавать материалы другим лицам.
Запрещается
использовать материалы для получения личной финансовой выгоды, а также
размещать на сайтах в интернете.
|
|
|
|
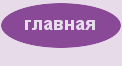
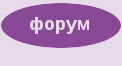
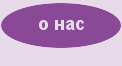
































 – подсоединение мыши;
– подсоединение мыши;  – подсоединение клавиатуры;
– подсоединение клавиатуры;  – порт USB 1.1;
– порт USB 1.1;  - порт USB 2.0;
- порт USB 2.0;  - подсоединение цифровой камеры;
- подсоединение цифровой камеры;  - параллельный порт;
- параллельный порт;  - подсоединение модема;
- подсоединение модема;  - подсоединение телефона
- подсоединение телефона  - если рядом стоит цифра
1, то подсоединение наушников, 2 – внешних аналоговых динамиков, 3 –
внешних цифровых динамиков;
- если рядом стоит цифра
1, то подсоединение наушников, 2 – внешних аналоговых динамиков, 3 –
внешних цифровых динамиков;  - порт IEEE 1394;
- порт IEEE 1394;  - сеть;
- сеть;  - подсоединение монитора;
- подсоединение монитора;  - подсоединение микрофона;
- подсоединение микрофона;  -
звуковой вход. В ноутбуках могут быть значки:
-
звуковой вход. В ноутбуках могут быть значки:  - разъем PCMCIA;
- разъем PCMCIA;  - подключение ДОК-станции.
- подключение ДОК-станции.
 - выход на
видеомагнитофон;
- выход на
видеомагнитофон;  - вход с видеомагнитофона;
- вход с видеомагнитофона;
 - подключение
внешнего монитора;
- подключение
внешнего монитора;  - подключение адаптера
электропитания ноутбука.
- подключение адаптера
электропитания ноутбука.





