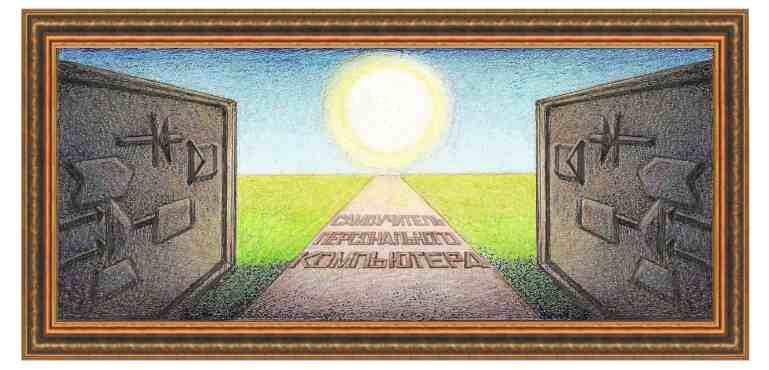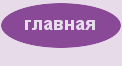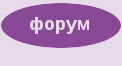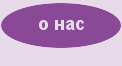|
Клавиатура и мышь
Клавиатура
Клавиатура (Klaviator.от лат. Clavis, что означает ключ),
несмотря на свою простоту, дешевизну по сравнению с другими
устройствами компьютера, играет большую роль в компьютере, так как это
одно из немногих устройств, с которым пользователь работает
непосредственно в течение долгого времени (Часто клавиатуры имеют
название РС/Ат или АТ-клавиатурой, по имени стандарта персональных
компьютеров, содержат 101 или 102 клавиш, одно из наиболее
распространенное название QWERTY, по названию левых верхних клавиш на
клавиатуре. Удобная клавиатура позволяет
увеличить скорость ввода текста до 20-30%, поэтому на ней лучше не
экономить, а приобрести подходящую для работы и убедиться, что при
работе с ней меньше утомляются мышцы рук, особенно запястья. Перед
покупкой желательно на ней поработать, даже если она не подключена к
компьютеру, чтобы проверить ход клавиши и эргономику самой клавиатуры.
Может быть, стоит попробовать поработать на нескольких видах
клавиатуры, чтобы выбрать наиболее приемлемую. При наборе текстовой
информации можно использовать подставку для документов, которая
крепится к монитору или к столу. Некоторые из этих моделей имеют
линейку для выделения набираемой строки.
Основной характеристикой клавиатуры является вид подключения к компьютеру. Может быть USB, PS/2, USB+PS/2, Bluetooth, COM (устарелые), АТ (устарелые), ИК-порт. Клавиатуры типа Bluetooth и ИК-порт (инфракрасный порт) работают без проводов. Разъем PS/2 используется, в основном, для стационарных компьютеров.
Конструкция клавиатуры может быть: классическая (прямоугольной формы, ряды кнопок расположены параллельно друг к другу), эргономическая (клавиатура разделена на две части, расположенных под углом друг к другу, наиболее приспособленная для удобства пользователя), раздвижная (из двух отдельных блоков), ромбическая (клавиши имеют форму ромба), складная, цифровая (только цифровой блок с 20 клавишами, для ноутбуков).
Дополнительно указывается: цвет клавиатуры, наличие дополнительных кнопок, встроенный хаб (имеет дополнительные USB
выводы), разъемы для наушников и микрофона, тонкая клавиатура (по
толщине, с уменьшенным ходом клавиш, издает меньше шума), подсветка
клавиш, наличие подставки для запястий, встроенный трекбол (как у
ноутбуков), колесо прокрутки. Для беспроводных клавиатур могут
указываться: источник питания (батареи АА или ААА, аккумуляторы),
радиус действия беспроводного канала от 0.9 до 30 метров.

Как
видно из таблицы, кроме символов, которые имеются на клавиатуре,
существуют и другие, управляющие символы от 0 до 31, например, символ Null соответствует значению 0. Этот символ (Null) также можно вводить с клавиатуры, для чего следует нажать на клавиши Ctrl+@.
Другое дело, что некоторые программы текстовых редакторов эти символы
воспринимают как управляющие для них и вместо того чтобы поставить на
место курсора набранный символ передают управление подпрограммам для
выполнения действий, для которых этот символ предназначен. Некоторые
текстовые редакторы позволяют вставить в текст документа символ,
например, с кодом 0 или 13, но для этого нужна другая
последовательность ввода.
Управляющая комбинация Ctrl+символ
также имеет разные возможности у программ, в зависимости от того, как
они запрограммированы. Ниже представлен список кодов, соответствующий
нажатию на клавишу Ctrl.
Конструктивно кнопка
клавиатуры имеет штырь, на котором находится пластмассовая кнопка, а
снизу ее располагается пластина, к ней прикреплена резина и ниже
металлическая фольга. Еще ниже находится площадка с металлическим
контактом. При нажатии на клавишу металл штыря соприкасается с металлом
внизу и замыкает контакты, в результате чего через них проходит
электроток. Клавиша возвращается на место при помощи пружины.
Контроллер клавиатуры время от времени, несколько раз в секунду
опрашивает клавиатуру по столбцам и строчкам, определяя, какая клавиша
нажата. После этого возникает специальный код, называемый скан-кодом,
который передается центральному процессору; если клавиша не нажата, то
центральный процессор сигнал не получает. При нажатии на клавишу может
возникнуть вибрация, при которой многократно замыкаются и размыкаются
контакты, при этом на экране появляется несколько символов. Поэтому при
покупке клавиатуры нужно нажать на клавиши, чтобы попробовать, как они
работают.
Каждая
клавиша должна быть эргономична, иметь определенный ход клавиши, и при
нажатии сначала она перемещается довольно туго, потом легче, а при ее
отпускании она свободно встает на свое место. Эти принципы разработаны
компанией IBM. Поэтому для клавиатуры имеются определенные
характеристики. Основными параметрами являются: срок службы,
исчисляемый в миллионах нажатий (30-100 млн. нажатий), который чем
больше, тем лучше; рабочий ход клавиши (3,75±0,25); свободный ход
клавиши (1,25±0,25); максимальная сила нажатия в граммах (55±10); точка
срабатывания (2,75) и минимальная сила, возвращающая клавишу в
первоначальное состояние (15 гр.). Будучи одного типа и имея одинаковые
характеристики в паспорте, клавиатуры могут иметь в действительности
различные параметры, порой на клавиатуре разные клавиши могут
по-разному перемещаться, что, при работе с ней вызовет со временем
неудобство. Кроме того, иногда случается, что при нажатии на одну
клавишу она задевает другую, то есть для нажатия требуется несколько
большее усилие. Поэтому при покупке клавиатуры нужно проверить, как
работают все клавиши, а не несколько.
Выше
описан механический тип клавиатуры. К недостаткам можно отнести
отсутствие герметичности, шум при нажатии. Могут быть мембранные
клавиатуры. При нажатии клавиши происходит замыкание двух мембран,
после окончания нажатия возврат происходит восстановлением резинового
купола. Они имеют преимущества в герметичности, низком уровне шума и
более дешевые. Рассчитаны на 20 млн. нажатий и со временем нажатие на
клавишу становится более легким из-за усталости резины. Существует
подвид этих клавиатур – гибкие клавиатуры, которые можно свернуть в
трубочку и положить в карман.
Существуют
и другие принципы действия клавиш, например, клавиатуры с
микропереключателями, сенсорные клавиатуры, клавиатуры, работающие под
действием электромагнитных полей, и др., но они пока не нашли широкого
применения. Существуют клавиатуры с щелчком при нажатии на клавишу и
без него, хотя для многих лучше пользоваться щелчком, так как они дают
пользователю сигнал о том, что клавиша нажата. Однако некоторых людей
щелчки нервируют, и они лучше работают с клавиатурой без этого, хотя
это довольно редко встречается.
Каждый
человек имеет свои индивидуальные особенности, а клавиши в разных видах
клавиатур имеют различный ход клавиш. Поэтому лучше попробовать работу
на нескольких видах клавиатур, причем тестировать не несколько секунд,
а более продолжительное время. Конечно, лучше при этом уметь работать
вслепую, в противном случае можно проконсультироваться у человека,
который умеет именно так работать с ней.
Уже
разработана и может быть применена технология ввода символов с помощью
движения глаз пользователя. Для этого напротив человека устанавливается
цифровая камера, а на экран монитора выводится изображение букв и
символов так, что наиболее встречаемые буквы показываются в центре
экрана. Пользователь смотрит на изображения нужных для составления
слова букв, а специальная программа по перемещению глаз определяет
выбранный символ.
Прежде
всего, отметим, что клавиши клавиатуры должны плавно нажиматься, не
проваливаться и не требовать больших усилий. При нажатии на них сначала
чувствуется сопротивление, затем клавиша идет вниз, после чего опять
появляется сопротивление. При отпускании клавиши все повторяется в
обратном порядке, то есть сначала клавиша медленно поднимается, потом
быстро, затем снова медленно. Это сделано таким образом потому, что
многочисленные исследования показали рациональность именно такого
подхода.
Фирма
IBM провела исследования и выявила, что пользователь делает меньше
ошибок, если при нажатии на клавишу присутствует тактильная и звуковая
обратная связь. О тактильной связи (давление на клавиши) уже
было сказано выше. Звуковая связь может происходить от клавиатуры, от
компьютера, когда в некоторых BIOS находится специальный параметр,
который выдает команды на звуковой сигнал, при нажатии на клавишу
клавиатуры. Поэтому мембранные клавиатуры, которые используются,
например, в микроволновых печах, широкого распространения не получили.
При нажатии, например, на клавишу «G» на экране появится также символ «G».
За этой кажущейся простотой стоят несколько операций, совершающихся в
компьютере. Так, после нажатия на клавишу, контроллер клавиатуры
формирует особый код, называемый скан-кодом, помещает его в специальную
ячейку памяти и создает прерывание. Это происходит следующим образом.
Специальный процессор, встроенный в клавиатуру, время от времени,
несколько раз в секунду посылает сигналы по строкам и столбцам
клавиатуры, чтобы определить, какие клавиши нажаты. После этого, в
зависимости от события, формируется специальный код для посылки в
компьютер для центрального процессора. Кроме этого, этот процессор
управляет работой индикаторов клавиатуры.
Центральный
процессор получает сигнал прерывания и вызывает специальную программу
для обработки полученного кода. В результате на выходе выдается
значение 71, после чего это значение передается для прикладной
программы, которая выводит его на экран дисплея в виде символа «G». Работа через скан-коды организована для того, чтобы можно было закодировать все клавиши, в том числе правую и левую клавиши Shift, Ctrl
и другие. В результате, определяя состояние клавиш, программа обработки
выдает то значение из возможных, которое нужно пользователю. Всего
может быть несколько значений для одной клавиши, например «G», «g», «П», «п» и другие, например, при нажатии Ctrl+G будет сформирован свой код. Эти значения зависят от задействованных режимов и нажатых клавиш.
Клавиатура
с 83 клавишами могла только вводить информацию в компьютер, то есть
связь была односторонней. Современная клавиатура АТ позволяет не только
посылать сигналы, но и получать их от компьютера. В соответствии с этим
изменился и стандарт работы клавиатуры. Однако все компьютеры, кроме
самих ранних моделей ХТ, могут работать с обоими видами клавиатур. На
некоторых клавиатурах можно до сих пор встретить переключатель, который
находится внизу этого устройства, позволяющий выбрать режим ХТ или АТ.
При загрузке компьютера он автоматически определяет вид подключения,
при этом происходит сброс всех параметров клавиатуры до первоначального
состояния. Далее выполняется ее тестирование, что можно увидеть, когда
индикаторы зажигаются и гаснут.
Компьютер
сообщает клавиатуре временные параметры и частоту повторений, которые
используются при нажатии на клавишу, то есть время генерации второго и
следующего символов при долгом нажатии на клавишу. Эти параметры можно
изменить при работе, используя соответствующие режимы в Windows или при
помощи специальных программ, таких как NU.
Информация
о нажатых клавишах поступает через последовательный порт в контроллер
клавиатуры, который имеет свой встроенный микропроцессор, ПЗУ с
программами и ОЗУ для хранения параметров. При получении данных он
посылает их в буфер и создает программное прерывание для того, чтобы
процессор его обработал. После этого центральный процессор обрабатывает
прерывание и устанавливает код ASCII для нажатой клавиши в зависимости
от состояния режимов (Caps Lock), нажатия клавиш Ctrl, Shift и пр.,
после чего этот код отправляется для прикладной программы, которой он
предназначен. В зависимости от типа программы, этот символ может быть
далее выведен на экран, не выведен, выведен в нескольких экземплярах и
т.д.
Принцип
действия клавиатур в ноутбуках такой же, как и в стационарных
клавиатурах, однако они содержат меньшее количество клавиш и имеют
дополнительные функции, которых нет на обычной клавиатуре, такие,
например, как управление яркостью и контрастностью экрана, вход в Bios,
установка режима работы центрального процессора (вместо кнопки Turbo) и
т.д. Все это организовано в разных моделях ноутбуков по-разному,
поэтому с этими вопросами лучше обратиться к руководству, прилагаемому
к ноутбуку.
Дадим
несколько советов по работе с клавиатурой. Если на клавиатуру была
пролита вода, то она сможет работать уже на следующий день. При этом
нужно снять клавиши, кроме пробела, и тряпкой удалить воду. Можно
использовать для просушки и фен. После чего подождите сутки, чтобы
клавиатура просохла. Если на клавиатуре стерлись символы, то можно
переустановить кнопки со старой клавиатуры или наклеить специальные
наклейки. Можно использовать бумажные символы, положить на кнопку и
сверху наклеить липкой лентой. Не подключайте клавиатуру к включенному
компьютеру. Стандартное усилие при нажатии на клавишу составляет 56.6
грамм; существует клавиатуры, у которых можно изменить усилие нажатия.
Чтобы руки не болели при работе за компьютером, желательно сделать
самостоятельно валик под запястья руки. При этом следует подогнать его
величину и размеры под свои требования.
Клавиатура бывает нескольких видов.
Старая ХТ-клавиатура содержит 83 клавиши и не имеет световых
индикаторов, сейчас она практически не используется. В АТ-клавиатуре
появились индикаторы и дополнительная цифровая часть клавиатуры.
Функциональные клавиши расположены слева на клавиатуре в два
вертикальных ряда. Сегодня наиболее распространена 101-клавишная
(расширенная) клавиатура. Работа с такой клавиатурой описана в начале
книги. Последние два вида совместимы между собой, однако ХТ-клавиатура
обладает другой системой соединений, поэтому имеет другой формат. У
некоторых старых клавиатур снизу располагается переключатель, около которого
находятся символы “Х”, означающее, что клавиатура может работать как
ХТ-клавиатура и “А” (как АТ-клавиатура). Современные клавиатуры уже не
имеют такого переключателя.
Существует
тонкая клавиатура, которая имеет небольшую высоту, соответственно ход
клавиш также уменьшен. Если клавиатура работает без шнура, то она
должна иметь батарейки (АА или ААА) или аккумулятор.
Могут
быть клавиатуры с подсвеченными клавишами, с калькулятором,
считывателем штриховых кодов, тачпадом (мышка), может иметь разъем для
подключения дополнительных устрйоств, картридером. Существует
клавиатура, которая позволяет вводить символ, на которые смотрит глаз
человека. Имеются другие виды клавиатур, например, для работы с
Windows, эргономическая (более удобная), совмещенная с шаровым
манипулятором (мышью, такой же, как в переносных компьютерах), с
калькулятором, с динамиками для слепых и со специальными осязаемыми
знаками на клавишах и другие. Работа на этих видах практически мало
отличается от описанного в этой книге.
Вторым различием является разное расположение символьных клавиш
(называется раскладкой клавиатуры).
Наиболее распространенной является клавиатура QWERTY (названа по именам
последовательных клавиш в верхнем ряду символов), имеющая 101 или 102
клавиши. Такая раскладка весьма неудобна для пользователя, так как была
разработана первоначально для механических печатных машинок, у которых
был недостаток - при быстром наборе текста происходило залипание
литеров. Тогд а была разработана раскладки, позволяющая замедлить набор
текста, увеличивая расстояние между наиболее часто вводимыми символами.
Теперь с появлением компьютеров такой проблемы нет, потому сначала была
введена клавиатура Дворака, в которой предусмотрено
другое расположение клавиш. В системе Windows имеется возможность
поменять расположение на клавиатуру Дворака. А в 2006 году разработана
еще более удобная раскладка для латинских шрифтов, названная Colemak, третья по поулярности после указанных выше.
Наиболее распространенная кириллическая (руская) раскладка ЙЦУКЕН, по соответствию с такими же клавишами клавиатуры. Имеется еще вид раскладки - Русская фонетическая,
где русским буквам на клавишах соответствуют буквы латиницы, сходные по
звучанию: А - А, Б - В, Д - D, К - К, О - О, однако для
функционирования необходимы спечиальные программы для перекодировки
клавиш.
Иногда при нажатии на клавишу возникает звуковой сигнал.
Это происходит потому, что выполняется некая подпрограмма, которая не
реагирует на нажатые символы, накапливает их в буфере и при его
заполнении система подает сигнал об этом.

Разъем для клавиатуры
может быть 5-штырьковым (DIN) для старых компьютеров в корпусе АТ или
6-штырьковый (mini-DIN или PS/2, рисунок выше) типа «папа» для
современных компьютеров. Если разъем клавиатуры не совпадают с тем, что
в компьютере, надо приобрести переходник. Как правило, компьютеры,
которые имеют два штекера типа PS/2, фиолетовый для клавиатуры и зеленый для мыши. В этом случае важно не перепутать
разъем при подключении, так как один разъем предназначен для мыши, а
второй - для клавиатуры. Если произвести неправильное подключение, то
компьютер работать не будет и можно повредить материнскую плату. В этом
случае поменяйте местами провода. Часто используются клавиатуры для
подключения к USB. В этом случае может понадобиться переключение параметра в BIOS (если имеется специальный разъем для клавиатуры).
При покупке
обратите внимание на: внешний вид клавиатуры; ход клавиш: жесткий или
мягкий; уровень звука щелчка при нажатии на клавиши; вид разъема. Если
имеется клавиатура с 5 контактами, а на блоке выход с 6 (или наоборот),
то нужно приобрести переходник, который на одном конце содержит 5
контактов, на втором – 6.
Кроме этого, нужно обратить внимание на эргономичность
клавиатуры. Многое зависит от того, как долго придется работать с
компьютером. Если целый день, то следует выбрать клавиатуру, которая
будет меньше утомлять руки. Существуют клавиатуры, которые содержат
специальные опоры для запястий (можно также подставить валик из ткани).
Эргономическая клавиатура Microsoft Natural Keyboard (естественная
клавиатура фирмы Microsoft) имеет не прямоугольную форму клавиатуры, а
изогнутую, в которой клавиши расположены блоками для каждой руки.
Существуют и другие виды клавиатур, например, расположенные V-образно,
чтобы рукам было удобно работать с каждой ее частью.
Если
при нажатии на многие клавиши символы не выводятся на экран дисплея или
клавиши «западают», то есть при нажатии на клавиши они не
восстанавливают свое первоначальное положение, а внешнего загрязнения
не видно, то в этом случае можно попробовать снять колпачки клавиш и
прочистить от грязи механизм. Если это не поможет, то как крайний
случай нужно вскрыть клавиатуру.
Для этого следует развинтить
винты на задней части клавиатуры. Иногда они могут находиться под
наклейкой или под резиновой опорой корпуса. Сначала уберите крупные
предметы, такие, как канцелярские скрепки, заколки. Если их нет, то
очистите плату сухой тряпочкой и разбрызгайте специальный аэрозоль.
После чего соедините все детали. Мойка под душем применяется, когда все
приведенные действия не привели к желаемым результатам и существует
большая вероятность, что клавиатура после этой операции сможет
заработать. Если же пролиты какие-либо сладкие напитки типа лимонада,
то
нужно извлечь плату клавиатуры, поместить ее под душ, затем вымыть
теплой водой без мыла и дать просохнуть 1-2 дня. После чего соединить
все детали.
Если при включении компьютера на экране появляется сообщение:
Keyboard_Not_Found (клавиатура не найдена)
Press <F1> to Continue (нажмите F1 для продолжения),
-
то это означает, что клавиатура компьютером не обнаружена. Скорее всего
дело в кабеле, который нужно укрепить, может быть, какая-либо клавиша
оказалась нажатой или переключатель сзади клавиатуры установлен не в
нужном положении.
Если на клавиатуре нет русских символов (кириллицы), то можно приобрести специальный лист с наклейками и наклеить их на клавиши.
Причиной
неисправности клавиатуры может быть плохой контакт в разъеме, в этом
случае нужно потрогать вилку провода. Может быть, залипла одна или
несколько клавиш на клавиатуре. Нажмите все клавиши. Колпачки клавиш
делаются съемными, поэтому можно их снять и прочистить контакты, убрав
грязь, которая скопилась под клавишей. Но делать это нужно осторожно.
Дополнительные клавиши.
На клавиатуре могут быть дополнительные клавиши, однако на сегодняшний
день не имеется стандартов для таких клавиш. Поэтому у каждой компании
могут быть разные клавиши. Приведем пример некоторых клавиш, которые
встречаются на клавиатуре (такие клавиатуры называются мультимедийные): Previous ( ) – возвращение на предыдущую дорожку музыкального CD-ROM диска; Play/Pause ( ) – возвращение на предыдущую дорожку музыкального CD-ROM диска; Play/Pause ( ) – начало или приостановка воспроизведения музыкального CD-ROM диска; Stop ( ) – начало или приостановка воспроизведения музыкального CD-ROM диска; Stop ( ) – остановка воспроизведения музыкального CD-ROM диска; Next ( ) – остановка воспроизведения музыкального CD-ROM диска; Next ( ) – переход на следующую дорожку музыкального CD-ROM диска; Volume down ( ) – переход на следующую дорожку музыкального CD-ROM диска; Volume down ( ) – уменьшение громкости звука; Volume up ( ) – уменьшение громкости звука; Volume up ( ) – увеличение громкости звука; Mute ( ) – увеличение громкости звука; Mute ( ) – выключение звука; Shortcut ( ) – выключение звука; Shortcut ( ) – открытие программы, которая назначена этой кнопке; E-mail ( ) – открытие программы, которая назначена этой кнопке; E-mail ( ) – открытие программы работы с электронной почтой; Help ( ) – открытие программы работы с электронной почтой; Help ( ) – открытие справочной системы или открытие программы, которая назначена этой кнопке; Internet ( ) – открытие справочной системы или открытие программы, которая назначена этой кнопке; Internet ( ) – открытие программы работы в системе Интернет. ) – открытие программы работы в системе Интернет.
Установка клавиатуры
- достаточно простая операция. Подключается клавиатура путем вставки
круглого штекера в нужный разъем, который находится на задней стороне
системного блока. Для этого нужно: выключить компьютер из сети;
вытащить штекер предыдущей клавиатуры; установить штекер новой
клавиатуры (если имеется переключатель снизу клавиатуры, то установить
его как АТ, если штекер клавиатуры не подходит к разъему на задней
стенке системного блока, то воспользуйтесь переходником); включить
компьютер. При включении происходит проверка наличия клавиатуры,
поэтому, если система загрузится, то клавиатура установлена. После
этого проверьте работу клавиш. Для удобства внизу клавиатуры имеются
ножки, которые при выдвижении придают клавиатуре наклон.
Мышь
Основной характеристикой мыши является вид подключения к компьютеру. Может быть USB, PS/2, USB+PS/2, Bluetooth, COM (устарелые), АТ (устарелые), ИК-порт. Мыши типа Bluetooth (а также Wi-Fi) и ИК-порт (инфракрасный порт) работают без проводов. Разъем PS/2 используется, в основном, для стационарных компьютеров.
Конструкция мыши может быть: оптомеханическая (внизу мыши находится шарик), оптическая светодиодная (перемещение мыши определяется при помощи светодиода), лазерная (более точная), гироскопическая (можно передвигать в воздухе), индукционные мыши, входящие в комплект графических планшетов, появились сенсорные мыши в виде тачпада.
Количество кнопок: от одной до 17. Обычно 2 или 3.
Наличие колеса прокрутки.
Мышь может содержать также и второе колесо, которое предназначено для
горизонтальной прокрутки, либо колесо может наклоняться в разные стороны от оси вращения для тех же
целей.
Частота опроса может быть от 20 до 1000 Гц. Для PS/2 она может быть от 10 до 200 герц, USB
до 1000 герц. Данный параметр важен для любителей игр, так как в
зависимости от этого параметра можно устанавливать скорость
передвижения мыши.
Разрешение сенсора в количестве позиций на дюйм, например, 800 Dpi. Этого достаточно чтобы работать в графических программах (может быть от 3 до 6 500 dpi).
Дополнительно
указывается: цвет, длина проводов, для правой и левой руки, возможность
менять вес мыши при помощи грузиков. Для беспроводных клавиатур могут
указываться: источник питания (батареи АА или ААА, аккумуляторы),
радиус действия канала от 0.9 до 30 метров, инфракрасное излучение до 1
метра, радиоканал – несколько десятков, Bluetooth до 10 метров.
Устройство
типа «мышь» передает информацию для компьютера о своем перемещении по
плоскости и о нажатии на клавиши, которые на ней расположены.
Конструктивно она имеет сверху две или три клавиши (иногда больше, для
мультимедийных функций, например, изменения громкости воспроизводимой
музыки и т.д., правда, такие возможности приходится использовать с
помощью специальных драйверов, поставляемых вместе с комплектом мыши
или на сайте разработчика), снизу находится
шарик, который скользит по коврику (рисунок ниже) и перемещает таким
образом по горизонтали и вертикали датчики, передающие сигнал в
компьютер (такая технология почти не используется ввиду меньшей
разрешающей способности, восприимчивости к чистоте поверхности, по
которой она перемещается и др., в настоящее время производятся
светодиодные или лазерные мыши).

Датчик
работает следующим образом: на ролике имеется диск с прорезями. При
движении мыши шарик внизу вращается, перемещая диск с прорезями, по обе
стороны которого находятся источник света и фотодиод. Когда происходит
вращение колесика, свет то попадает на фотодиод, то он заслонен, в
результате чего возникает переменное напряжение, частота которого
определяет скорость перемещения устройства. В программах, как правило,
три клавиши не используются, поэтому часто достаточно двух. Если
имеется двухкнопочная мышь, а требуется нажать на третью кнопку,
попробуйте нажать на две кнопки одновременно.
Современная
мышь может иметь колесико, при помощи которого можно перемещать
изображение, например, документа по вертикали. Если имеется два
колесика, то возможно перемещение, как по вертикали, так и по
горизонтали. Длина шнура мыши, как правило, стандартная и равна полтора
метра. Для того, чтобы удлинить провод, можно подключить специальный
провод-переходник.
Для
левшей можно переопределить кнопки мыши с тем, чтобы можно было
пользоваться левой рукой. Для этого нужно включить переключатель Пуск →Панель управления →Мышь →Кнопки мыши →Обменять назначение кнопок.
С помощью мыши можно выполнять определенные функции, например, копировать
в буфер обмена, печать файла и др., используя так называемые жесты мыши. Суть такой функции
заключается в том, что если нажать определенную кнопку мыши и держа ее нажатой
и нарисовать воображаемую фигуру (к примеру, изображение S вызовет сохранение файла), то
произойдет выполнение того действия, которое запрограммировано. Однако для
этого необходимо установить соответствующую утилиту, для Windows это Sensiva, StrokeIt или Mojo Mouse
Gesture и т.п.
Для
компьютерных игр выпускаются специальные мыши с обратной связью. В
таких устройствах дополнительно монтируется электромотор, создающий
вибрацию в тех случаях, когда необходимо создать иллюзию механического
воздействия на игрока, например, отдачу от стрельбы стрелкового оружия.
Существуют
еще и оптические мыши. Она имеет источник света. Фотодиод считывает,
либо определяет угол падения света с помощью специальной подсветки.
Таким образом, устанавливается положение курсора на экране.
Если перевернуть мышь, то в некоторых моделях можно увидеть переключатель,
около которого находятся две цифры: 2 или 3, которые определяют, как
будет использоваться устройство: как 2-х или 3-хкнопочная мышь. К мыши
необходим специальный коврик,
который улучшит сцепление шарика манипулятора с поверхностью (для мыши
с механическим приводом). Некоторые мыши имеют переключатель, где
указано значение Ms, на которое и нужно его переключить.
Время от времени мышь надо чистить.
Если не происходит перемещения стрелки на экране по горизонтали или
вертикали или оно совершается скачками, это значит, что нужно
прочистить мышь (опять же для механических моделей). Процесс ее разборки достаточно прост. Переверните ее.
Прежде всего, нужно вытащить держатель, который передвигается по
стрелке, чтобы снять его из устройства. Может быть два варианта: когда
на держателе имеются две стрелки, тогда нужно вращать держатель в
направлении стрелок, либо имеется одна стрелка, в этом случае
передвиньте держатель в направлении стрелки и выньте его.
Грязь
обычно хорошо видна на шарике. Кончиком пинцета или отверткой очистите
места загрязнения. Для очистки его нельзя использовать острые предметы,
такие, как лезвие бритвы, ножи и другие, потому что это повредит шарик.
Лучше всего протереть шарик тряпкой, смоченной в мыльной воде. Датчики
можно протереть изопропиленовым спиртом. Так как шарик содержит резину,
то его нежелательно протирать спиртом, который высушит его поверхность
и он растрескается. После этого очистите внутренность мыши от пыли,
особенно металлические валики, которые передают движение шарику, их
может быть два или три.
Для того чтобы мышь не загрязнялась, нужно коврик
для нее держать чистым. Для этого, не загрязняйте коврик крошками,
чаем, маслом. Время от времени встряхивайте его. Если коврик
загрязнился, то его можно прочистить спиртом.
Не роняйте мышь. Не желательно ее дергать за провод. Не включайте и не выключайте мышь из разъема во время работы компьютера.
Если компьютер не обнаруживает мышь, то нужно проверить соединение мыши с портом или, возможно, отсутствует драйвер для нее. В этом случае его нужно установить.
Если мышь работает нестабильно,
то, возможно, имеется плохой контакт у места, где провод соединяется с
мышью. В этом случае нужно немного утопить провод в мыши. Если мышь
совсем не работает, то дело может быть в проводе, который следует
протестировать электрическим пробником, а если он неисправен, то
заменить провод или поменять мышь, которая стоит довольно дешево.
Если
курсор мыши вдруг начинает самопроизвольно прыгать и зависнет в верхнем
углу, то, возможно, был затронут переключатель внизу мыши «2-3» кнопки.
Если мышь PS/2 не распознается системой Windows,
то нужно проверить, не используется ли прерывание 12 другим
устройством. Кроме того, проверьте кабель мыши. Для проверки что
виновато в неработоспособности мыши, установите другую работоспособную
мышь. Если она работает нормально, то виновато устройство. В противном
случае программное обеспечение.
При
перемещении мыши сигнал об этом передается в компьютер. Кроме того,
мышь передает сообщение о нажатых клавишах. Как правило, достаточно
двух кнопок. Если потребуется третья кнопка, а у пользователя
двухкнопочная мышь, то можно смоделировать эту кнопку, нажав
одновременно обе кнопки.
При
включении компьютера мышь проверяется на ее наличие, так как она не
входит в перечень стандартных устройств, проверяемых программой BIOS.
После загрузки Windows 9х, в который входит встроенный драйвер мыши,
курсор мыши появляется на экране, после чего с мышью можно работать.
Система ДОС требует наличия специального драйвера, который загружается
в Autoexec.bat и имеет название Mouse.com.
Большинство компаний, выпускающих мыши, обеспечивают совмещение со стандартом Microsoft Mouse (2 клавиши) или с Mouse System (3 клавиши), однако существуют и другие стандарты, например, Genius Mouse и пр., но первый стандарт является основным.
Мышь
передает данные со скоростью 1 200 бит/сек по режиму 7 бит без контроля
четности, с одним стоповым битом. Перемещения мыши могут измеряется в mickeys или cpi, где 1 mickeys равен 0.005 дюйма или в dpi или количестве точек на дюйм. Современные офисные мыши имеют аппаратное разрешение около 800 dpi.
Драйвер от одной мыши может не подойти к другой. Для последовательных
мышей опрос производится меньшее число раз в секунду, чем для USB, поэтому указатель мыши, подключенной к порту USB, движется на экране более плавно.
Разъем для подключения мыши,
как правило, стандартный и подключается к последовательному разъему, в
котором имеется два ряда штырьков (5 сверху и 4 снизу, однако ныне
редко встречается, как правило, используется PS/2 или USB). Однако
имеются
мыши с 6-штырьковым разъемом mini-DIN (или PS/2), оба разъема типа
«папа». Перед покупкой следует определить, какой разъем необходим. В
компьютере может находиться разъем PS/2 для клавиатуры. Не
рекомендуется подключать к нему мышь, так как мышь работать не будет, а
внутри системного блока может перегореть микросхема. Оба разъема
одинаковы, однако около них находятся рисунки мыши и прямоугольника,
обозначающего клавиатуру.
Если у компьютера разъем PS/2, а у клавиатуры стандартный разъем DIN,
то приобретите переходник. То же нужно сделать для мыши. Если
беспроводная мышь перестала работать, то, возможно, кончился заряд
батарейки, в этом случае замените ее.
Если после подключения мыши порт DB9 занят, то подключите ее к DB25 через специальный переходник, который имеется в продаже. Если в компьютере имеется разъем PS/2, то мышь лучше подключить именно к нему, чтобы освободить последовательный порт.
Установка мыши
– достаточно простая операция. Подключается мышь путем вставки штекера
в нужный разъем на задней стороне системного блока. Разъем может
состоять из девяти контактов (4+5), подключается к последовательному
порту, или PS/2 или к разъему USB. Если разъем мыши не соответствует разъему на системном
блоке, то приобретите переходник, через который и подключите штекер.
Для установки нужно: выключить компьютер из сети; вынуть штекер
предыдущей мыши; установить штекер новой мыши. Если имеется
переключатель снизу мыши, то установить его как 2 (или, если нужно 3 –
по количеству используемых клавиш); включить компьютер. После включения
на экране должен появиться курсор мыши. После этого проверьте работу
клавиш. Если разъем на задней стенке системного блока занят, то можно
подключиться к 25-штырькового разъему последовательного порта, для чего
приобретите переходник 9 «мама» - 25 «папа», то есть на одном конце 9
отверстий, на другом - 25 штырьков.
После
подключения устройства нужно установить драйвер. Если происходит работа
в системе ДОС, то в файле Autoexec.bat должна быть строка:
...Mouse.com, или в Config.sys: Device =...Mouse, где три точки
обозначают путь к программе или драйверу. Чтобы драйвер мыши загружался
без вывода сообщения о загрузке на экран, устанавливают параметр /Q.
Чтобы узнать синтаксис программы, наберите: Mouse_/?. В системе Windows
распознавание мыши происходит автоматически, поэтому программы драйвера
устанавливать не нужно.
Желательно, чтобы мышь работала в режиме Microsoft.
Если у вас мышь другого типа, то она может не работать в системе
Windows или работать с ошибками. Чтобы установить параметры работы с
мышью, необходимо в ДОС воспользоваться соответствующей программой
пакета Norton Utilities. Если мышь не работает, проверьте подключение к
порту (надо вынуть штекер и снова вставить), а может быть, имеется
конфликт устройств (например, модем и мышь), неверное указание номера
порта (например, мышь подключена к COM3, а драйвер установлен на COM1).
Bus Mouse
- мышь, которая используется для подключения к системной шине. Данное
устройство имеет такой же внешний вид, как и обычная мышь, но
подключается не к последовательному порту, а содержит карту расширения,
которая подсоединяется в свободный слот и выводится на задней части
системного блока (для старых компьютеров). К достоинствам относится
наличие свободного последовательного порта, который остается незанятым.
К недостаткам следует отнести уменьшение на один слот из числа
свободных и наличие дополнительной платы, что немного дороже, чем
обыкновенная мышь. При работе с шинной мышью нужно учесть, что разъем,
который она использует, аналогичен разъему для простой мыши (PS/2) и при подключении ее к данному разъему на материнской плате можно повредить саму материнскую плату.
Инфракрасная мышь
отличается от других типов тем, что передача сигнала происходят при
помощи не кабеля, а инфракрасных волн по типу дистанционно управляемых
телевизоров. Существуют также радиомыши (данные передаются с
помощью радиоволн). Этот тип мыши отличается тем, что не имеет проводов
к системному блоку и часто называются беспроводной мышью. Кроме
того, она должна иметь батарейку, а для работы скорость передачи
устанавливается такой же, как и у компьютера. Если мышь не работает, то
следует проверить батарейки, отключить другие устройства, которые
излучают радиоволны (например, переносной телефон), посмотреть, нет ли
препятствий между мышью и компьютером, через которые волны не проходят,
удостовериться в совпадении частоты компьютера и мыши.
Однокнопочная мышь предназначена для работы с компьютером Macintosh и не будет работать в системе Windows.
Мышь Glidepoint,
или контактная панель состоит из прямоугольника около клавиатуры, по
которой можно перемещать палец. При этом указатель мыши на экране также
перемещается. Справа и слева от панели находятся две кнопки, которые
соответствуют кнопкам мыши. Используется в основном в переносных
компьютерах.
Мышь Trackpoint
представляет собой шарик и две специальные кнопки, которые находятся
между клавишами G, H и B. Две кнопки под клавишей пробела соответствуют
кнопкам мыши. Используется в основном в переносных компьютерах.
Мышь трекбол (Trackball) представляет собой шарик и две кнопки: слева и справа от него. Используется в основном в переносных компьютерах.
Мышь типа PS/2 называется так по типу разъема, к которому она подключается (6-штырьковый). Данный тип мыши использует прерывание с номером 12.
|