|
Переносные компьютеры (ноутбуки)
Ноутбук (от англ. notebook — блокнот, блокнотный ПК)
представляет собой портативный персональный компьютер, включающий все
необходимые для работы пользователя компоненты – экран, клавиатуру,
указательное устройство обычно в виде тачпада, компактную материнскую плату с
типичными компонентами для управления и вычислительных функций, аккумуляторную
батарею, прочие устройства.
Ноутбук работает почти также, как и стационарный компьютер, однако, имеются некоторые отличия, которые рассмотрим ниже.
Отличия ноутбука на конкретном примере
Рассмотрим вопрос о том, как работать на ноутбуке на конкретном примере – ноутбук Dell Vostro 500 (рисунок ниже)

Как видно, дисплей находится на крышке ноутбука и виден, когда она открыта. Для того, чтобы включить компьютер, нужно нажать на кнопку включения,
которая находится сверху посередине от клавиатуры. При этом ноутбук
начнет работать от аккумуляторов, если не подключен электрический адаптер. Время работы ноутбука от аккумуляторов
достигает нескольких часов, обычно 2-3 часа. В основном оно зависит от
загрузки центрального процессора. Чем больше программ будут требовать
ресурсы компьютера, тем меньше будет работать компьютер от батарей, так
как при усиленной работе потребляется больше электроэнергии.
Если
подключить компьютер к сети, то аккумуляторные батареи начнут
заряжаться
вне зависимости от того, включен он или нет. Если ноутбук используется
только при подключении к сети, то нужно раз в месяц отключать его от
электросети и оставить его включенным до полной разрядки батарей, потом
снова подключить к электросети для его полной зарядки. Иначе может
произойти разрушение пластин аккумулятора, то есть, в итоге батареи не
будут держать заряда и они испортятся.
Для того, чтобы подключить ноутбук к электросети, нужно его подключить через адаптер,
который преобразует переменный ток напряжением 220 вольт в постоянный,
например, 19,5 вольт. У разных ноутбуков разное напряжение и часто
разный вид разъема. Поэтому адаптер от одного ноутбука может не подойти
к другому.
Сам адаптер показан ниже.

Он имеет провод, который вставляется в разъем ноутбука (рисунок ниже).

К адаптеру придается шнур, который подключается одним концом к электросети, а вторым к адаптеру (рисунок ниже).

Обычно
этот провод подключен к адаптеру и не отключается от него. Таким
образом, адаптер имеет два провода: один для
подключения к ноутбуку, второй к электросети.
На корпусе имеются наклейки. Обычно это наклейки компании Intel, свидетельствующая о том, что установлен родной центральный процессор этой компании и лицензионная наклейка компании Microsoft, указывающая, что на компьютере установлена одна из операционных систем Windows. Вторая наклейка компании Microsoft
наклеена на оборотную сторону корпуса ноутбука и содержит ключ для активации операционной
системы. Этот ключ нужен, если выполняется переустановка операционной
системы. Ключ обычно имеет вид: ХХХХХ-ХХХХХ-ХХХХХ-ХХХХХ-ХХХХХ, где Х-
цифра или символ.
Клавиатура в ноутбуке немного другая, чем стандартная (рисунок ниже).

Как
видно, основное отличие заключается в отсутствии цифрового блока. Тем
не менее, он присутствует и находится на месте клавиш 7890, ГШЩЗ и
ОЛДЖ. На каждой такой клавише находится обозначение названия клавиши
белым цветом и название синим цветом. Возьмем к примеру клавишу «7»
(рисунок ниже).

На
ней изображено 4 символа. 3 символа такие же как на стандартной
клавиатуре: «7» - символ, который появится на экране при нажатии на эту
клавишу в английской и кириллической раскладке, то есть когда мы
печатаем на английском или русском языке появится символ «7». «&» -
символ, который появится при кириллический раскладке (русского языка)
при нажатии на клавишу Shift и данную клавишу. «?» - символ, который появится при английской раскладке (английского языка) при нажатии на клавишу Shift и данную клавишу. И, наконец, четвертый символ появится, когда нажмем на клавишу под названием Fn и данную клавишу.
На клавиатуре ноутбука, обычно присутствует новая клавиша, которой нет на стандартной клавиатуре – Fn. Она находится внизу слева в области клавиатуры между клавишами Ctrl и клавишей с логотипом системы Windows.
Также при ее помощи можно получить действие и других четырех кнопок (их названия нанесены синим цветом на кнопках): Scroll Lk, SysRq, Pause, Break.
Эти клавиши (они находятся справа сверху клавиатуры) уже практически не
используются, так как раньше использовались при работе в системе ДОС.
Осталось
еще несколько клавиш, на которых находятся значки режимов. Эти кнопки
отличаются и в разных ноутбуках могут быть разными. Тем не менее,
опишем их в нашем варианте.

Клавиши со стрелкой (рисунок справа) имеют значки солнышка и при нажатии на клавишу Fn и клавишу со стрелкой наверх, то яркость экрана повысится, если на клавишу со стрелкой вниз, то яркость понизится.
Если нажать на клавиши Fn + F3,
то на экран должно быть выведено окно с индикатором аккумулятора. Но
данное окно выводится только в случае, когда установлена специальная
утилита, которая придается к ноутбуку. Если программа не установлена,
то соответственно такая функция не будет выполнена.

Fn + F8
определяет куда будет проводиться вывод: либо на экран дисплей
ноутбука, либо на экран внешнего дисплея, либо и на экран ноутбука и на
экран внешнего дисплея. При каждом нажатии будет происходить переход от
одного из перечисленного режима на другой.

Выше клавиатуры, справа от кнопки включения находится табло из трех индикаторов (рисунок ниже).

На табло имеется три рисунка замков. Первый начинает светиться, когда была нажата кнопка Num Lk. При втором нажатии на эту клавишу индикатор снова перестает светиться. Второй загорается при нажатии на клавишу Caps Lock и третья - при нажатии на Fn+Scroll Lk, то есть, включена функция блокировки клавиатуры.
Справа от кнопки включения находится табло для управления работой звука (рисунок ниже).

Слева
направо кнопки обозначают: - перемотка к началу, стоп, пауза и
воспроизведение, перемотка к концу записи, отключение звука
(динамиков), уменьшение громкости, увеличение громкости.
Индикаторы, которые находятся слева внизу корпуса обозначаются следующее:
 -
индикатор питания, горит, если компьютер включен и мигает, если
находится в режиме управления электропитанием, например, в спящем
режиме; -
индикатор питания, горит, если компьютер включен и мигает, если
находится в режиме управления электропитанием, например, в спящем
режиме;
 - активность жесткого диска, который зажигается при операциях ввода/вывода с жесткого диска; - активность жесткого диска, который зажигается при операциях ввода/вывода с жесткого диска;
 -
состояние аккумулятора. При подключении к сети: горит, если аккумулятор
заряжается, мигает, когда близок к разрядке, не горит, когда зарядка не
производится. При работе от аккумуляторов: не горит при нормальной
зарядке, мигает, когда аккумулятор имеет мало заряда, горит, когда
скоро компьютер отключится при недостаточном заряде; -
состояние аккумулятора. При подключении к сети: горит, если аккумулятор
заряжается, мигает, когда близок к разрядке, не горит, когда зарядка не
производится. При работе от аккумуляторов: не горит при нормальной
зарядке, мигает, когда аккумулятор имеет мало заряда, горит, когда
скоро компьютер отключится при недостаточном заряде;
 - индикатор беспроводной сети: горит при подключении к беспроводной связи и наличии точки доступа; - индикатор беспроводной сети: горит при подключении к беспроводной связи и наличии точки доступа;
 - индикатор работы Bluetooth: горит при работе Bluetooth. - индикатор работы Bluetooth: горит при работе Bluetooth.
Теперь рассмотрим вид ноутбука снизу.

Таким
образом, видно, что имеется три отсека: для аккумулятора, для жесткого диска и для
нескольких внутренних устройств (центральный процессор, оперативная память и
мини-платы). То есть, это те устройства, которые можно поменять.
Общие замечания
Переносные
компьютеры позволяют работать в условиях, когда рядом нет электросети,
в дороге, на даче и в других местах, так как они имеют автономное
электропитание, хотя могут работать и от сети. В силу того, что они
имеют малый вес и габариты, все их элементы минимизированы как по
размерам, так и по потреблению энергии, а потому и стоят дороже, чем
стационарные.
Первые переносные компьютеры
имели большой вес, достаточно крупные габариты и работали от сети. Они
назывались портативными, а в настоящее время чаще называются
переносными. Со временем их размер уменьшился, появились аккумуляторы,
чтобы можно было работать там, где нет электропитания. Такие компьютеры
можно было использовать, ставя на колени, при поездках на транспорте,
поэтому часто их также называли лэптопами.
Современные
переносные компьютеры имеют размеры, соизмеримые с размером листа
формата А4 и небольшую толщину. Сделать их меньше не позволяют размеры
экрана и клавиатуры, которые не должны быть слишком маленькими, хотя и
существуют разборные компьютеры, в которых клавиатура выдвигается из
корпуса, но широкого распространения они пока не получили.
Сам
компьютер оформлен как небольшой портфель, откинув крышку которого, мы
увидим на внутренней стороне крышки экран, а в нижней части корпуса –
клавиатуру и специальное устройство (трекбол, обычно тачпад) для
управления курсором мыши (мышь можно также подключить через разъем
USB).
Здесь же часто имеются индикаторы состояния компьютера и кнопка
включения компьютера. По бокам ноутбука находятся разъемы, как правило,
разъем для подключения электропитания через небольшой трансформатор,
выход на внешний монитор, то есть возможность подключения при
необходимости внешнего монитора и работы с ним, USB, LAN, WireFire,
разъем для док-станции. На старых ноутбуках разъемы обычно находились
на задней стенке и были: разъем для внешней клавиатуры или мыши, для
док-станции, последовательный и параллельный порты, LAN, USB. Док-станция - механизм, расширяющий возможности компьютера; в нем находятся дополнительные разъемы и устройства, например, DVD-RОМ накопители, накопитель для флоппи-дисков, разъем USB и т.д. Может использоваться репликатор,
который, в отличие от док-станции, имеет только разъемы для подключения
дополнительных устройств. При наличии инфракрасного порта (IrDA) на
корпусе находится специальное окошко, через которое
передаются/принимаются сообщения от данных устройств.
Производители мобильных компьютеров не рекомендуют разбирать его корпус.
Однако могут подлежать замене оперативная память, аккумулятор (в старых
компьютерах), гибкий (в старых компьютерах) и жесткий диск. Снизу
корпуса находится специальная панель (одна или несколько), которую
можно снять, и откроется отверстие, через которое видны пластины
оперативной памяти, жесткий диск. Их можно снять и заменить. DVD-RОМ
накопители находятся в пластмассовом контейнере, который можно снять
(для некоторых устройств) и заменить на другой модуль. Если в ноутбуке
установлен модем, то имеется соответствующий разъем для подключения к
телефонной линии.
Для
процессора переносного компьютера имеются особые требования по
ударопрочности и по отводу тепловой энергии, а для других компонентов -
снижение веса, миниатюризации, поэтому стоимость ноутбука выше, чем у
стационарного компьютера. Оперативная память в современных компьютерах
стандартизирована и ее можно поменять (обычно современная память имеет форм-фактор SO-DIMM). В старых ноутбуках могла быть
разных типов и стандартов, в зависимости от компаниии-изготовителя,
поэтому память, приобретенная от другого изготовителя, может не подойти
к другому ноутбуку, например, может быть меньше по размерам или иметь
другие характеристики.
Важное значение при большом количестве вводимой информации имеют клавиатура и указательное устройство.
Так как в ноутбуках они довольно неудобные, то лучше, работая за
столом, подключить внешнюю клавиатуру и мышь. Клавиатура подключается к
разъему USB, в старых к PS/2. При этом может понадобиться (в старых ноутбуках) установить соответствующие параметры в BIOS.
Современные модели сами обнаруживают новую клавиатуру и мышь и можно работать
как с переносной, так и встроенной клавиатурой, также с мышью. Иногда
неудобно, когда работает трекбол (тачпад) и внешняя мышь. В этом случае трекбол
можно отключить при помощи BIOS.
Не
все устройства у переносного компьютера можно использовать для
стационарного компьютера, и наоборот. У переносного компьютера имеется
специальное отверстие, в которое можно вставить карты, содержащие
определенные устройства. Как правило, большинство ноутбуков имеют слот,
в который можно вставить либо два устройства по стандарту PCMCIA
I (1-го типа), либо два устройства PCMCIA II (второго типа), либо одно
устройство PCMCIA III (третьего типа). Каждая вставляемая карта
содержит одно устройство.
Кроме
устройств, подключаемых к PCMCIA порту, можно пользоваться внешними
устройствами, которые подключаются к последовательным и параллельным
портам (например, модем или DVD-ROM). Однако устройствами, имеющими карту, вставляемую в слот материнской платы, нельзя применить в переносном компьютере.
К преимуществам ноутбука можно отнести наличие указательного устройства на
клавиатуре, которая может быть нескольких видов. Это либо шарик,
который следует вращать (трекбол); либо панель, по которой скользит
палец (точпад или touchpad — сенсорная площадка), и т.д. Так как на
пальцах имеется жир, поверхность, которую перемещают пальцем,
загрязняется и шарик время от времени нужно чистить. Это недостаток
такого указательного устройства ввода, которая к тому же не для всех удобна. В последнее время
трекбол часто может использоваться у военных и в медицинских
компьютерах, у звукооператоров.
Наличие аккумулятора,
который бывает встроенным в корпус или отдельным от корпуса, позволяет
компьютеру работать и в том случае, когда напряжение в сети временно
пропадает. Ноутбуки могут работать автономно от одного до трех часов в
зависимости от типа ноутбука, то есть от количества энергии,
потребляемой его компонентами, типа батареи, то есть имеющегося у нее
электрического заряда, и количества операций, которые нужно выполнить.
В паспорте аккумуляторных батарей часто сказано, что они могут
выдержать 1 000 циклов заряда и разряда и более, но это может произойти
только при правильной работе с ним. Существует пять видов стандартов
для этих батарей, однако все они имеют одни и те же выводы и напряжение
на контактах, а потому взаимозаменяемы.
При
разрядке аккумуляторной батареи компьютер выдает сигнал об этом, как
правило, звуковой и индикаторный. Существуют программы, которые на
основе подсчета времени работы компонентов компьютера рассчитывают,
сколько энергии осталось в аккумуляторе. При этом они иногда дают
неверный результат, так как аккумуляторы бывают разными, например,
старыми или новыми и могут иметь различное время разрядки, программа
может не учитывать марку аккумулятора, время подзарядки и т.п. Поэтому
может появиться неверное сообщение о том, что аккумулятор подсел, или
подача электроэнергии прекратится еще до сообщения об этом. Старые
батареи могли давать такое сообщение, когда аккумулятор еще не был
разряжен, или не давать его при разрядке. Однако современные батареи
имеют специальный контроллер, который определяет фактически оставшийся
заряд в батарее, количество времени для подзарядки, а если BIOS
поддерживает его, то сигнал о разрядке аккумуляторов появится
своевременно. Отметим, что при работе ноутбука от сетевого питания
аккумулятор в это время подзаряжается.
Большинство
производителей рекомендует время от времени (например, раз в месяц)
делать полную разрядку батарей и после этого их подзаряжать. Для этого
нужно вначале войти в BIOS и установить режим полной разгрузки
аккумуляторов (в старых ноутбуках), после чего включить ноутбук без
подключения к сети до того момента, пока аккумуляторы не разрядятся,
далее включить его в сеть и продолжить работу. Современный ноутбуки
нужно разрядить и затем подключить к сети до полной зарядки.
Если
компьютер некоторое время не работал, то батареи имеют свойство
саморазряжаться, поэтому, если вы подключите его к сети, аккумулятор
подзаряжается. При работе с подключенным к сети компьютером аккумулятор
лучше не вынимать, так как, во-первых, он подзаряжается, а во-вторых,
он играет роль источника бесперебойного питания. При временном
отключении электросети компьютер останется работоспособным.
Если
имеется два аккумулятора (для старых ноутбуков), один в компьютере, а
другой - запасной, то желательно время от времени менять их местами.
Долго не работающие аккумуляторные батареи быстрее придут в негодность,
чем работающие.
В мобильных компьютерах имеется возможность пониженного электропотребления,
при котором выключается жесткий диск и гаснет экран, когда к ним нет
обращения. Можно установить пониженную тактовую частоту процессора,
чтобы снизить потребление электроэнергии. Все это дает возможность
дольше работать без подключения к электросети.
Дисплей
при энергопотреблении может иметь несколько уровней отключения, и чем
ниже этот уровень, тем больше времени нужно для его перехода в рабочее
состояние. Например, если компьютер включен, но отключен экран, при
этом он быстро переходит в рабочее состояние при поступлении нового
изображения на него. Многие рабочие схемы могут быть отключены и экран
погашен, в этом случае требуется большее время для перехода в рабочее
состояние. Отметим, что жидкокристаллический дисплей потребляет
примерно до 30 вт, а ЭЛТ у стационарного компьютера – около 150 вт. Как
и стационарный дисплей, жидкокристаллический не любит прикосновения
пальцами, так как это может вызвать возникновение цветовой бахромы
вокруг изображения.
Процессор
также может переходить в режим пониженного электропотребления,
например, при работе с текстовым редактором, а при нажатии на любую
клавишу он переходит в полноценный режим работы. Полностью процессор
отключиться не может, так как для нормальной работы требуется некоторое
минимальное количество напряжения, иначе возникнают ошибки. Не все
устройства в компьютере могут снижать уровень электропотребления,
например, оперативная память требует регенерации несколько миллионов
раз в секунду, иначе она потеряет данные. Процессоры, которые
используются в ноутбуках, имеются определенные особенности, например,
меньшее энергопотребление по сравнению со стационарными, возможность
перехода в режимы пониженного энергопотребления и пр.
Если
прекратить работать с ноутбуком и в течение некоторого времени не
нажимать на клавиши и не трогать мышь, то он перейдет в режим
пониженного энергопотребления. При этом может остановиться жесткий диск
и погаснуть экран. Время, которое пройдет до остановки диска или
выключения экрана, зависит от установленных параметров BIOS или
программного обеспечения. Однако стоит нажать на клавишу на клавиатуре
или тронуть тачпад, как экран быстро перейдет в рабочее состояние, а
жесткий диск начнет работать, как только возникнет необходимость
чтения/записи данных на него.
При работе с ноутбуком
нужно знать, что он не любит пыли. Для работы в запыленных помещениях
существуют специальные модели. Для чистки поверхности ноутбука
желательно использовать специальные чистящие средства. Можно протереть
поверхность ноутбука слегка влажной, не ворсистой тряпкой. При этом не
нужно прилагать усилий. Кроме того, желательно использовать обычные
меры такие же, которые используются и в стационарных компьютерах.
Например, не тянуть за провода, не прилагать больших усилий при вставке
вилки в разъем, не совать посторонние предметы в отверстия ноутбука и
т.д.
Не
желательно подвергать ноутбук действию прямых солнечных лучей,
оставлять рядом с нагревательными приборами, подвергать воздействию
электромагнитных излучений, особенно не следует попадать под дождь или оставлять его в
сильно увлажненном помещении. Не следует его бросать и подвергать
сильным ударам, не класть на него никакие предметы.
Сбоку
и внизу корпуса ноутбука имеются прорези, которые служат для вентиляции
внутренних устройств. Не нужно их загораживать, так как устройства
могут перегреться. Не желательно устанавливать ноутбук на ковриках,
которые могут преградить доступ воздуха. Нельзя использовать ноутбук
при температуре ниже 00 или выше 500.
Таким
образам, при покупке ноутбука обратите внимание на то, какие устройства
находятся в нем, на их характеристики и, кроме того, на время работы
аккумулятора, с какими устройствами согласуется данный компьютер
(док-станция, порт-репликатор), какие имеются разъемы. Лучше сразу
приобрести переносной компьютер с нужными устройствами, так как это
будет дешевле, чем в дальнейшем их докупать.
|
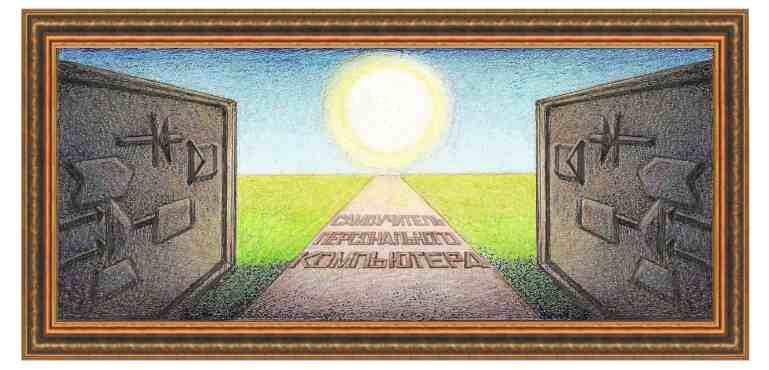
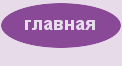
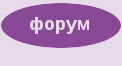
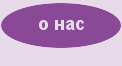













 -
индикатор питания, горит, если компьютер включен и мигает, если
находится в режиме управления электропитанием, например, в спящем
режиме;
-
индикатор питания, горит, если компьютер включен и мигает, если
находится в режиме управления электропитанием, например, в спящем
режиме; - активность жесткого диска, который зажигается при операциях ввода/вывода с жесткого диска;
- активность жесткого диска, который зажигается при операциях ввода/вывода с жесткого диска; -
состояние аккумулятора. При подключении к сети: горит, если аккумулятор
заряжается, мигает, когда близок к разрядке, не горит, когда зарядка не
производится. При работе от аккумуляторов: не горит при нормальной
зарядке, мигает, когда аккумулятор имеет мало заряда, горит, когда
скоро компьютер отключится при недостаточном заряде;
-
состояние аккумулятора. При подключении к сети: горит, если аккумулятор
заряжается, мигает, когда близок к разрядке, не горит, когда зарядка не
производится. При работе от аккумуляторов: не горит при нормальной
зарядке, мигает, когда аккумулятор имеет мало заряда, горит, когда
скоро компьютер отключится при недостаточном заряде; - индикатор беспроводной сети: горит при подключении к беспроводной связи и наличии точки доступа;
- индикатор беспроводной сети: горит при подключении к беспроводной связи и наличии точки доступа; - индикатор работы Bluetooth: горит при работе Bluetooth.
- индикатор работы Bluetooth: горит при работе Bluetooth.