1. Введение
В
начале 90-х годов прошлого века была распространена система Windows
3.1х (в разговорном языке: виндоуз или виндус), которая предоставляла
пользователю большие возможности. В 1995 году вышла система Windows 95,
имевшая значительные отличия в интерфейсе с пользователем, так что
многим пришлось переучиваться с одной системы на другую, хотя некоторые
принципы перешли в новую систему (понятие окон и работа в них,
многозадачность работы и др.). В 1998 году появилась система Windows
98, затем Windows 2000, Windows МЕ. Во всех этих системах, хотя они
могут внутренне довольно сильно отличаться друг от друга, сохранился
пользовательский интерфейс, а это значит, что сохранились те же значки
и та же последовательность действий пользователя для решения
определенной задачи, например, при запуске программы, изменении
размеров окон, настройке принтера и т.д. Кроме того, более поздняя
версия поддерживает большее количество драйверов, но вместе с тем, в
силу своей универсальности, занимает больше места на жестком диске и в
некоторых случаях требует большей производительности компьютера. В
настоящей главе мы опишем основные принципы работы в этих системах на
основе Windows 98, которая используется на большинстве современных
компьютеров, а перечисленные выше системы обозначим как Windows 9х.
Системы Windows XP, Windows Vista, Windows 7 будут рассмотрены отдельно.
Помимо
того, что существуют разные операционные системы, имеются также разные
их версии. Каждая более поздняя версия отличается от предыдущих тем,
что в ней имеется больше возможностей для исправления ошибок и большее
количество разнообразных драйверов для новых устройств. Для Windows 95
существует версия OSR2, которой и рекомендуется пользоваться. Данную
систему лучше применять для медленных компьютеров с 486 процессором и
небольшой дисковой памятью, хотя компания-разработчик Microsoft давно
завершила обновление и поддержку этой версии.
2. Запуск программ и окончание работы
Д ля
запуска Windows нужно включить компьютер и подождать, пока на экране не
появится окно рабочего стола, примерный вид которого показан ниже.
Бывает, операционная система Windows не загружается, так как в
компьютере вставлен гибкий диск или компакт-диск, с которых может
происходить загрузка находящихся на них операционных систем. Если
гибкий диск не отформатирован как загрузочный, то на экране появится
надпись, что диск не системный. В этом случае нужно выключить
компьютер, вынуть диск и снова его включить. ля
запуска Windows нужно включить компьютер и подождать, пока на экране не
появится окно рабочего стола, примерный вид которого показан ниже.
Бывает, операционная система Windows не загружается, так как в
компьютере вставлен гибкий диск или компакт-диск, с которых может
происходить загрузка находящихся на них операционных систем. Если
гибкий диск не отформатирован как загрузочный, то на экране появится
надпись, что диск не системный. В этом случае нужно выключить
компьютер, вынуть диск и снова его включить.
 Чтобы запустить программу, установите указатель мыши на кнопку Пуск, нажмите
и отпустите левую кнопку мыши. Здесь и далее кнопки, переключатели и
прочие элементы системы будут обозначены другим шрифтом и без кавычек.
При нажатии курсора мыши на кнопку, она как бы вдавливается ( Чтобы запустить программу, установите указатель мыши на кнопку Пуск, нажмите
и отпустите левую кнопку мыши. Здесь и далее кнопки, переключатели и
прочие элементы системы будут обозначены другим шрифтом и без кавычек.
При нажатии курсора мыши на кнопку, она как бы вдавливается ( )
и сверху появляется панно, в котором имеются пиктограммы и названия
режимов, как это показано справа. Количество режимов может быть
неодинаковым для разных компьютеров, так как при установке некоторых
пакетов в него добавляются новые виды программ и, кроме того, их можно
расположить в другом месте или других табло. )
и сверху появляется панно, в котором имеются пиктограммы и названия
режимов, как это показано справа. Количество режимов может быть
неодинаковым для разных компьютеров, так как при установке некоторых
пакетов в него добавляются новые виды программ и, кроме того, их можно
расположить в другом месте или других табло.
Здесь и далее под понятием щелкнуть по названию мышкой
подразумевается, что нужно подвести курсор мыши на данное название и
быстро нажать и отпустить левую кнопку мыши. Если нужно щелкнуть правой
кнопкой мыши, то будем писать «щелкнуть правой кнопкой мыши». Под
понятием щелкнуть на названии или по названию мышкой подразумевается, что нужно подвести курсор мыши на данное название и быстро нажать и отпустить левую кнопку мыши.
Д ля вызова программы подведите курсор к названию Программы
и держите там до тех пор, пока справа не появится новое панно – с
названиями программ или групп программ. После чего нужно перевести
курсор мыши направо и ниже или выше на название нужной вам программы
(группы программ). Если программа находится на данном панно, то
подведите курсор в поле в пределах текста названия и щелкните мышкой. ля вызова программы подведите курсор к названию Программы
и держите там до тех пор, пока справа не появится новое панно – с
названиями программ или групп программ. После чего нужно перевести
курсор мыши направо и ниже или выше на название нужной вам программы
(группы программ). Если программа находится на данном панно, то
подведите курсор в поле в пределах текста названия и щелкните мышкой.
Если
во втором появившемся панно нет необходимой программы, установите
курсор мыши на названии группы программ, где может находиться нужная
вам программа, и немного подержите его там. В результате слева или
справа появится новая панель, в которую нужно перенести курсор и
щелкнуть по названию программы. После нажатия на имя программы
произойдет ее вызов, появится окно программы, и с ней можно начинать
работать. Для примера, вид вызова программы дефрагментации дисков
показан справа, где выделен маршрут прохождения по панно (кнопка Пуск вдавлена, затем вызваны Программы, Стандартные, Служебные и Дефрагментация диска). Далее такую последовательность мы будем писать следующим образом: Пуск Программы →Стандартные →Служебные →Дефрагментация диска.
Как вы заметили, панно могут появляться не только в правой части от
выбранного режима, но и слева, в зависимости от того, где имеется место
для их размещения.
По окончании работы с программами нужно выйти из системы Windows 9х, для чего снова нажмите на кнопку Пуск и выберите строчку с названием Завершение работы…. После щелчка мышью на экране появится окно с полем окончания работы, где нужно выбрать Выключить компьютер. После некоторых действий системы на экране должна появиться надпись Теперь питание компьютера можно выключить, после чего можно выключать компьютер. Современные компьютеры выключаются сами, а данный режим можно написать в виде: Пуск →Завершение работы… →Выключить компьютер.
Если
выключить питание компьютера, не выйдя прежде из системы, некоторые
важные данные могут не записаться на жесткий диск и может быть нарушена
его файловая система. В таком случае после повторного включения
компьютера перед загрузкой системы будет вызвана программа сканирования
жесткого диска, по окончании работы которой запускается система Windows
9х. Для более тщательной проверки жесткого диска желательно вызвать
программу проверки диска системы Windows, которая описана далее (Пуск →Программы →Стандартные →Служебные →Проверка диска).
3. Основное окно системы
После загрузки Windows 9х на экране появится окно, вид которого показан ниже и содержит следующие элементы:
- панель задач, расположенную в самом низу экрана. На ней находится кнопка Пуск,
отображаются названия работающих задач и выводятся пиктограммы
работающих устройств (батареи для ноутбуков, соединение с Интернет),
переключатель работы режима клавиатуры (английский или русский) и
текущее время;
- сверху находится рабочий стол, на котором выведены пиктограммы основных режимов (Мой компьютер, Мои документы, Корзина и другие, которые будут объяснены далее). На рабочем столе
также находится окно работающей программы и могут находиться документы
и программы, которые часто вызываются и устанавливаются пользователем.
Эти пиктограммы часто называются значками или пиктограммами, для
запуска нужно дважды по ним щелкнуть. сверху находится рабочий стол, на котором выведены пиктограммы основных режимов (Мой компьютер, Мои документы, Корзина и другие, которые будут объяснены далее). На рабочем столе
также находится окно работающей программы и могут находиться документы
и программы, которые часто вызываются и устанавливаются пользователем.
Эти пиктограммы часто называются значками или пиктограммами, для
запуска нужно дважды по ним щелкнуть.
Эти
значки вызывают режимы, которые позволяют установить и изменить
параметры существующих устройств, определить текущее время, вызвать
программы, с которыми вы хотите работать, увеличить скорость
прохождения курсора на экране, поменять цвет рабочего стола, изменить
звуки при ошибках системы и многое другое. Чтобы закончить работу с
режимом или программой, нужно щелкнуть по крестику, который находится в
верхнем правом углу окна режима.
4. Зависание компьютера и работа с мышью
П ри работе с компьютером могут быть некоторые сложности.
Если программа перестает работать, то есть не реагирует на действия
клавиатуры и мыши и при этом не слышно обращений к жесткому диску, то
следует немного подождать, так как процессор может быть занят
обработкой текущих данных. Если в течение довольно продолжительного
времени компьютер не отзывается, нажмите на клавиши Ctrl+Alt+Del. После этого через несколько секунд появится окно, в котором будет две кнопки: Снять задачу или Окончание работы.
Установите курсор на имени текущей программы и снимите задачу. Со
временем может появиться новое окно с таким же запросом, подтвердите
свой выбор или закройте задачу – может быть, именно она занимает
ресурсы системы. Если программа зависла и предлагаемые действия не
приводят к успеху, лучше перезагрузить компьютер, так как при этой
операции многие области и значения переменных в памяти будут очищены и
система станет работать более стабильно. В этом случае нажмите на
кнопку Завершить работу. ри работе с компьютером могут быть некоторые сложности.
Если программа перестает работать, то есть не реагирует на действия
клавиатуры и мыши и при этом не слышно обращений к жесткому диску, то
следует немного подождать, так как процессор может быть занят
обработкой текущих данных. Если в течение довольно продолжительного
времени компьютер не отзывается, нажмите на клавиши Ctrl+Alt+Del. После этого через несколько секунд появится окно, в котором будет две кнопки: Снять задачу или Окончание работы.
Установите курсор на имени текущей программы и снимите задачу. Со
временем может появиться новое окно с таким же запросом, подтвердите
свой выбор или закройте задачу – может быть, именно она занимает
ресурсы системы. Если программа зависла и предлагаемые действия не
приводят к успеху, лучше перезагрузить компьютер, так как при этой
операции многие области и значения переменных в памяти будут очищены и
система станет работать более стабильно. В этом случае нажмите на
кнопку Завершить работу.
В
некоторых случаях ошибки возникают при выполнении пользователем одних и
тех же действий, одной и той же последовательности команд. В этом
случае можно обратиться к компании-разработчику, но, если это сложно
сделать, можно воспользоваться другими режимами или иной
последовательностью выполнения команд. При этом нужно иметь в виду, что
такими действиями нельзя испортить устройство компьютера, так как в
основном причиной таких ошибок являются ошибки в самих программах.
Однако при появлении ошибок, для того, чтобы не испортить данные, лучше
воспользоваться программами проверки содержимого жесткого диска (Пуск →Программы →Стандартные →Служебные →Проверка диска).
Если
в программе при вводе данных курсор двигается скачками, то это
означает, что параллельно работает другой режим или другое приложение,
которое активно использует ресурсы компьютера. В этом случае лучше
закрыть другие работающие приложения или немного подождать, пока другая
программа не закончит работу, например, не выведется на печать текст
документа.. Можно уменьшить разрешение экрана и количество цветов,
выводимых на экран. Кроме того, можно выключить некоторые режимы в
самой программе, например, в редакторе текста Word можно отключить
режимы автоматической проверки синтаксиса.
Работа с мышью.
Ранее мы уже рассказали, что означает щелкнуть и дважды щелкнуть мышью
по названию либо значку, теперь рассмотрим другие операции.
При передвижении мыши передвигается и ее указатель, который выполнен в виде стрелки. Когда в тексте написано, что необходимо указать
какой-либо объект, то имеется в виду, что нужно передвигать указатель
мыши до тех пор, пока острие стрелки не установится на значке, надписи
и т.п. При таком передвижении некоторые элементы меняют свой цвет,
например, если мы передвигаем острие курсора мыши по названиям в панно,
на который указывает курсор мыши, каждое название меняет цвет. Это
означает, что в данном месте находится курсор и никаких действий
система не предпримет до тех пор, пока не будет нажата левая или правая
кнопка мыши. Если подержать указатель на каком-то значке, то через
некоторое время около курсора появится всплывающая подсказка, из
которой можно узнать, что он означает.
Если
вы отлучились на какое-то время, а, вернувшись к компьютеру, не видите
указатель мыши, то попробуйте подвигать мышь из стороны в сторону, по
диагонали до тех пор, пока не увидите указатель. Можно также сделать
указатель больше и темнее, чтобы не терять его из виду. Если указатель
мыши не перемещается, то нужно проверить провода от нее к компьютеру,
а, может быть, передвижение мыши происходит по слишком гладкой
поверхности и шарик внизу не вращается. В этом случае лучше купить
коврик для мыши, который имеет шероховатую поверхность и обладает
хорошим сцеплением с нею.
Существуют следующие указатели мыши:
 - Windows свободна, ждет указаний пользователя; - Windows свободна, ждет указаний пользователя;
 - указатель справки. Щелкнув по элементу, получаем справку о нем; - указатель справки. Щелкнув по элементу, получаем справку о нем;
 - Windows занята, но можно одновременно проводить работу; - Windows занята, но можно одновременно проводить работу;
 - Windows занята, нужно немного подождать; - Windows занята, нужно немного подождать;
 - выделение рисунка; - выделение рисунка;
 - указатель в тексте. Можно вводить и корректировать символы; - указатель в тексте. Можно вводить и корректировать символы;
 - рукописный ввод; - рукописный ввод;
 - операция невозможна при перетаскивании. Здесь оставлять объект нельзя; - операция невозможна при перетаскивании. Здесь оставлять объект нельзя;
 - перемещение границы окна в вертикальном направлении; - перемещение границы окна в вертикальном направлении;
 - перемещение границы окна в горизонтальном направлении; - перемещение границы окна в горизонтальном направлении;
 , ,  - перемещение границы окна по диагонали; - перемещение границы окна по диагонали;
 - перемещение объекта; - перемещение объекта;
 - специальное выделение; - специальное выделение;
 - переход по ссылке на другой текст, страницу и пр. - переход по ссылке на другой текст, страницу и пр.
Кроме
того, при перемещении указателя мыши он может оставлять за собой шлейф.
Тогда одна стрелочка накладывается на другую, немного сдвинутую, они на
третью и так далее.
Всего может быть несколько действий с мышью. Перечислим их. Одиночный щелчок применяется для кнопок, для входа в режим, для значков при их выделении. Двойной щелчок применяется для значков для запуска: программ на выполнение, документов, рисунков на редактирование. Два нажатия (два щелчка) левой панелью мыши на надписи позволяют редактировать название значка. Щелчок правой кнопкой мыши вызывает контекстное меню объекта.
Следующая операция называется перетащить и отпустить (Drag and Drop), она позволяет перетащить объекты с одного места на другое. Далее мы будем писать объект,
подразумевая под ним разного рода значки, но, помимо них, это могут
быть и другие элементы, например, перетаскивать можно и выделенный
текст, и окна, держа их за верхнюю голубую линию, и пр. Для этого
подводим указатель мыши на нужный объект, нажимаем левую кнопку мыши и,
не отпуская ее, перемещаем курсор мыши в другое место. Если
перемещается значок, то его копия указывается около курсора в виде
прямоугольника.
Если
перенести объект на пустое место, то происходит лишь перемещение
объекта, однако можно перенести значок на другой указатель, в этом
случае будет выполнено какое-либо действие. Например, если перенести
значок на папку, то содержимое значка будет перенесено в эту папку.
Если опустить значок файла на принтер, то содержимое распечатается. При
перемещении значка на кнопку Пуск
в меню появится новый режим, соответствующий этому значку. Чтобы не
запутаться в этих действиях, можно перенести значок, держа нажатой
правую, а не левую кнопку. После того, как кнопка мыши будет отпущена,
на экране появится меню со списком действий, которые можно выполнить.
Переносить
можно и с помощью правой кнопки, для чего нужно щелкнуть правой кнопкой
по значку имени файла или директории. При этом на экране появится
табло, в котором будут указаны следующие режимы: Вырезать, Вставить и Копировать.
В системе Windows имеется буфер, куда на временное хранение можно
вкладывать содержимое значка. При помощи буфера происходит перемещение
данных разного формата между приложениями. В буфер можно Копировать
информацию, то есть поместить содержимое выделенного объекта, при этом
объект останется на прежнем месте. Если использовать режим Вырезать, то объект поместится в буфер обмена, а исходная информация уничтожится. Если выполнить операцию Вставить,
то информация будет скопирована из буфера обмена на новое место, то
есть и останется в буфере, и появится на новом месте. Таким образом
можно перемещать и копировать значки на рабочем столе, текст, рисунки и
пр. Причем переносить их можно в разные места, например, на рабочий
стол, в кнопку Пуск, чтобы документ или программа появились в выпадающем меню, в рабочем окне и других местах.
Следующей
операцией является выделение нескольких объектов, чтобы с ними можно
было работать как с одним объектом. Например, выделив несколько значков
или имен файлов и директорий, мы можем одновременно переносить их с
одного места на другое, копировать и проводить другие действия.
Выделять значки можно при помощи как левой кнопки мыши, так и правой.
Для того чтобы выделить значки, поместите курсор в левый угол
прямоугольника, в котором будут находиться значки, нажмите на левую
кнопку мыши и, не отпуская ее, перенесите курсор на противоположный
угол, при этом на экране появится прямоугольник из пунктирных линий.
Отпустив кнопку мыши, вы увидите, что значки выделены другим цветом.
Так же можно выделить значки при помощи правой кнопки мыши. Например,
чтобы удалить несколько значков на рабочем столе, нужно выделить их при
помощи правой кнопки мыши, щелкнуть правой кнопкой мыши и выбрать режим
Удалить.
Существуют мыши, у которых между кнопками имеется колесико, служащее для просмотра документа. Если нажать на клавишу Ctrl
и вращать колесико, то произойдет изменение окна. Для данного действия
и других, при которых используются управляющие клавиши, нужно сначала
нажать на управляющую клавишу (в данном примере Ctrl), а затем выполнять необходимые действия мышью.
Если нажать на правую кнопку, установив курсор на пиктограмме, находящейся на рабочем столе, и в появившемся меню выбрать режим Свойства, то на экране появится окно, в котором имеется две вкладки: Общие и Ярлык. Вкладка Общие
указывает тип, размер, место расположения программы (документа), когда
она создана, открыта, изменена, и четыре атрибута файла. Вкладка Ярлык содержит тип файла, расположение, клавиши для быстрого вызова документа (программы), кроме того, позволяет Изменить значок… . Вы можете выбрать имеющиеся значки или взять его из файла пользователя (Обзор). Кнопка Найти объект… позволяет открыть папку, в которой находится документ (программа).
В выпадающем меню кнопки Пуск
можно пользоваться также правой кнопкой, при нажатии на которую
появится панно с режимами, которые похожи на режимы, появляющиеся при
нажатии на правую кнопку при работе с другими объектами. В частности,
так можно удалить программу из списка панно. Система Windows позволяет
щелкать по разным местам экрана как левой кнопкой (одиночное или
двойное нажатие), так и правой кнопкой. В результате могут совершаться
разные действия системы. Например, если щелкнуть правой кнопкой по
режиму времени, то появится панно, в котором имеется режим Установить дату/время. Для того, чтобы убрать панно с режимами, нужно щелкнуть кнопкой мыши в другом месте экрана.
К нопку Пуск
вместе с полосой, где она находится, можно установить с любого края
экрана, сверху, сбоку и внизу. Для этого щелкните кнопкой мыши при
нажатой клавише Shift по свободному месту в полосе, где
находится кнопка, и перенесите в другое место. Если в данной полосе
размещено много программ, то можно увеличить ширину полосы, для чего
подведите курсор мыши к верхней границе полосы, и, когда курсор
превратится в две соединенные стрелочки, перенесите границу в другое
место. При этой операции можно практически убрать полоску. В этом
случае для ее восстановления подведите курсор к нижней части экрана, и,
когда появятся две стрелочки, перенесите их вверх. нопку Пуск
вместе с полосой, где она находится, можно установить с любого края
экрана, сверху, сбоку и внизу. Для этого щелкните кнопкой мыши при
нажатой клавише Shift по свободному месту в полосе, где
находится кнопка, и перенесите в другое место. Если в данной полосе
размещено много программ, то можно увеличить ширину полосы, для чего
подведите курсор мыши к верхней границе полосы, и, когда курсор
превратится в две соединенные стрелочки, перенесите границу в другое
место. При этой операции можно практически убрать полоску. В этом
случае для ее восстановления подведите курсор к нижней части экрана, и,
когда появятся две стрелочки, перенесите их вверх.
5. Работа с справочной системой
Довольно
часто требуется справка, как выполнить то или иное действие и что
обозначают некоторые режимы. Первые справочные системы, которые
устанавливались на компьютере, страдали неполнотой, кроме того, они
были довольно непонятными. В современных системах имеется обилие
информации, однако стало трудно найти то, что ищешь, приходится
затрачивать довольно много времени на поиск информации.
При
работе с справочной системой нужно учитывать следующее. Если слово,
которое вы ищете, никак не находится, попробуйте поискать по синонимам,
по словам, близким по смыслу, а если понятие содержит два слова, то
можно поменять их порядок. Не все справочные системы отражают те
режимы, которые присутствуют в пакете, в операционной системе. Часто
развитие программ идет быстрее, чем написание документации, поэтому
можно встретить, например, описание горячих клавиш, которые выполняют
действия, отсутствующие в справочной системе. Это происходит потому,
что в данном режиме задействована уже другая комбинация клавиш, которая
не описана в справочной системе. В этом случае можно просмотреть режимы
программ, которые их описывают, и их горячие клавиши. Кроме того, при
установке программ часто имеются файлы с названием Read и разным
расширением, например, .doc, .txt и другие, в которых описаны
изменения, не вошедшие в описание программ.
Чтобы узнать, что означает та или иная клавиша или режим, нужно установить курсор на этой кнопке (режиме) и нажать на клавиши Shift+F1,
после чего на экране появится справка. Также можно нажать по клавише
или режиму мышью при помощи правой кнопки, после чего на экране
появится надпись «Что это такое?».
Далее нужно щелкнуть по этой надписи, в результате на экране появится
конкретное объяснение. Иногда требуется узнать, что означает какое-либо
понятие, или прочитать более развернутое описание режима. Для этого
можно вызвать справочную систему, нажав на клавишу F1 или воспользовавшись режимом Пуск →Справка, после чего на экране появится справочное окно, вид которого показан выше.
Окно содержит две части. В левой находятся три вкладки: Содержание, Указатель и Поиск; в правой будут отражаться выбранные разделы справки, которые показывают выделенное название после нажатия на кнопку Показать.
Вкладка Содержание включает содержание справочной системы. Выберите раздел, при этом книга ( ) является аналогом папки, то есть содержит другие книги и документы. При щелчке книга раскроется ( ) является аналогом папки, то есть содержит другие книги и документы. При щелчке книга раскроется ( ) и появится список файлов с документами ( ) и появится список файлов с документами ( )
и другими книгами, которые можно открыть, установив курсор на нужном
месте и щелкнув левой кнопкой мыши. Если щелкнуть два раза по
развернутой книге, то содержимое директории свернется и останется
значок закрытой книги. Установив курсор на документе, в правой части
окна вы увидите содержание раздела. В тексте могут быть слова,
выделенные не черным, а серым цветом, и, если подвести к нему
указатель, то он примет вид ладони. Если в этом месте щелкнуть левой
кнопкой мыши, то произойдет переход на другой раздел, куда указывала
ссылка. В тексте также могут быть кнопки ( )
и другими книгами, которые можно открыть, установив курсор на нужном
месте и щелкнув левой кнопкой мыши. Если щелкнуть два раза по
развернутой книге, то содержимое директории свернется и останется
значок закрытой книги. Установив курсор на документе, в правой части
окна вы увидите содержание раздела. В тексте могут быть слова,
выделенные не черным, а серым цветом, и, если подвести к нему
указатель, то он примет вид ладони. Если в этом месте щелкнуть левой
кнопкой мыши, то произойдет переход на другой раздел, куда указывала
ссылка. В тексте также могут быть кнопки ( ) с названием подобных разделов, нажав на которые, можно их просмотреть. Кнопка ) с названием подобных разделов, нажав на которые, можно их просмотреть. Кнопка  означает, что на экране появится окно не с запросом из справочной системы, а с демонстрацией работы режима. означает, что на экране появится окно не с запросом из справочной системы, а с демонстрацией работы режима.
Вкладка Указатель
позволяет найти раздел по ключевому слову. Либо можно ввести первые
буквы нужного слова. При этом в нижнем окне появятся разделы, которые
соответствуют первым введенным буквам. Например, введя «Л», получим
слово Лазерные диски и ниже подразделы, поясняющие режимы работы с ними (автоматическое воспроизведение, воспроизведение
и др.). После того, как выбрано словосочетание, нужно щелкнуть по нему
кнопкой мыши или установить на нем курсор и нажать кнопку Показать. Справа появится содержимое раздела.
Вкладка Поиск
выполняет поиск разделов, в которых содержится нужное пользователю
слово. Для этого слово надо ввести с клавиатуры в левое верхнее окно и
нажать на кнопку Разделы,
после чего в нижнем окне появится список разделов, которые содержат
данное слово. Выбрав раздел, щелкните по нему, и справа появится
содержимое раздела.
Кнопки сверху панели обозначают следующее:
 -
позволяет скрыть левую панель. Чтобы ее восстановить, нужно нажать на
кнопку, которая появится на месте данной кнопки под названием Показать; -
позволяет скрыть левую панель. Чтобы ее восстановить, нужно нажать на
кнопку, которая появится на месте данной кнопки под названием Показать;
 - позволяет перейти к предыдущему поиску; - позволяет перейти к предыдущему поиску;
 - позволяет перейти к следующему поиску. Работает, если предыдущий режим был задействован; - позволяет перейти к следующему поиску. Работает, если предыдущий режим был задействован;
 - содержит следующие параметры: Скрыть вкладки – убрать левую часть справочного окна. Восстановить можно при помощи режима Показывать вкладки, который появится на месте данного режима. Назад и Вперед аналогичны предыдущим кнопкам с аналогичным названием. Домой – переход на первоначальную страницу справки. Остановить – остановить передачу страницы в Интернете. Обновить – обновить данные из Интернета. Параметры Интернета… - установка параметров Интернета, которые будут рассмотрены ниже. Печать… - печать выбранных разделов справки; - содержит следующие параметры: Скрыть вкладки – убрать левую часть справочного окна. Восстановить можно при помощи режима Показывать вкладки, который появится на месте данного режима. Назад и Вперед аналогичны предыдущим кнопкам с аналогичным названием. Домой – переход на первоначальную страницу справки. Остановить – остановить передачу страницы в Интернете. Обновить – обновить данные из Интернета. Параметры Интернета… - установка параметров Интернета, которые будут рассмотрены ниже. Печать… - печать выбранных разделов справки;
 - позволяет перейти к соединению с сервером компании Microsoft, где можно получить ответы на вопросы. - позволяет перейти к соединению с сервером компании Microsoft, где можно получить ответы на вопросы.
6. Работа в окнах
В системе Windows можно запустить одновременно несколько программ, каждая
из которых будет иметь свое окно, где отображаются результаты их
работы. Такой режим называется мультизадачным. Что такое окно? Это
прямоугольный участок на экране, через который происходит
взаимодействие пользователя с программой. Данный принцип работы
настолько важен, что система Windows получила свое название от него и
переводится с английского как окна. Вначале рассмотрим работу в одном
окне, потом работу с несколькими окнами.
системе Windows можно запустить одновременно несколько программ, каждая
из которых будет иметь свое окно, где отображаются результаты их
работы. Такой режим называется мультизадачным. Что такое окно? Это
прямоугольный участок на экране, через который происходит
взаимодействие пользователя с программой. Данный принцип работы
настолько важен, что система Windows получила свое название от него и
переводится с английского как окна. Вначале рассмотрим работу в одном
окне, потом работу с несколькими окнами.
Для примера вызовем программу WordPad (Пуск →Программы →Стандартные →WordPad). На экране появится окно, вид которого указан справа.
Обратите
внимание на верхнюю линию окна. Если окно активно, то линия синего
цвета, а так как в окне находится один документ, то он и будет
активным. Далее находится строка меню: Файл, Правка, Вид, Вставка, Формат, Справка.
Ниже находятся две строки пиктограмм, при нажатии на которые начинает
выполняться какой-либо режим. Самая большая часть – рабочее окно, в
котором выводится текст документа, и ниже - статусная строка, где
высвечиваются режимы работы пакета, подсказки и прочая справочная
информация.
Как
правило, чтобы легче было переходить от одного пакета программ к
другому, многие одинаковые режимы имеют один и тот же вид пиктограмм,
например, кнопка принтера изображает принтер, вид которого одинаков для
большинства пакетов. Кроме того, строчка меню содержит те же названия,
которые появляются и в других приложениях в той же последовательности.
Например, строка меню содержит следующие названия: Файл, Правка, Вид, Вставка, Формат, Справка. Те же названия содержит и пакет Word, в котором дополнительно имеется название Сервис. Режимы в табло, которое появляется после нажатия на кнопку Файл
или другие, также имеют подобные названия в разных пакетах. В
результате, если освоить пакет Word, то довольно несложно освоить и
пакет программ WordPad.
В
рабочем окне находится текст документа, но, в зависимости от программы,
могут находиться и другие элементы, например, рисунок, ноты, кадр из
видеофильма и пр. Самая нижняя строка называется статусной и отображает
режимы работы, действующие в данный момент времени. На нее могут
выводиться подсказки и прочая информация, различная в зависимости от
вида программ.
Верхняя строка окна программы имеет синий цвет и содержит по краям значки, которые обозначают следующее. При нажатии на левый значок, вид которого зависит от вида программы, на экране появится табло с режимами. Здесь и далее под словом нажатие
подразумевается, что нужно подвести курсор мыши на значок, нажать и
отпустить левую кнопку мыши. В появившемся меню имеются следующие
режимы:
 Восстановить размеры окна, то есть установить первоначальные его размеры; Восстановить размеры окна, то есть установить первоначальные его размеры;
Переместить – перемещает окно по экрану, в основном, когда оно свернуто и находится в виде полоски;
Размер – устанавливает размер окна;
 Свернуть – позволяет свернуть окно с документом в полоску; Свернуть – позволяет свернуть окно с документом в полоску;
 Развернуть – раскрытие окна на весь экран; Развернуть – раскрытие окна на весь экран;
 Закрыть Alt+F4 – закрывает программу. Если закрыть окно при нажатой клавише Ctrl или Shift, а потом его открыть, то оно примет такие же размеры, как и до закрытия. Закрыть Alt+F4 – закрывает программу. Если закрыть окно при нажатой клавише Ctrl или Shift, а потом его открыть, то оно примет такие же размеры, как и до закрытия.
Слева
от названия режима находится пиктограмма, которая обозначает, что
действие данного режима аналогично нажатию на эту кнопку, которая может
находиться и в другом месте окна. Так, слева от названия Восстановить имеется пиктограмма. Некоторые режимы справа от названия имеют сочетание управляющих и простых клавиш, например, для режима Закрыть находится надпись Аlt+F4. Она обозначает, что при нажатии на данные клавиши будет выполнено закрытие программы.
Окно
может быть трех видов: 1. Полностью развернутое окно во весь экран; 2.
Занимает часть экрана; 3. Свернуто в полоску. В этом случае программа
находится в оперативной памяти, но действие с пользователем не
производится. Кнопки, которые находятся в правом конце верхней линии,
позволяют перейти из одного состояния в другое, то есть  – позволяет установить окно на весь экран, – позволяет установить окно на весь экран,  - отобразить на часть экрана, - отобразить на часть экрана,  - свернуть в полоску, - свернуть в полоску,  - закончить выполнение программы, то есть убрать окно с экрана. - закончить выполнение программы, то есть убрать окно с экрана.
Если
окно находится в полоске, то его можно перемещать. Для этого нужно
установить курсор мыши на синей части полоски, нажать на левую кнопку
мыши, и, не отпуская ее, перенести на новое место, после чего отпустить
левую кнопку мыши. Зачем окно превращают в полоску? В этом случае
программа или документ становятся пассивными и не требуют много
ресурсов компьютера, зато при их активации они быстро становятся
активными, в то же время для открытия программы или документа требуется
выполнить больше действий и, кроме того, эта процедура занимает больше
времени.
Если
окно распахнуто на часть экрана, то его также можно перенести, держа за
синюю часть верхней строки. Можно менять размеры такого окна, для чего
нужно подвести курсор на границу окна и, когда курсор превратится в две
стрелочки ( , , ),
перенести границу окна в нужное место. Также можно менять две границы
одновременно, для чего нужно подвести курсор мыши на угол и подождать,
когда курсор превратится в две стрелочки, которые наклонены по
диагонали ( ),
перенести границу окна в нужное место. Также можно менять две границы
одновременно, для чего нужно подвести курсор мыши на угол и подождать,
когда курсор превратится в две стрелочки, которые наклонены по
диагонали ( , , ), после чего перенести угол на другое место. ), после чего перенести угол на другое место.
П ри
входе в режим на экране может появиться окно, в котором устанавливаются
параметры режимов. Пример показан на рисунке справа. В этих окнах
имеются однотипные элементы: ри
входе в режим на экране может появиться окно, в котором устанавливаются
параметры режимов. Пример показан на рисунке справа. В этих окнах
имеются однотипные элементы:  - вкладка, - вкладка,  - основное окно, - основное окно,  - переключатель, - переключатель,  - кнопка, - кнопка,  - взаимоисключающий параметр, - взаимоисключающий параметр,  - ниспадающее меню, - ниспадающее меню,  - ввод численного значения. Рассмотрим их подробнее. - ввод численного значения. Рассмотрим их подробнее.
 -
вкладка означает, что в одно окно все элементы не входят и, чтобы
работать с частью режимов, они распределяются по разным вкладкам. Вид
окна с тремя вкладками показан справа. В нем три вкладки: Шрифт, Интервал и Анимация.
Для того, чтобы перемещаться из одной вкладки в другую, нужно щелкнуть
по названию той вкладки, куда нужно перейти, то есть подвести курсор
мыши на название и нажать и отпустить левую кнопку мыши, при этом снизу
от названия появится окно с параметрами данной вкладки. -
вкладка означает, что в одно окно все элементы не входят и, чтобы
работать с частью режимов, они распределяются по разным вкладкам. Вид
окна с тремя вкладками показан справа. В нем три вкладки: Шрифт, Интервал и Анимация.
Для того, чтобы перемещаться из одной вкладки в другую, нужно щелкнуть
по названию той вкладки, куда нужно перейти, то есть подвести курсор
мыши на название и нажать и отпустить левую кнопку мыши, при этом снизу
от названия появится окно с параметрами данной вкладки.
 -
основное окно содержит список элементов, из которых можно выбрать
нужный. Например, справа в окне находится два поля параметра Шрифт.
В первом имеется строка, куда можно ввести с клавиатуры имя шрифта, а
во втором поле - список названий шрифтов (Monotype Sorts, Ms Outlook,
Symbol, Tahoma, Times New Roman). Если число элементов списка не
помещается в окне, то появляется линия прокрутки, которая используется
для просмотра элементов, не вошедших в окно. -
основное окно содержит список элементов, из которых можно выбрать
нужный. Например, справа в окне находится два поля параметра Шрифт.
В первом имеется строка, куда можно ввести с клавиатуры имя шрифта, а
во втором поле - список названий шрифтов (Monotype Sorts, Ms Outlook,
Symbol, Tahoma, Times New Roman). Если число элементов списка не
помещается в окне, то появляется линия прокрутки, которая используется
для просмотра элементов, не вошедших в окно.
Чтобы
просмотреть нижние элементы списка, установите курсор мыши на любом
элементе списка, нажмите на левую клавишу мыши и, не отпуская ее,
переместите курсор до границы окна и немного дальше, при этом
изображение начинает перемещаться. Например, если подвести курсор при
нажатой клавише мыши к нижней границе окна и чуть дальше, то
изображение начнет уходить вверх. Можно также использовать кнопки
прокрутки. Например, если нужно просмотреть текст, который находится
ниже, то можно нажать на кнопку слева от экрана со стрелочкой вниз ( ) и держать левую кнопку мыши нажатой до тех пор, пока не появится нужный текст. Если нажать на кнопку между стрелками ( ) и держать левую кнопку мыши нажатой до тех пор, пока не появится нужный текст. Если нажать на кнопку между стрелками ( ) и переместить в другое место, то слева в окне появится список элементов, который соответствует положению бегунка. ) и переместить в другое место, то слева в окне появится список элементов, который соответствует положению бегунка.
 -
переключатель позволяет установить параметры работы режима, например,
будет ли шрифт зачеркнутым или нет. Данные переключатели являются
независимыми, то есть включение одного переключателя не влияет на
работу другого. Если в окошке находится галочка, то переключатель
включен, если галочки нет, то выключен. Чтобы перевести переключатель в
другое положение, нужно щелкнуть по его названию или квадратику мышью.
Если щелкнуть два раза по переключателю, то изменения в статусе режима
не произойдет, так как при первом нажатии переключатель включится, при
втором выключится. -
переключатель позволяет установить параметры работы режима, например,
будет ли шрифт зачеркнутым или нет. Данные переключатели являются
независимыми, то есть включение одного переключателя не влияет на
работу другого. Если в окошке находится галочка, то переключатель
включен, если галочки нет, то выключен. Чтобы перевести переключатель в
другое положение, нужно щелкнуть по его названию или квадратику мышью.
Если щелкнуть два раза по переключателю, то изменения в статусе режима
не произойдет, так как при первом нажатии переключатель включится, при
втором выключится.
 -
взаимоисключающий параметр. Как правило, он содержит несколько таких
переключателей и называется так потому, что при включении одного из них
другие перейдут в выключенное состояние. Если внутри кружочка имеется
точка, то переключатель включен, если нет, то выключен. Кроме того,
один из группы таких переключателей должен быть включен, а другие
выключены. Примером данных переключателей могут служить переключатели,
определяющие, какие страницы выводить на печать: все, текущие или определенные номера.
Чтобы включить переключатель, нужно по его названию или по кружку
щелкнуть мышью. Если щелкнуть два раза, то действие будет такое же, что
и при одном щелчке. -
взаимоисключающий параметр. Как правило, он содержит несколько таких
переключателей и называется так потому, что при включении одного из них
другие перейдут в выключенное состояние. Если внутри кружочка имеется
точка, то переключатель включен, если нет, то выключен. Кроме того,
один из группы таких переключателей должен быть включен, а другие
выключены. Примером данных переключателей могут служить переключатели,
определяющие, какие страницы выводить на печать: все, текущие или определенные номера.
Чтобы включить переключатель, нужно по его названию или по кружку
щелкнуть мышью. Если щелкнуть два раза, то действие будет такое же, что
и при одном щелчке.
 -
кнопка определяет, что нужно войти в новое окно подрежима, например,
когда нужно удалить что-либо или добавить, выполнить режим (ОК) или отменить действие данного режима (Отмена). Чтобы выполнить действие по кнопке, нужно по ней щелкнуть. -
кнопка определяет, что нужно войти в новое окно подрежима, например,
когда нужно удалить что-либо или добавить, выполнить режим (ОК) или отменить действие данного режима (Отмена). Чтобы выполнить действие по кнопке, нужно по ней щелкнуть.
 -
ниспадающее меню обозначает, что имеется список параметров, который
можно просмотреть, нажав на кнопку со стрелкой вниз. Щелкнув по одному
из них, можно установить новое значение. -
ниспадающее меню обозначает, что имеется список параметров, который
можно просмотреть, нажав на кнопку со стрелкой вниз. Щелкнув по одному
из них, можно установить новое значение.
 -
ввод численного значения. Около этого значка, справа от него, находится
поле, в котором показано текущее значение параметра. Если установить
курсор в это поле, то в него можно ввести с клавиатуры новое значение.
Также можно изменить значение, нажимая кнопки со стрелочками. Если
нажимать на кнопку со стрелочкой вверх, то значение будет
увеличиваться, если на кнопку со стрелочкой вниз, то уменьшаться. Можно
держать некоторое время курсор на кнопке, тогда значение будет быстро
изменяться. -
ввод численного значения. Около этого значка, справа от него, находится
поле, в котором показано текущее значение параметра. Если установить
курсор в это поле, то в него можно ввести с клавиатуры новое значение.
Также можно изменить значение, нажимая кнопки со стрелочками. Если
нажимать на кнопку со стрелочкой вверх, то значение будет
увеличиваться, если на кнопку со стрелочкой вниз, то уменьшаться. Можно
держать некоторое время курсор на кнопке, тогда значение будет быстро
изменяться.
К роме
вышеперечисленных, могут быть и другие, которые довольно редко
используются, например, указатель, как это показано справа. Указатель
необходимо зафиксировать и переместить вправо или влево, то есть
установить курсор на указателе, нажать на левую кнопку мыши и, не
отпуская ее, перенести в требуемое место. Для выбора цвета на экране
имеется поле со спектром цветов. Для его установки указатель мыши
помещают на нужный оттенок и щелкают левой кнопкой мыши. В программах
установки приложений кнопки большего размера. роме
вышеперечисленных, могут быть и другие, которые довольно редко
используются, например, указатель, как это показано справа. Указатель
необходимо зафиксировать и переместить вправо или влево, то есть
установить курсор на указателе, нажать на левую кнопку мыши и, не
отпуская ее, перенести в требуемое место. Для выбора цвета на экране
имеется поле со спектром цветов. Для его установки указатель мыши
помещают на нужный оттенок и щелкают левой кнопкой мыши. В программах
установки приложений кнопки большего размера.
Не
все режимы в окне в каждый отдельный момент могут быть задействованы.
Допустим, если текст в редакторе не выделен, то часть кнопок и режимов
нельзя использовать, например, переместить текст в буфер. В этом случае
кнопки и названия режимов будут выделены серым цветом или становятся
бледными, а после того, как будет выполнено необходимое действие,
например, выделение, они снова станут яркими.
При
работе с некоторыми режимами иногда возникает необходимость переходить
из верхней строчки меню в текст основного окна и обратно. Для этого
можно воспользоваться клавишами Ctrl+Tab или щелкнуть мышью вне
окна в зоне текста два раза. При первом действии произойдет переход в
режим текста, во втором курсор установится в месте щелчка. Для перехода
обратно нужно щелкнуть по пиктограмме или названию в верхней строчке
меню.
Работа с клавиатурой.
Помимо мыши, определенные действия можно выполнить также при помощи
клавиатуры. Названия режимов, полей и переключателей на экране содержат
один подчеркнутый символ, например, Файл. Это означает: данный режим вызывается при помощи нажатия на клавиши Alt+Ф,
что бывает полезно при отсутствии мыши. В дальнейшем это подчеркивание
у нас не будет указано в названии режимов, так как его легко посмотреть
при работе. Чтобы переходить по полям окна, можно воспользоваться
клавишей Tab, для перехода в обратном направлении - Shift+Tab. Если нужно установить значение переключателя на другое, нужно воспользоваться клавишей пробел.
Чтобы раскрыть ниспадающее меню, нужно сначала установить на нем курсор
и затем нажать на клавишу со стрелочкой вниз. Далее перемещаться по
ниспадающему меню и по спискам можно при помощи клавиш со стрелочками.
После выбора нужного режима нажмите на клавишу Enter.
При
работе со значками на рабочем столе можно также воспользоваться
клавиатурой. Например, для того чтобы изменить название значка, нужно
его выделить и нажать на клавишу F2, после чего вводить новое
имя. Область рабочего стола разбита на четыре части: первая содержит
значки на рабочем поле, вторая содержит кнопку Пуск, третья - значки, находящиеся правее от кнопки Пуск,
и последняя группа состоит из названий работающих программ, которые
находятся еще правее. Чтобы перемещаться из одного поля в другое, можно
воспользоваться клавишей Tab, а чтобы перемещаться внутри поля,
например, по значкам окна, можно воспользоваться клавишами со
стрелками. Установив выделение на текущем значке, нажимают клавишу Enter, чтобы запустить программу или режим. Для отмены режима, даже если установлены новые параметры в окне, нажмите на клавишу Esc.
Иногда возникает необходимость работать с несколькими окнами одновременно. При
этом могут быть два варианта: при первом вызывается несколько программ,
во втором в одной программе вызывается несколько окон документа. В
обоих случаях можно воспользоваться кнопками в верхней строчке, которые
находятся в правой ее части, это уже описанные кнопки ( , , , , , , ).
Работа с несколькими документами описана в программе Word, однако нужно
иметь в виду, что при работе с несколькими приложениями они не
превращаются в полоски при свертывании, а устанавливаются в нижней
строке в прямоугольнике, в котором находится их название. Чтобы вызвать
программу и сделать ее активной, нужно щелкнуть по этому прямоугольнику. ).
Работа с несколькими документами описана в программе Word, однако нужно
иметь в виду, что при работе с несколькими приложениями они не
превращаются в полоски при свертывании, а устанавливаются в нижней
строке в прямоугольнике, в котором находится их название. Чтобы вызвать
программу и сделать ее активной, нужно щелкнуть по этому прямоугольнику.
Для
того, чтобы перейти из одного окна в другое, нужно щелкнуть по
виднеющемуся краю окна приложения. Оно станет активным и переместится
вперед по сравнению с другими окнами. Кроме того, можно воспользоваться
горячими клавишами, которые описаны в конце раздела.
При
закрытии окна и последующем открытии многие окна встают на то место,
где они находились, то есть сохраняют установленные ранее настройки.
При работе с окнами нужно также учитывать, что не все окна могут
изменять размер. Например, калькулятор имеет один размер окна, который
нельзя увеличить или уменьшить. Некоторые окна имеют специальные
режимы, например, может быть режим, позволяющий разместить справочное
окно постоянно поверх других окон. Кроме того, существуют специальные
режимы расположения окон каскадом, слева направо, сверху вниз и другие.
7.  Работа с проводником Работа с проводником
Проводник
позволяет просматривать, копировать, перемещать файлы, находящиеся на
разных дисках компьютера. Чтобы вызвать эту программу, нужно
воспользоваться режимом Пуск →Программы →Проводник, после чего на экране появится окно, показанное справа.
Как
видите, оно содержит два основных окна, которые мы будем называть
панелями. В левой находится список директорий, в правой - содержание
текущей (выделенной синим цветом) директории (в примере С:). Границу
между панелями можно передвигать в горизонтальном положении, для чего
нужно подвести к ней курсор, и, когда он превратится в две соединенные
стрелки, перенести его на новое место. Для этого нажмите левую кнопку
мыши и переместите курсор, после чего отпустите кнопку мыши.
Каждая директория имеет слева от названия значок папки ( ).
Левее от него находится квадрат, который имеет внутри знак плюс или
минус. Если на экране находится знак минус, то ниже выводится список
подчиненных директорий, если плюс, то список не выводится. Для того,
чтобы просмотреть список поддиректорий, нужно щелкнуть по квадратику со
знаком плюс. Чтобы убрать список поддиректорий, нужно щелкнуть по знаку
минус. ).
Левее от него находится квадрат, который имеет внутри знак плюс или
минус. Если на экране находится знак минус, то ниже выводится список
подчиненных директорий, если плюс, то список не выводится. Для того,
чтобы просмотреть список поддиректорий, нужно щелкнуть по квадратику со
знаком плюс. Чтобы убрать список поддиректорий, нужно щелкнуть по знаку
минус.
Если вы хотите выделить директорию, щелкните по ней, при этом папка раскроется ( )
и ее содержимое появится на панели справа. Помимо того, что можно
переходить от одной директории к другой, щелкая по значку папки в левой
панели, можно также щелкнуть по папке, которая находится в правой
панели. Чтобы просмотреть список директорий, которые не поместились на
экране, пользуются линиями прокрутки. )
и ее содержимое появится на панели справа. Помимо того, что можно
переходить от одной директории к другой, щелкая по значку папки в левой
панели, можно также щелкнуть по папке, которая находится в правой
панели. Чтобы просмотреть список директорий, которые не поместились на
экране, пользуются линиями прокрутки.
П режде чем приступить к рассмотрению работы программы, расскажем, что такое ярлык.
Если имеется файл, в котором находятся данные для нескольких
пользователей компьютера, то удобно хранить данные в одном файле, а для
пользователей создать ярлык, то есть ссылку на данный файл. Таким
образом можно экономить память на жестком диске. Если один пользователь
создает директории для документов или один и тот же документ должен
находиться в разных директориях, то лучше использовать ссылки, а не
копии файла, тем более что при изменении содержимого файла оно
изменится и у ярлыка, тогда как при копировании – только в одном файле. режде чем приступить к рассмотрению работы программы, расскажем, что такое ярлык.
Если имеется файл, в котором находятся данные для нескольких
пользователей компьютера, то удобно хранить данные в одном файле, а для
пользователей создать ярлык, то есть ссылку на данный файл. Таким
образом можно экономить память на жестком диске. Если один пользователь
создает директории для документов или один и тот же документ должен
находиться в разных директориях, то лучше использовать ссылки, а не
копии файла, тем более что при изменении содержимого файла оно
изменится и у ярлыка, тогда как при копировании – только в одном файле.
В самой нижней строке, которая называется статусной,
находится информация о файлах. Она включает в себя количество
выделенных объектов, наличие свободной памяти на диске или размер
файлов, и прочие данные.
В поле Адрес
находится название текущей (выделенной) директории. Если открыть
содержимое этого поля, то в нем увидим список дисков, режимов и задач,
как это показано справа. Можно щелкнуть по имени диска, и в панелях
произойдет переход на содержимое выбранного диска, то есть в правой
панели будут показаны директории и файлы, которые находятся в корневой
директории.
Чтобы проводить операции с несколькими файлами, нужно вначале их выделить. Для выделения нескольких идущих подряд файлов нужно щелкнуть по первому из них, затем при нажатой клавише Shift
- по последнему. Для того, чтобы выделить несколько файлов, которые
находятся в разных местах, нужно щелкнуть по первому, далее щелкать по
другим, держа нажатую клавишу Ctrl. Для того, чтобы выделить все файлы, используют режим Правка →Выделить все.
Для того, чтобы скопировать файлы, вначале их нужно выделить, а затем можно воспользоваться кнопкой Копировать.
В результате все имена файлов и директорий скопируются в буфер обмена.
Затем установите курсор на место, куда их нужно скопировать, и нажмите
на кнопку Вставить.
Так как содержимое буфера не изменилось, то операцию копирования можно
повторить столько раз, сколько необходимо. При втором способе
копирования файлов вначале их выделите. Затем перетащите их на новое
место, то есть на значок папки, куда нужно их перенести, держа нажатой
клавишу Ctrl. Если копирование происходит в ту же директорию, то на экране появится новый файл, в имени которого будет находиться слово «Копия».
Для переноса файлов нужно их выделить, затем воспользоваться кнопками Вырезать, а на новом месте - Вставить,
либо перенести файлы на значок директории, куда они перемещаются. Если
нажать на имя или значок файла правой кнопкой мыши, то на экране
появится панно с режимами, которые также можно выполнять. А теперь
справочно рассмотрим основные режимы работы программы.
Кнопки программы.
 - позволяет вернуться к предыдущей выделенной директории; - позволяет вернуться к предыдущей выделенной директории;
 - позволяет перейти к следующей выделенной директории, если был выполнен предыдущий режим; - позволяет перейти к следующей выделенной директории, если был выполнен предыдущий режим;
 - переход на один уровень директорий выше; - переход на один уровень директорий выше;
 - вырезать выделенные имена файлов и директорий в буфер обмена; - вырезать выделенные имена файлов и директорий в буфер обмена;
 - скопировать выделенные имена файлов и директорий в буфер обмена; - скопировать выделенные имена файлов и директорий в буфер обмена;
 - вставить файлы и директории, имена которых находятся в буфере обмена; - вставить файлы и директории, имена которых находятся в буфере обмена;
 - отменить последнюю выполненную операцию; - отменить последнюю выполненную операцию;
 - удалить выделенные файлы и директории; - удалить выделенные файлы и директории;
 -
показывает характеристики файла или директории, которые включают в себя
даты создания, изменения, расположение и их атрибуты. Если нужно
изменить атрибуты файла, то после изменения нажмите на кнопку Применить; -
показывает характеристики файла или директории, которые включают в себя
даты создания, изменения, расположение и их атрибуты. Если нужно
изменить атрибуты файла, то после изменения нажмите на кнопку Применить;
 - устанавливает вид правой панели и содержит режимы: Как веб-страница, Крупные значки, Мелкие значки, Список и Таблица.
Выбор режимов организован в виде цикла. Для того, чтобы установить
конкретный вид, нужно щелкнуть по стрелочке вниз и в появившемся табло
выбрать нужное представление. - устанавливает вид правой панели и содержит режимы: Как веб-страница, Крупные значки, Мелкие значки, Список и Таблица.
Выбор режимов организован в виде цикла. Для того, чтобы установить
конкретный вид, нужно щелкнуть по стрелочке вниз и в появившемся табло
выбрать нужное представление.
Если не все кнопки помещаются на экране, то появится значок  ,
нажав на который, получаем доступ к другим кнопкам. Если около названия
режима имеется стрелочка вниз, то при нажатии на нее на экране появится
список команд или положений выделенных директорий, на которые можно
перейти, нажав на нужную строчку. ,
нажав на который, получаем доступ к другим кнопкам. Если около названия
режима имеется стрелочка вниз, то при нажатии на нее на экране появится
список команд или положений выделенных директорий, на которые можно
перейти, нажав на нужную строчку.
Верхнее меню содержит несколько групп режимов.
Файл – позволяет Создать Папку (новую), Ярлык, а также новый документ, таблицу и пр., где список зависит от установленных приложений в системе. Можно Создать ярлык, Удалить выделенные или текущие файлы или директории, их Переименовать, показать их Свойства. Далее находятся имена предыдущих положений текущих директорий, а также режим Работать автономно и Закрыть программу, то есть окончить в ней работу.
Правка – содержит последнее действие, которое можно отменить, Вырезать в буфер обмена, Копировать в буфер обмена, Вставить из буфера обмена, Вставить ярлык, Выделить все и Обратить выделенное, то есть то, что было выделено, станет невыделенным, а невыделенное станет выделенным.
Вид – позволяет установить разные Панели Инструментов, (которые могут быть: Обычные кнопки, описанные выше; Адресная строка - с названием Адрес; Ссылки для просмотра страниц в Интернете; Радио - прослушивание музыки через Интернет); Подписи к кнопкам, которые описаны выше (убрав их, можно увеличить размер панелей); Строка состояния выводит на экран самую нижнюю строчку; Панели обозревателя - содержит следующие режимы, при помощи которых устанавливается вид левой панели: Поиск - для поиска файлов; Избранное - с избранными страницами в Интернет; Журнал, который содержит страницы Интернет, посещаемые пользователем; Папки, вид которой описан выше, когда панель содержит список директорий. Может выводить также третью панель, содержащую Полезный совет. Далее находятся режимы, аналогичные кнопкам: Как веб-страница, Крупные значки, Мелкие значки, Список, Таблица, Настроить вид папки (позволяет
установить вид значка папки. После входа в режим на экране появится
окно мастера, который будет помогать устанавливать рисунок), Упорядочить значки (позволяет расположить значки файлов по имени, по типу, по размеру, по дате, автоматически), Выстроить значки, Обновить (позволяет
обновить содержимое панелей экрана для тех случаев, когда во время
работы Проводника могли быть созданы новые файлы или директории другими
программами), Свойства папки (имеет
расширенные и дополнительные параметры работы программы, в том числе:
какие файлы показывать, каким образом происходит выделение файла,
указать, какие значки соответствуют типам файлов и прочие параметры).
Переход – содержит переходы Назад, Вперед и На один уровень выше,
как и в кнопках. Дальше находятся варианты перехода в системе Интернет,
в том числе почта, новости и другие, аналогичные программе Internet
Explorer.
Избранное – содержит разделы, по которым можно перейти в системе Интернет на разные страницы. Аналогична программе Internet Explorer.
Сервис – проводит Поиск,
который позволяет искать файлы по их названию или части названия, дате
создания, размеру, наличию в содержимом файле определенных символов или
слов, вести поиск в сети, в записной книге и т.д.
Справка – позволяет вызвать справочную систему, работа в которой похожа на работу в справочной системе Windows.
При нажатии на правую кнопку мыши появится панно, которое содержит режимы, часто совпадающие с уже описанными и позволяют: вызывать Проводник, то есть создать новое окно программы; Открыть
позволяет открыть окно с содержимым директорий данного диска, которое
можно просмотреть, дважды щелкнув мышью; открыть окно для поиска файлов
по режиму Найти…; произвести Архивацию данных программой Backup; Форматировать… диск; Удалить, Переименовать директории, файлы; Вставить, Извлечь компакт-диск; просмотреть Свойства файла, директории.
8. Настройка Windows 9х
Устанавливается Windows примерно так же, как и другие программы. При установке программа запрашивает один из вариантов. Это: Стандартная, содержащая основные компоненты - наиболее типичная и часто используемая, Компактная - использует минимум компонентов и применяется, когда на компьютере имеется очень мало дискового пространства, Портативная - используется для ноутбуков, имеет для них некоторые специальные средства, и Пользовательская, которая позволяет выбрать компоненты системы.
Если какой-то компонент не был установлен, а он требуется, то можно использовать режим Пуск →Настройка →Панель управления →Установка/удаление программ →Установка Windows, где в поле Состав
нужно выбрать компоненты, которые еще не были установлены, щелкнув по
ним, и вставить диск, с которого происходила загрузка Windows. Могут
быть установлены игры, режим быстрого просмотра файлов, портфель,
указатели мыши из набора Стандартные и прочие программы.
Копирование на гибкий диск.
Для копирования достаточно выделить нужные файлы и переместить на
значок гибкого диска. Данный значок можно переместить из окна Мой компьютер на рабочий стол, для чего нужно открыть окно Мой компьютер и переместить значок на рабочий стол. При этом появится вопрос «хотите ли вы создать ярлык?», ответьте «Да». Можно щелкнуть по названию файла правой кнопкой мыши и выбрать режим Отправить →Диск (А), другой вариант - воспользоваться проводником.
Прежде чем перейти к справочной части, отметим, что время от времени нужно запускать программу проверки логических устройств Пуск →Программы →Стандартные →Служебные →Проверка диска,
так как при непредвиденном окончании работы приложения (операционной
системы) могут быть сбои при записи в оглавлении диска и в дальнейшем
они могут проявиться неожиданным для пользователя образом. Что делает
данная программа? Она проверяет потерянные кластеры, то есть те,
которые не указаны в оглавлении тома, находит файлы, содержащие один и
тот же кластер, проверяет некорректные имена, даты и повреждения диска.
Кроме
того, иногда компьютер начинает работать более медленно, что бывает при
фрагментации файлов на диске. Для того, чтобы выполнить дефрагментацию,
раз в месяц рекомендуется выполнять программу Пуск →Программы →Стандартные →Служебные →Дефрагментация диска.
Если на диске недостаточно памяти, то можно воспользоваться программой сжатия дисков при помощи режима Пуск →Программы →Стандартные →Служебные →Сжатие данных.
Эта программа преобразует содержимое диска в один большой файл, который
занимает почти весь диск и в котором находятся сжатые данные. Для
пользователя работа будет производиться как обычно, но, помимо
преимуществ, этот метод имеет недостатки: замедляется работа на
компьютере, так как добавляются дополнительные операции для сжатия,
распаковки данных, кроме того, существует опасность, что при небольших
ошибках в файле все данные могут прийти в негодность. Поэтому в сжатых
дисках хранятся обычно программы-приложения, а текстовые документы – на
другом. При необходимости диск с программами можно довольно просто
восстановить, установив заново программы, а документы оставив на другом
диске. После выполнения этой программы появится новый диск, который
обозначает для системы наличие в нем данных и позволяет отслеживать
сжатые диски.
9. Панель управления
П анель управления содержит основные параметры для настройки устройств и программ в системе Windows. Вызвать ее можно посредством:: Пуск →Настройка →Панель управления.
Настройка довольно похожа в разных системах, дадим ее описание в
системе Windows 98. После установки параметров в окне нужно нажать на
кнопку анель управления содержит основные параметры для настройки устройств и программ в системе Windows. Вызвать ее можно посредством:: Пуск →Настройка →Панель управления.
Настройка довольно похожа в разных системах, дадим ее описание в
системе Windows 98. После установки параметров в окне нужно нажать на
кнопку  Применить, после чего можно выйти из окна, поэтому данная кнопка в дальнейшем не будет описываться. Применить, после чего можно выйти из окна, поэтому данная кнопка в дальнейшем не будет описываться.
Как и во многих других главах, путь к режиму указывается при помощи стрелок (→). Начальное значение берется из главного меню, далее описаны подрежимы, поля окна и т.д. Например, Правка →Вырезать обозначает Правка - имя группы режимов, Вырезать - режим из данной группы.
В окне режима, показанном справа, имеется строка верхнего меню, кнопки,
описание с возможностью выхода на страницу компании Microsoft для
обновления программ слева в окне и значки режимов. Эти элементы обычно
идентичны во многих окнах системы Windows и принципы их действия
описаны в программе Проводник, поэтому далее опишем работу только
значков данного режима.
окне режима, показанном справа, имеется строка верхнего меню, кнопки,
описание с возможностью выхода на страницу компании Microsoft для
обновления программ слева в окне и значки режимов. Эти элементы обычно
идентичны во многих окнах системы Windows и принципы их действия
описаны в программе Проводник, поэтому далее опишем работу только
значков данного режима.
Дата и время.  Дата и время
– позволяет установить текущие значения года, месяца, числа и времени.
Для установки числа минут нужно установить курсор в поле числа под
часами на цифрах, обозначающих минуты, и воспользоваться кнопками Дата и время
– позволяет установить текущие значения года, месяца, числа и времени.
Для установки числа минут нужно установить курсор в поле числа под
часами на цифрах, обозначающих минуты, и воспользоваться кнопками  . Аналогично для часов и секунд. Год меняется при помощи кнопок . Аналогично для часов и секунд. Год меняется при помощи кнопок  , находящихся справа от значения года, месяц – при выборе названия месяца из списка, появляющегося при помощи кнопки , находящихся справа от значения года, месяц – при выборе названия месяца из списка, появляющегося при помощи кнопки  около его названия, день – щелкнув по числу в календаре. Часовой пояс позволяет установить привязку области, где находится пользователь, к часовому поясу, кроме того, можно около его названия, день – щелкнув по числу в календаре. Часовой пояс позволяет установить привязку области, где находится пользователь, к часовому поясу, кроме того, можно  Учесть переход на летнее время. Учесть переход на летнее время.
З вук – позволяет установить звуковой фрагмент для событий, которые происходят в системе, например, Выход из Windows, вук – позволяет установить звуковой фрагмент для событий, которые происходят в системе, например, Выход из Windows,  Обзор
позволяет установить для выделенного события свой звуковой файл. Схемы
представляют собой список пар элементов, где элемент состоит из события
и назначенного ему звукового файла. В компьютере может быть несколько
различных схем, созданных пользователем. Обзор
позволяет установить для выделенного события свой звуковой файл. Схемы
представляют собой список пар элементов, где элемент состоит из события
и назначенного ему звукового файла. В компьютере может быть несколько
различных схем, созданных пользователем.
Игровые устройства – позволяет установить и протестировать подключенные к компьютеру джойстики.
И сточники данных ODBC (32разрядов) –
используется для создания, корректировки программного интерфейса при
получении доступа к данным, находящимся в базах данных (СУБД), которые
используют язык SQL. Обычный пользователь редко использует данный
режим. сточники данных ODBC (32разрядов) –
используется для создания, корректировки программного интерфейса при
получении доступа к данным, находящимся в базах данных (СУБД), которые
используют язык SQL. Обычный пользователь редко использует данный
режим.
Клавиатура  Скорость – позволяет установить время между нажатием клавиши и появлением второго символа на экране (Задержка перед началом повтора символа:); Скорость повтора
– между появлением третьего, четвертого и других символов. Ниже
находится тестовое поле, где можно проверить скорость появления
символов и устанавливается Скорость мерцания курсора. Скорость – позволяет установить время между нажатием клавиши и появлением второго символа на экране (Задержка перед началом повтора символа:); Скорость повтора
– между появлением третьего, четвертого и других символов. Ниже
находится тестовое поле, где можно проверить скорость появления
символов и устанавливается Скорость мерцания курсора.
 Язык
– позволяет установить языки, которые используются при наборе символов.
Обычно используют два языка (русский и английский), можно также
изменить сочетания клавиш, позволяющих переходить от одного языка к
другому и Отобразить индикатор на панели задач, то есть на рабочем столе справа внизу. Язык
– позволяет установить языки, которые используются при наборе символов.
Обычно используют два языка (русский и английский), можно также
изменить сочетания клавиш, позволяющих переходить от одного языка к
другому и Отобразить индикатор на панели задач, то есть на рабочем столе справа внизу.
М одемы одемы  Общие – позволяет установить, изменить модем, который подключен к компьютеру, а также изменить Параметры набора номера, а именно телефон местонахождения, возможность выхода на линию местной АТС и тип набора Общие – позволяет установить, изменить модем, который подключен к компьютеру, а также изменить Параметры набора номера, а именно телефон местонахождения, возможность выхода на линию местной АТС и тип набора  Тоновый или Тоновый или  Импульсный (у нас в стране импульсный). Данная вкладка аналогична вкладке Параметры при вызове соединения. Импульсный (у нас в стране импульсный). Данная вкладка аналогична вкладке Параметры при вызове соединения.  Диагностика представляет перечень последовательных портов и подключенных к ним устройств, в каждом из которых можно просмотреть вид Драйвера и Дополнительно….
сведения о порте, которые включают номер прерывания, адрес портов
ввода/вывода и результаты проверки на выполнение команд для модема.
Если около названия команды находится надпись Error, это не всегда
означает неисправность модема, так как он может поддерживать свой набор
команд. Диагностика представляет перечень последовательных портов и подключенных к ним устройств, в каждом из которых можно просмотреть вид Драйвера и Дополнительно….
сведения о порте, которые включают номер прерывания, адрес портов
ввода/вывода и результаты проверки на выполнение команд для модема.
Если около названия команды находится надпись Error, это не всегда
означает неисправность модема, так как он может поддерживать свой набор
команд.
Мультимедиа  Аудио – позволяет настроить устройства, указанные в полях: Воспроизведение: и Запись:. Выберите требуемое устройство и нажмите на кнопку Дополнительно.
В появившемся окне можно установить конкретные характеристики, которые
будут зависеть от типа устройств, например, для звуковой платы можно
установить виды подключаемых динамиков, наушников, аппаратное
ускорение, частоту дискретизации и пр. Громкость устанавливается при
помощи значка динамика, находящегося справа внизу рабочего стола. Аудио – позволяет настроить устройства, указанные в полях: Воспроизведение: и Запись:. Выберите требуемое устройство и нажмите на кнопку Дополнительно.
В появившемся окне можно установить конкретные характеристики, которые
будут зависеть от типа устройств, например, для звуковой платы можно
установить виды подключаемых динамиков, наушников, аппаратное
ускорение, частоту дискретизации и пр. Громкость устанавливается при
помощи значка динамика, находящегося справа внизу рабочего стола.  Видео устанавливает размер окна для вывода видеоизображений. Видео устанавливает размер окна для вывода видеоизображений.  MIDI – устанавливает параметры подключения MIDI клавиатуры. MIDI – устанавливает параметры подключения MIDI клавиатуры.  Музыкальный компакт-диск устанавливает уровень громкости при прослушивании музыкальных дисков через наушники. Музыкальный компакт-диск устанавливает уровень громкости при прослушивании музыкальных дисков через наушники.  Устройства – позволяет просмотреть устройства, работающие с мультимедиа, а также изменить параметры и драйверы для этих устройств. Устройства – позволяет просмотреть устройства, работающие с мультимедиа, а также изменить параметры и драйверы для этих устройств.
М ышь ышь  Кнопки мыши – позволяют поменять местами левую и правую кнопку мыши для работы левши ( Кнопки мыши – позволяют поменять местами левую и правую кнопку мыши для работы левши ( Для левши), а также изменить Скорость двойного нажатия.
В области проверки можно дважды щелкнуть кнопкой мыши, при этом на
картинке экрана будет подниматься и опускаться шут из сундука, что
означает двойное нажатие, а не два нажатия кнопкой мыши. Для левши), а также изменить Скорость двойного нажатия.
В области проверки можно дважды щелкнуть кнопкой мыши, при этом на
картинке экрана будет подниматься и опускаться шут из сундука, что
означает двойное нажатие, а не два нажатия кнопкой мыши.
 Указатели – позволяет назначить определенному действию системы вид курсора мыши, который может быть установлен пользователем ( Указатели – позволяет назначить определенному действию системы вид курсора мыши, который может быть установлен пользователем ( Обзор).
Схема содержит соответствие указателя действию, при котором он
появляется. Можно установить несколько схем видов курсора в
соответствии с определенными действиями. Обзор).
Схема содержит соответствие указателя действию, при котором он
появляется. Можно установить несколько схем видов курсора в
соответствии с определенными действиями.
 Перемещения – позволяет настроить Скорость перемещения указателя мыши, установить Шлейф за указателем и его длину. Перемещения – позволяет настроить Скорость перемещения указателя мыши, установить Шлейф за указателем и его длину.
Пароль  Смена пароля – позволяет установить пароль при входе в систему Windows либо при входе в сеть. Смена пароля – позволяет установить пароль при входе в систему Windows либо при входе в сеть.
  Профили пользователя – позволяет установить настройки для разных пользователей при работе с одним компьютером. Профили пользователя – позволяет установить настройки для разных пользователей при работе с одним компьютером.
Платы РС (PCMCIA)  Состояние гнезд – позволяет отключить PCMCIA карты, Состояние гнезд – позволяет отключить PCMCIA карты,  Вывести значок PCMCIA на панель задач и Вывести значок PCMCIA на панель задач и  Сообщать об извлечении плат без их отключения. Сообщать об извлечении плат без их отключения.
 Общие параметры – позволяет системе Windows автоматически определить область памяти, которая будет использоваться платами РС. Можно также Общие параметры – позволяет системе Windows автоматически определить область памяти, которая будет использоваться платами РС. Можно также  Отключить звуковые эффекты для плат РС. Отключить звуковые эффекты для плат РС.
Поиск файлов
– позволяет проиндексировать документы, расположенные на сервере
Windows NT, автоматически их обновляя. Используется в сети компьютеров.
Пользователи
– позволяет настроить компьютер для работы нескольких пользователей на
нем. При входе в режим на экране появится мастер установки, где нужно
указать имя пользователя и другие параметры. Каждый пользователь может
иметь свои параметры настройки рабочего стола.
Почта – используется для настройки почтовых приложений при работе в сети.
Принтеры – содержит окно с установленными принтерами и мастером Установка принтера, после работы которого на экране появится новый значок установленного принтера; с ним в дальнейшем могут работать приложения.
Если щелкнуть по значку принтера, на экране появится окно, в котором содержится очередь из документов на печать с полями:  Документ - название файлов, находящихся в очереди на печать; Документ - название файлов, находящихся в очереди на печать;  Состояние - пауза или печать; Состояние - пауза или печать;  Владелец – фамилия пользователя, который отправил документ на печать; Владелец – фамилия пользователя, который отправил документ на печать;  Выполнение - к Выполнение - к оличество страниц в документе; оличество страниц в документе;  Начало – время
отправления на печать. Документы можно перемещать в списке, чтобы
поменять очередность печати. Если щелкнуть по какой-либо из этих
кнопок, то очередь документов будет расположена в алфавитном порядке по
этому параметру. Верхнее меню содержит Принтер с режимами: Приостановить печать всех документов, Использовать по умолчанию, Очистить очередь задания – удаление всех документов, Свойства - содержат окно с вкладками, причем у каждого принтера будут свои параметры (аналогичные режиму в пакете Word: Файл →Печать →Свойства), Закрыть или выйти из данного окна. Документ содержит режим Приостановить печать и Отменить печать документа, Вид позволяет вывести Строку состояния (нижняя строка окна, где указывается количество заданий в очереди). Начало – время
отправления на печать. Документы можно перемещать в списке, чтобы
поменять очередность печати. Если щелкнуть по какой-либо из этих
кнопок, то очередь документов будет расположена в алфавитном порядке по
этому параметру. Верхнее меню содержит Принтер с режимами: Приостановить печать всех документов, Использовать по умолчанию, Очистить очередь задания – удаление всех документов, Свойства - содержат окно с вкладками, причем у каждого принтера будут свои параметры (аналогичные режиму в пакете Word: Файл →Печать →Свойства), Закрыть или выйти из данного окна. Документ содержит режим Приостановить печать и Отменить печать документа, Вид позволяет вывести Строку состояния (нижняя строка окна, где указывается количество заданий в очереди).
При щелчке правой кнопки по значку принтера на экране появится панно с режимами: Открыть, то есть вызвать окно, аналогичное появляющемуся после щелчка по знаку принтера, Приостановить печать документов, Использовать по умолчанию, Очистить очередь задания (всех заданий из очереди), Создать ярлык для того чтобы поместить его на рабочем столе, Удалить значок принтера, если в дальнейшем он не будет использоваться, Переименовать, то есть указать новое имя для принтера, Свойства – содержит окно с вкладками, причем у каждого принтера устанавливаются свои параметры (аналогичные режиму в пакете Word: Файл →Печать →Свойства).
Свойства обозревателя – устанавливает параметры работы с Интернет и описаны в соответствующей главе.
Сеть – устанавливает параметры работы в сети. Для работы в системе Интернет должен быть установлен протокол TCP/IP.
Система  Общие
– содержит информацию о названии и номере версии операционной системы,
имя пользователя, наименование процессора и количество оперативной
памяти. Общие
– содержит информацию о названии и номере версии операционной системы,
имя пользователя, наименование процессора и количество оперативной
памяти.
 Устройства – имеет названия устройств, установленных в системе. Чтобы п Устройства – имеет названия устройств, установленных в системе. Чтобы п росмотреть устройства, например, в группе Монитор,
нужно щелкнуть по знаку +, находящемуся слева от его названия. В
результате появится список устройств, принадлежащих группе. Для каждого
из устройств можно просмотреть адреса ввода-вывода. Если около названия
стоит знак вопроса, то имеется конфликт системных ресурсов. Можно также росмотреть устройства, например, в группе Монитор,
нужно щелкнуть по знаку +, находящемуся слева от его названия. В
результате появится список устройств, принадлежащих группе. Для каждого
из устройств можно просмотреть адреса ввода-вывода. Если около названия
стоит знак вопроса, то имеется конфликт системных ресурсов. Можно также
 Обновить список устройств, то есть проверить их наличие в текущий момент времени, Обновить список устройств, то есть проверить их наличие в текущий момент времени,  Удалить устройство и произвести Удалить устройство и произвести  Печать состояния оборудования. Печать состояния оборудования.
 Профили оборудования
– позволяет установить разные конфигурации компьютера, например, можно
создать две конфигурации, одна - при работе переносного компьютера
автономно, другая - при работе с док-станцией, которая содержит
дополнительные устройства. Профили оборудования
– позволяет установить разные конфигурации компьютера, например, можно
создать две конфигурации, одна - при работе переносного компьютера
автономно, другая - при работе с док-станцией, которая содержит
дополнительные устройства.
 Быстродействие
– выводит информацию об основных устройствах компьютера. Можно
просмотреть и изменить файловую систему, установить размер буфера для
жестких и СД-РОМ-накопителей, назначить скорость аппаратного ускорения
видеокарты, которое желательно уменьшить при плохом выводе информации
на экран, а также установить параметры виртуальной памяти. Быстродействие
– выводит информацию об основных устройствах компьютера. Можно
просмотреть и изменить файловую систему, установить размер буфера для
жестких и СД-РОМ-накопителей, назначить скорость аппаратного ускорения
видеокарты, которое желательно уменьшить при плохом выводе информации
на экран, а также установить параметры виртуальной памяти.
С пециальные возможности. пециальные возможности.  Клавиатура – содержит режим Залипание клавиш, при которой каждая из управляющих клавиш (Ctrl, Alt, Shift)
считается нажатой до тех пор, пока не будет нажата другая клавиша.
Режим предназначен для тех пользователей, которым трудно одновременно
нажимать две клавиши одновременно. Фильтрация ввода – позволяет игнорировать случайное быстрое нажатие на клавишу, Озвучивание переключения режимов при нажатии на клавиши Caps Lock, Num Lock и Scroll Lock. Клавиатура – содержит режим Залипание клавиш, при которой каждая из управляющих клавиш (Ctrl, Alt, Shift)
считается нажатой до тех пор, пока не будет нажата другая клавиша.
Режим предназначен для тех пользователей, которым трудно одновременно
нажимать две клавиши одновременно. Фильтрация ввода – позволяет игнорировать случайное быстрое нажатие на клавишу, Озвучивание переключения режимов при нажатии на клавиши Caps Lock, Num Lock и Scroll Lock.
 Звук – позволяет сопровождать звуковые сигналы видеокартинками, а также субтитрами, что облегчает работу глухих людей. Звук – позволяет сопровождать звуковые сигналы видеокартинками, а также субтитрами, что облегчает работу глухих людей.
 Экран – позволяет включить режим высокой контрастности цветов на экране. Экран – позволяет включить режим высокой контрастности цветов на экране.
 Мышь – позволяет использовать клавиши со стрелками на клавиатуре вместо мыши. Мышь – позволяет использовать клавиши со стрелками на клавиатуре вместо мыши.
  Общие
– позволяет отключить специальные возможности после некоторого времени
простоя компьютера, выдавать сигналы при включении или изменении
режимов и подключать альтернативные устройства вместо клавиатуры или
мыши. Общие
– позволяет отключить специальные возможности после некоторого времени
простоя компьютера, выдавать сигналы при включении или изменении
режимов и подключать альтернативные устройства вместо клавиатуры или
мыши.
Телефонные соединения
– позволяет установить драйверы и свойства телефонных соединений. Окно
содержит телефон местонахождения, возможность выхода на линию местной
АТС и тип набора  Тоновый или Тоновый или  Импульсный (у нас в стране импульсный). Данная вкладка аналогична вкладке Параметры при вызове соединения. Импульсный (у нас в стране импульсный). Данная вкладка аналогична вкладке Параметры при вызове соединения.
Управление электропитанием. Схема управления питанием указывает
тип компьютера, стационарный или переносной, и включает ждущий режим
(пониженное электропитание), отключение компьютера, отключение дисков
при работе от сети или от батарей через определенное время, когда к
компьютеру не было обращений.
 Сигнализация – устанавливает тип и условия, которые зависят от уровня зарядки батарей, для сигнализации об этом событии. Сигнализация – устанавливает тип и условия, которые зависят от уровня зарядки батарей, для сигнализации об этом событии.
 Индикатор батарей – имеет индикатор заряда в процентах от полного заряда аккумулятора (при работе с сетью будет указано 100 %), можно Индикатор батарей – имеет индикатор заряда в процентах от полного заряда аккумулятора (при работе с сетью будет указано 100 %), можно  Показывать сведения о всех батареях. Показывать сведения о всех батареях.
 Дополнительно – устанавливает переключатели: Дополнительно – устанавливает переключатели:  Всегда выводить индикатор заряда батарей на панели задач и Всегда выводить индикатор заряда батарей на панели задач и  Запрашивать пароль при выходе из спящего режима. Запрашивать пароль при выходе из спящего режима.
Установка и удаление… – устанавливает и удаляет программы, создает загрузочную дискету.
  Установка/удаление – позволяет Установка/удаление – позволяет  Установить новую программу с дискеты или компакт-диска и удалить установленные программы. Установить новую программу с дискеты или компакт-диска и удалить установленные программы.
 Установка Windows
– позволяет установить программы и компоненты операционной системы
Windows 9х, которые ранее не устанавливались, в том числе игры,
программы работы с дисками (архивация данных) и других компонентов. Установка Windows
– позволяет установить программы и компоненты операционной системы
Windows 9х, которые ранее не устанавливались, в том числе игры,
программы работы с дисками (архивация данных) и других компонентов.  Состав показывает состав выбранных групп. Например, выбрав Стандартные программы, можно установить Игры, Paint, Быстрый просмотр и другие компоненты. Состав показывает состав выбранных групп. Например, выбрав Стандартные программы, можно установить Игры, Paint, Быстрый просмотр и другие компоненты.
 Системный диск – позволяет Системный диск – позволяет  Cоздать диск (системный) для того, чтобы в случае неполадок, например, прекращения загрузки Windows, диагностировать устройства компьютера. Cоздать диск (системный) для того, чтобы в случае неполадок, например, прекращения загрузки Windows, диагностировать устройства компьютера.
Установка оборудования
– вызывает мастера для установки драйверов только что подключенного
оборудования или для изменения драйвера уже установленных устройств.
Ш рифты
– позволяет установить, удалить шрифты, которые используются
операционной системой и приложениями. В основном окне находится список
установленных в системе шрифтов, выше находятся поле и кнопки с
надписями: Адрес – указывает место расположения шрифтов; Вверх – переход на уровень выше; Крупные значки – вывод списка шрифтов в виде значков; Список – вывод имен шрифтов в три столбца; Подобные – в один столбец с описанием сходства с шрифтом, указанным в поле Сгруппировать шрифты по подобию; Подробности
– в один столбец, с описанием названия шрифта, именем файла, в котором
он находится, размером файла и датой последнего изменения. рифты
– позволяет установить, удалить шрифты, которые используются
операционной системой и приложениями. В основном окне находится список
установленных в системе шрифтов, выше находятся поле и кнопки с
надписями: Адрес – указывает место расположения шрифтов; Вверх – переход на уровень выше; Крупные значки – вывод списка шрифтов в виде значков; Список – вывод имен шрифтов в три столбца; Подобные – в один столбец с описанием сходства с шрифтом, указанным в поле Сгруппировать шрифты по подобию; Подробности
– в один столбец, с описанием названия шрифта, именем файла, в котором
он находится, размером файла и датой последнего изменения.
Верхняя строка содержит меню, включающее Файл с режимами: Открыть (вывод образца начертания символов шрифта), Печать – печать образца шрифта, Установить шрифт, в котором нужно указать путь к месту расположения шрифта, ( Папки:, Папки:,  Диски:), выделить нужный в меню Список шрифтов – и нажать ОК. Лучше установить включенным переключатель Диски:), выделить нужный в меню Список шрифтов – и нажать ОК. Лучше установить включенным переключатель  Копировать шрифты в папку Fonts, что позволяет скопировать файл со шрифтом и постоянно им пользоваться, Создать ярлык и поместить его на рабочий стол; Удалить шрифт, он также будет удален из всех приложений; Переименовать шрифт; просмотреть Свойства… файла, где находится шрифт, имя файла, дату его создания, изменения, открытия, и его атрибуты; Закрыть позволяет выйти из режима работы со шрифтами. Копировать шрифты в папку Fonts, что позволяет скопировать файл со шрифтом и постоянно им пользоваться, Создать ярлык и поместить его на рабочий стол; Удалить шрифт, он также будет удален из всех приложений; Переименовать шрифт; просмотреть Свойства… файла, где находится шрифт, имя файла, дату его создания, изменения, открытия, и его атрибуты; Закрыть позволяет выйти из режима работы со шрифтами.
Правка позволяет: Отменить последнюю выполненную операцию, Вырезать в буфер обмена имена выделенных шрифтов, Копировать в буфер обмена выделенные шрифты, Вставить из буфера обмена, Выделить все шрифты, Обратить выделенные, то есть выделенные будут невыделенными, а невыделенные – выделенными.
Вид позволяет: вывести Панель инструментов, Строку состояния, вывести названия шрифтов в том виде, как это делается при помощи режимов Крупные значки, Список, Сгруппировать схожие шрифты, Таблица, Скрыть варианты начертания, то есть вывести основные виды шрифтов без их вариантов, Обновить, то есть проверить наличие шрифтов. Свойства папок – указывает вид выводимых на экран папок и позволяет  Включать в список только шрифты True Type. Переход и Избранное аналогичны таким же режимам при работе в Интернет (см. описание Internet Explorer). Справка – вызов справочной системы. Включать в список только шрифты True Type. Переход и Избранное аналогичны таким же режимам при работе в Интернет (см. описание Internet Explorer). Справка – вызов справочной системы.
Э кран кран  Фон – позволяет установить для рабочего стола фоновый Узор или рисунок из системы Windows либо пользовательский ( Фон – позволяет установить для рабочего стола фоновый Узор или рисунок из системы Windows либо пользовательский ( Обзор). Можно их Поместить В центре, Рядом, Растянуть. Обзор). Можно их Поместить В центре, Рядом, Растянуть.
 Заставка – настраивает программу движущихся картинок, которая будет начинать работу после определенного времени бездействия компьютера (Интервал), что предохраняет экран от выгорания. Заставка – настраивает программу движущихся картинок, которая будет начинать работу после определенного времени бездействия компьютера (Интервал), что предохраняет экран от выгорания.  Настройка может быть разной в зависимости от вида программы-заставки, Пароль нужен для того, чтобы при выходе из режима заставки посторонний пользователь не смог воспользоваться компьютером. Настройка может быть разной в зависимости от вида программы-заставки, Пароль нужен для того, чтобы при выходе из режима заставки посторонний пользователь не смог воспользоваться компьютером.
 Оформление
– позволяет установить цвет в разных частях активных, неактивных окон и
в окнах сообщений, а также шрифт надписи, его размер, цвет,
форматирование (полужирный, наклонный). Чтобы выбрать элемент окна,
необходимо щелкнуть по нему в поле, где находится образец, или выбрать
название в поле Элемент:. Список цветов для компонентов называется Схема:. Можно выбрать другую схему или создать свое название, после чего ее сохранить (Сохранить как…). Оформление
– позволяет установить цвет в разных частях активных, неактивных окон и
в окнах сообщений, а также шрифт надписи, его размер, цвет,
форматирование (полужирный, наклонный). Чтобы выбрать элемент окна,
необходимо щелкнуть по нему в поле, где находится образец, или выбрать
название в поле Элемент:. Список цветов для компонентов называется Схема:. Можно выбрать другую схему или создать свое название, после чего ее сохранить (Сохранить как…).
 Эффекты – устанавливает вид значков, которые находятся на рабочем столе, а также позволяет: Эффекты – устанавливает вид значков, которые находятся на рабочем столе, а также позволяет:  Скрывать значки, если рабочий стол представлен как страница Web, Скрывать значки, если рабочий стол представлен как страница Web,  Использовать крупные значки, Использовать крупные значки,  Отображать полноцветные значки, Отображать полноцветные значки,  Использовать видеоэффекты при выводе меню, окон и списков, Использовать видеоэффекты при выводе меню, окон и списков,  Сглаживать неровности экранных шрифтов, Сглаживать неровности экранных шрифтов,  Отображать содержимое окна при его перетаскивании. Отображать содержимое окна при его перетаскивании.
 Интернет – позволяет Интернет – позволяет  Отображать Active Desktop как веб-страницу,
то есть использовать щелчок по значку канала для перехода на другую
страницу в Интернете, устанавливает список каналов, в которые можно
войти в системе Интернет. Отображать Active Desktop как веб-страницу,
то есть использовать щелчок по значку канала для перехода на другую
страницу в Интернете, устанавливает список каналов, в которые можно
войти в системе Интернет.
 Настройка – позволяет установить размерность Цветовой палитры, установить разрешение экрана (Рабочий стол).
После установки нового разрешения изображение может пропасть в случае,
если дисплей его не поддерживает, тогда нужно нажать на кнопку ОК,
указывающую, что изображение нормальное, в противном случае
восстановится предыдущее разрешение. Чем больше разрешение, тем
медленнее будет работать компьютер. При увеличении разрешения экрана
может уменьшиться количество цветов, выводимых на экран, так как оно
ограничено имеющейся видеопамятью. Дополнительно – содержит
сведения об адаптере, драйвере, совместимости разрешения со стандартом
Energy Star, автоматически определяет тип монитора Plug&Play,
проводит переустановку параметров после выхода из режима остановки,
устанавливается тип монитора, уровень аппаратного ускорения
видеоадаптера, возможность перезапуска компьютера перед изменением
параметров. Настройка – позволяет установить размерность Цветовой палитры, установить разрешение экрана (Рабочий стол).
После установки нового разрешения изображение может пропасть в случае,
если дисплей его не поддерживает, тогда нужно нажать на кнопку ОК,
указывающую, что изображение нормальное, в противном случае
восстановится предыдущее разрешение. Чем больше разрешение, тем
медленнее будет работать компьютер. При увеличении разрешения экрана
может уменьшиться количество цветов, выводимых на экран, так как оно
ограничено имеющейся видеопамятью. Дополнительно – содержит
сведения об адаптере, драйвере, совместимости разрешения со стандартом
Energy Star, автоматически определяет тип монитора Plug&Play,
проводит переустановку параметров после выхода из режима остановки,
устанавливается тип монитора, уровень аппаратного ускорения
видеоадаптера, возможность перезапуска компьютера перед изменением
параметров.
Язык и стандарты – позволяет установить языки ( Региональные стандарты), формат числа ( Региональные стандарты), формат числа ( Числа), вид и формат денежной единицы ( Числа), вид и формат денежной единицы ( Денежная единица), формат времени ( Денежная единица), формат времени ( Время), даты ( Время), даты ( Дата). Дата).
10. Программы-приложения, входящие в состав Windows
При стандартной установки системы Windows на компьютер устанавливается часть программ-приложений. В режиме Пуск →Настройка →Стандартные содержатся: WordPad, Адресная книга, Блокнот и три группы: Развлечения (Звукозапись, Интерактивные образцы, Лазерный проигрыватель, Регулятор громкости, Универсальный проигрыватель) и Служебные
(Агент сжатия, Вас приветствует Вин, Дефрагментация диска, Мастер
обслуживания, Назначение заданий, Очистка диска, Преобразование диска в
FAT32, Проверка диска, Сведения о системе, Сжатие данных). Если на компьютере пользователя не имеется указанных ниже программ, их можно установить посредством: Пуск →Настройка →Панель управления →Установка и удаление, для чего потребуется дистрибутивный диск, с которого загружалась система Windows.
10.1 Программа Paint
Э та программа предназначена для работы с рисунками и вызывается посредством: Пуск →Программы →Стандартные →Paint. Окно
режима показано справа. Рисунок наносится при помощи мыши. Нужно
щелкнуть по кнопке с карандашом слева на экране, потом указатель мыши
перенести в основное окно, нажать на левую кнопку, и, не отпуская ее,
нарисовать линию, после чего кнопку отпустить. Внизу экрана находится
палитра, при помощи которой указываются цвета. Щелкните по нужному
цвету и нарисуйте другую линию новым цветом. Можно рисовать при помощи
левой кнопки мыши (основной цвет), либо при помощи правой кнопки
(фоновый цвет). Другие режимы описаны ниже. та программа предназначена для работы с рисунками и вызывается посредством: Пуск →Программы →Стандартные →Paint. Окно
режима показано справа. Рисунок наносится при помощи мыши. Нужно
щелкнуть по кнопке с карандашом слева на экране, потом указатель мыши
перенести в основное окно, нажать на левую кнопку, и, не отпуская ее,
нарисовать линию, после чего кнопку отпустить. Внизу экрана находится
палитра, при помощи которой указываются цвета. Щелкните по нужному
цвету и нарисуйте другую линию новым цветом. Можно рисовать при помощи
левой кнопки мыши (основной цвет), либо при помощи правой кнопки
(фоновый цвет). Другие режимы описаны ниже.
Верхняя строка содержит название файла, с которым проводится работа. Если имя не было указано при первом входе в пакет, то будет – Безымянный.
Это означает наличие рисунка только в оперативной памяти. Его можно
сохранить далее в файле или не сохранять при выходе (изображение в этом
случае пропадет). Строчка ниже содержит главное меню режимов
программы и включает основные команды редактора, описание которого
приведено ниже. Если окно развернуто на весь экран, то название режимов
будет в одну строчку, если оно не развернуто в полный экран и имеется
низкое разрешение экрана, главное меню будет представлено двумя
строчками. Ниже находится основное окно, в котором проводится
процесс рисования. Рисунок может не поместиться на экране, поэтому
слева и снизу находятся линии прокрутки для просмотра частей рисунка,
которые не выводятся на экране.
Слева от основного окна находятся кнопки с режимами для рисования.
Для того, чтобы установить режим, щелкните курсором мыши по кнопке, при
этом она станет как бы вдавленной. После этого режим можно применять в
основном окне (например, нарисовать линию). Ниже, когда будет
задействован режим рисования прямой линии, прямоугольников, овалов,
появится таблица с толщиной линии, с которой будет работать
программа. Щелкните мышью по линии, толщина которой вас устраивает, при
этом стрелочка на таблице передвинется.
Внизу экрана находится палитра. Для выбора текущего цвета
установите курсор мыши на нужном квадрате и щелкните левой кнопкой
мыши, при этом цвет в крайнем левом квадрате изменится на выбранный.
Если щелкнуть правой кнопкой мыши, то изменится цвет фона (вокруг квадрата).
Режимы работы редактора (кнопки)
 Слева
внизу окна находится квадрат, в котором показан текущий цвет и цвет
фона, который вы видите слева. Слева выше находится основной цвет (как
правило, черный) и справа ниже – цвет фона. Чтобы изменить текущий
цвет, нужно щелкнуть по цвету палитры, находящейся справа от квадрата,
левой кнопкой мыши, для изменения цвета фона - правой кнопкой. Слева
внизу окна находится квадрат, в котором показан текущий цвет и цвет
фона, который вы видите слева. Слева выше находится основной цвет (как
правило, черный) и справа ниже – цвет фона. Чтобы изменить текущий
цвет, нужно щелкнуть по цвету палитры, находящейся справа от квадрата,
левой кнопкой мыши, для изменения цвета фона - правой кнопкой.
Вверху слева от окна находится панель с режимами работы, которые активизируются щелчком мыши по ним:
 -
позволяет вырезать часть рисунка произвольной формы. Для того чтобы это
сделать, подведите курсор в первоначальную точку, нажмите на левую
клавишу мыши и, не отпуская ее, проведите по контуру, который нужно
образовать. Когда вы отпустите клавишу мыши, произойдет соединение
начальной и конечной точек контура. Далее эту область можно вырезать (Ctrl+Ч или Правка →Вырезать), скопировать (Ctrl+С или Правка →Копировать)
в буфер обмена. Из буфера обмена можно перенести данные в другое
приложение (например, в текстовый редактор) или вставить в рисунок (Ctrl+М или Правка →Вставить).
При вставке часть рисунка установится в левом верхнем углу, после чего
ее можно перемещать. Для этого установите курсор мыши на фрагменте,
нажмите на левую кнопку мыши, и, не отпуская ее, перенесите выбранную
часть на новое место. Если переносить не нужно, то щелкните левой
кнопкой мыши. Другие действия: а) Если выделить фигуру, используя
данный режим, то ее можно перенести на другое место. Для этого
установите курсор мыши на фрагменте, нажмите на левую кнопку мыши, и,
не отпуская ее, перенесите выбранный кусок на новое место; б) Если при
этом держать нажатой клавишу Shift, то на пути переноса останется след фигуры, который зависит от скорости перемещения фрагмента; в) Если держать нажатой клавишу Ctrl,
то произойдет не перенос, а копирование фрагмента. При копировании
внизу от панели с режимами находятся два варианта. При первом
происходит выделение объекта без фона и при его вставке объект будет
окружать новый фон ( -
позволяет вырезать часть рисунка произвольной формы. Для того чтобы это
сделать, подведите курсор в первоначальную точку, нажмите на левую
клавишу мыши и, не отпуская ее, проведите по контуру, который нужно
образовать. Когда вы отпустите клавишу мыши, произойдет соединение
начальной и конечной точек контура. Далее эту область можно вырезать (Ctrl+Ч или Правка →Вырезать), скопировать (Ctrl+С или Правка →Копировать)
в буфер обмена. Из буфера обмена можно перенести данные в другое
приложение (например, в текстовый редактор) или вставить в рисунок (Ctrl+М или Правка →Вставить).
При вставке часть рисунка установится в левом верхнем углу, после чего
ее можно перемещать. Для этого установите курсор мыши на фрагменте,
нажмите на левую кнопку мыши, и, не отпуская ее, перенесите выбранную
часть на новое место. Если переносить не нужно, то щелкните левой
кнопкой мыши. Другие действия: а) Если выделить фигуру, используя
данный режим, то ее можно перенести на другое место. Для этого
установите курсор мыши на фрагменте, нажмите на левую кнопку мыши, и,
не отпуская ее, перенесите выбранный кусок на новое место; б) Если при
этом держать нажатой клавишу Shift, то на пути переноса останется след фигуры, который зависит от скорости перемещения фрагмента; в) Если держать нажатой клавишу Ctrl,
то произойдет не перенос, а копирование фрагмента. При копировании
внизу от панели с режимами находятся два варианта. При первом
происходит выделение объекта без фона и при его вставке объект будет
окружать новый фон ( ), во втором после вставки останется старый фон ( ), во втором после вставки останется старый фон ( ). ).
 -
позволяет вырезать прямоугольную область рисунка. Чтобы это сделать,
подведите курсор в первоначальную точку, нажмите на левую клавишу мыши
и, не отпуская ее, сдвиньте до противоположного угла прямоугольника,
который нужно образовать. Когда вы отпустите клавишу мыши, на экране
останется выбранный прямоугольник. Далее эту область можно вырезать,
скопировать и выполнить другие операции (см. описание предыдущих
операции). При копировании внизу от панели с режимами находятся два
варианта: при одном происходит выделение объекта без фона и при его
вставке объект будет окружать новый фон ( -
позволяет вырезать прямоугольную область рисунка. Чтобы это сделать,
подведите курсор в первоначальную точку, нажмите на левую клавишу мыши
и, не отпуская ее, сдвиньте до противоположного угла прямоугольника,
который нужно образовать. Когда вы отпустите клавишу мыши, на экране
останется выбранный прямоугольник. Далее эту область можно вырезать,
скопировать и выполнить другие операции (см. описание предыдущих
операции). При копировании внизу от панели с режимами находятся два
варианта: при одном происходит выделение объекта без фона и при его
вставке объект будет окружать новый фон ( ), во втором - после вставки останется старый фон ( ), во втором - после вставки останется старый фон ( ). ).
  -
стирает определенный цвет (или заменяет текущий цвет на цвет фона).
Если нажать на правую кнопку, то будут стираться только недавно
выполненные операции. Снизу от панели режимов находится несколько
квадратов, вид которых показан справа и которые позволяют выбрать
размер ластика. -
стирает определенный цвет (или заменяет текущий цвет на цвет фона).
Если нажать на правую кнопку, то будут стираться только недавно
выполненные операции. Снизу от панели режимов находится несколько
квадратов, вид которых показан справа и которые позволяют выбрать
размер ластика.
 -
вставляет цвет в определенный контур (контур при этом должен быть
замкнут). Чтобы вставить текущий цвет, нужно подвести курсор к области
внутри контура и щелкнуть левой кнопкой мыши. Для вставки цвета фона
необходимо щелкнуть правой кнопкой. -
вставляет цвет в определенный контур (контур при этом должен быть
замкнут). Чтобы вставить текущий цвет, нужно подвести курсор к области
внутри контура и щелкнуть левой кнопкой мыши. Для вставки цвета фона
необходимо щелкнуть правой кнопкой.
 -
вставляет цвет, который имеется в рабочем окне, из одного места в
другое. После входа в режим нужно щелкнуть по области в рабочем окне,
где находится нужный цвет, затем - в том месте, куда этот цвет нужно
вставить. -
вставляет цвет, который имеется в рабочем окне, из одного места в
другое. После входа в режим нужно щелкнуть по области в рабочем окне,
где находится нужный цвет, затем - в том месте, куда этот цвет нужно
вставить.
  -
изменение масштаба рисунка. После входа в режим внизу кнопок появится
список значений увеличения рисунка, который показан справа. Выбрав
множитель из этого списка, нужно по нему щелкнуть. Например, 1х
обозначает обычный размер, а 8х – восьмикратное увеличение. -
изменение масштаба рисунка. После входа в режим внизу кнопок появится
список значений увеличения рисунка, который показан справа. Выбрав
множитель из этого списка, нужно по нему щелкнуть. Например, 1х
обозначает обычный размер, а 8х – восьмикратное увеличение.
  -
карандаш, при помощи которого можно нарисовать разные линии. Для этого
нужно подвести курсор к нужному месту, нажать на левую кнопку мыши и
провести мышью линию, после чего левую кнопку мыши отпустить. -
карандаш, при помощи которого можно нарисовать разные линии. Для этого
нужно подвести курсор к нужному месту, нажать на левую кнопку мыши и
провести мышью линию, после чего левую кнопку мыши отпустить.
  -
кисточка, позволяющая рисовать как карандашом, но линии будет толще.
Вид кисточки определяется снизу от панели кнопок с режимами, для чего
нужно щелкнуть по выбранному виду, образцы которых показаны справа. -
кисточка, позволяющая рисовать как карандашом, но линии будет толще.
Вид кисточки определяется снизу от панели кнопок с режимами, для чего
нужно щелкнуть по выбранному виду, образцы которых показаны справа.
 -
распыляет цвет на рисунке. Чем больше точек распыления находится в
примере, расположенном снизу от кнопок с режимами, вид которого показан
справа, тем больше область распыления. -
распыляет цвет на рисунке. Чем больше точек распыления находится в
примере, расположенном снизу от кнопок с режимами, вид которого показан
справа, тем больше область распыления.
  -
вставляет текст в рисунок. Установите курсор мыши в левом верхнем углу,
где будет располагаться текст, нажмите на левую кнопку мыши, и, не
отпуская ее, перенесите в противоположный угол. При этом выделится
прямоугольник, в который будет введен текст. При вводе текста
пользуются клавишей Backspace (для удаления последнего введенного символа) и Enter
(для перехода на следующую строчку). При выполнении данного режима
можно воспользоваться подрежимами, находящимися внизу от панели. При
первом подрежиме заведенный текст будет в цвете, который выбран как фон
( -
вставляет текст в рисунок. Установите курсор мыши в левом верхнем углу,
где будет располагаться текст, нажмите на левую кнопку мыши, и, не
отпуская ее, перенесите в противоположный угол. При этом выделится
прямоугольник, в который будет введен текст. При вводе текста
пользуются клавишей Backspace (для удаления последнего введенного символа) и Enter
(для перехода на следующую строчку). При выполнении данного режима
можно воспользоваться подрежимами, находящимися внизу от панели. При
первом подрежиме заведенный текст будет в цвете, который выбран как фон
( ), во втором - после вставки останется прежний цвет самого рисунка ( ), во втором - после вставки останется прежний цвет самого рисунка ( ). ).
 - создание прямой линии. Если держать при этом нажатой клавишу Shift, то угол наклона линии будет кратен 450 (00, 450, 900, 1350 и так далее). Снизу от панели инструментов находятся значения толщины линии, образцы которых показаны справа. - создание прямой линии. Если держать при этом нажатой клавишу Shift, то угол наклона линии будет кратен 450 (00, 450, 900, 1350 и так далее). Снизу от панели инструментов находятся значения толщины линии, образцы которых показаны справа.
  -
создание кривой линии. Вначале создается прямая линия, затем, выбрав
произвольную точку, изменяем линию на кривую, оттянув линию в сторону.
После этого оттяните другую часть линии. Чтобы сделать простую дугу,
после первого этапа щелкните левой кнопкой мыши. Снизу от панели
инструментов находятся значения толщины линии, образцы которых показаны
выше. -
создание кривой линии. Вначале создается прямая линия, затем, выбрав
произвольную точку, изменяем линию на кривую, оттянув линию в сторону.
После этого оттяните другую часть линии. Чтобы сделать простую дугу,
после первого этапа щелкните левой кнопкой мыши. Снизу от панели
инструментов находятся значения толщины линии, образцы которых показаны
выше.
 -
создание прямоугольника. Установите курсор мыши в левом верхнем углу,
где будет располагаться прямоугольник, нажмите на левую кнопку мыши, и,
не отпуская ее, перенесите в противоположный угол. При этом
прямоугольник выделится пунктирными линиями. После того как левая
кнопка будет отпущена, появится прямоугольник. Прямоугольник может быть
представлен рамкой, рамкой с фоном внутри прямоугольника или только
фоном, которые можно выбрать снизу от панно с кнопками режимов, вид
которых показан справа. Если держать при этом нажатой клавишу Shift, то будет создан квадрат. -
создание прямоугольника. Установите курсор мыши в левом верхнем углу,
где будет располагаться прямоугольник, нажмите на левую кнопку мыши, и,
не отпуская ее, перенесите в противоположный угол. При этом
прямоугольник выделится пунктирными линиями. После того как левая
кнопка будет отпущена, появится прямоугольник. Прямоугольник может быть
представлен рамкой, рамкой с фоном внутри прямоугольника или только
фоном, которые можно выбрать снизу от панно с кнопками режимов, вид
которых показан справа. Если держать при этом нажатой клавишу Shift, то будет создан квадрат.
 -
создание многоугольника из отрезков прямых линий. Установите курсор на
вершине создаваемого многоугольника и щелкните левой кнопкой мыши.
Далее подведите мышь к другой вершине, снова щелкните – и так до тех
пор, пока не появится замкнутая фигура. Многоугольник может быть
представлен рамкой, рамкой с фоном внутри прямоугольника или только
фоном, которые можно выбрать снизу от панно с кнопками режимов, вид
которых показан справа. Если при создании многоугольника держать
нажатой клавишу Shift, то прямые линии будут под наклоном в 450. -
создание многоугольника из отрезков прямых линий. Установите курсор на
вершине создаваемого многоугольника и щелкните левой кнопкой мыши.
Далее подведите мышь к другой вершине, снова щелкните – и так до тех
пор, пока не появится замкнутая фигура. Многоугольник может быть
представлен рамкой, рамкой с фоном внутри прямоугольника или только
фоном, которые можно выбрать снизу от панно с кнопками режимов, вид
которых показан справа. Если при создании многоугольника держать
нажатой клавишу Shift, то прямые линии будут под наклоном в 450.
 -
создание эллипса. Установите курсор на крайней левой или крайней правой
точке создаваемого эллипса, щелкните мышью и, не отпуская левую кнопку,
подведите курсор к противоположной точке эллипса. Эллипс может быть
представлен рамкой, рамкой с фоном или только фоном, которые можно
выбрать снизу от панно с кнопками режимов, как у прямоугольников. Если
держать при работе данного режима нажатой клавишу Shift, то будет создан круг. -
создание эллипса. Установите курсор на крайней левой или крайней правой
точке создаваемого эллипса, щелкните мышью и, не отпуская левую кнопку,
подведите курсор к противоположной точке эллипса. Эллипс может быть
представлен рамкой, рамкой с фоном или только фоном, которые можно
выбрать снизу от панно с кнопками режимов, как у прямоугольников. Если
держать при работе данного режима нажатой клавишу Shift, то будет создан круг.
 -
создание прямоугольника со закругленными краями. Установите курсор мыши
в левом верхнем углу, где будет располагаться прямоугольник, нажмите на
левую кнопку мыши, и, не отпуская ее, перенесите в противоположный
угол. При этом пунктирными линиями выделится прямоугольник. После того
как левая кнопка будет отпущена, появится прямоугольник со скошенными
краями. Прямоугольник может быть представлен рамкой, рамкой с фоном
внутри прямоугольника или только фоном, которые можно выбрать снизу от
панно с кнопками режимов. Если держать при этом нажатой клавишу Shift, то будет создан квадрат. -
создание прямоугольника со закругленными краями. Установите курсор мыши
в левом верхнем углу, где будет располагаться прямоугольник, нажмите на
левую кнопку мыши, и, не отпуская ее, перенесите в противоположный
угол. При этом пунктирными линиями выделится прямоугольник. После того
как левая кнопка будет отпущена, появится прямоугольник со скошенными
краями. Прямоугольник может быть представлен рамкой, рамкой с фоном
внутри прямоугольника или только фоном, которые можно выбрать снизу от
панно с кнопками режимов. Если держать при этом нажатой клавишу Shift, то будет создан квадрат.
Главное меню графического редактора
Прежде
чем описывать работу режимов, сделаем несколько замечаний, которые
относятся к многим окнам. Одни и те же элементы имеются во многих
программах, в том числе и в системе Windows. Чтобы не повторяться, мы
рассказываем о них в начале данного раздела, описывая элементы окна
системы Windows. В некоторых окнах различных режимов находится кнопка  ,
которая служит для объяснения значений текущих полей и кнопок окна.
Нажмите на эту кнопку, и около курсора появится знак вопроса, затем
щелкните курсором по непонятному вам элементу окна, и рядом возникнет
его объяснение. Режим Отмена
используется, если режим вызван ошибочно. После его отмены, даже если в
окне установлены некоторые параметры, они заменяются теми, которые были
до входа в режим. Так как данный режим довольно часто используется в
командах программы и работа с ним однотипна, то дальше он описываться
не будет. ,
которая служит для объяснения значений текущих полей и кнопок окна.
Нажмите на эту кнопку, и около курсора появится знак вопроса, затем
щелкните курсором по непонятному вам элементу окна, и рядом возникнет
его объяснение. Режим Отмена
используется, если режим вызван ошибочно. После его отмены, даже если в
окне установлены некоторые параметры, они заменяются теми, которые были
до входа в режим. Так как данный режим довольно часто используется в
командах программы и работа с ним однотипна, то дальше он описываться
не будет.
 Файл Файл
Создать Ctrl+N
– позволяет создать новый рисунок. Если на экране находился рисунок, то
будет выдан запрос, записывать ли изменения в файл. При ответе Да произойдет запрос на имя файла, куда следует записывать рисунок, он аналогичен режиму Файл →Открыть, если же Нет - создается новый рисунок.
Открыть... Ctrl+O – позволяет открыть новый файл. При этом на экране появится окно, вид которого показан справа и которое содержит поле Папка:, позволяющее выбрать директорию, где находится рисунок;  - переход на директорию уровнем выше; - переход на директорию уровнем выше;  - переход на уровень рабочего стола; - переход на уровень рабочего стола;  - создание новой директории (папки); - создание новой директории (папки);  - расположение имен файлов в виде значков; - расположение имен файлов в виде значков;  -
расположение имен файлов в виде строчек с указанием названия, размера,
типа и даты последних изменений в файле. Сверху имеются названия полей,
щелчок по которым позволит сортировать файлы по определенному
параметру. Например, если вы щелкнете по полю Размер, то названия файлов будут выведены по порядку их размера. Имя файла: – содержит имя файла, под которым будет открыт рисунок; Тип файла:
– содержит тип файла и возможность просмотреть файлы с определенным
разрешением. После установки всех параметров в окне нужно нажать на
кнопку Открыть. -
расположение имен файлов в виде строчек с указанием названия, размера,
типа и даты последних изменений в файле. Сверху имеются названия полей,
щелчок по которым позволит сортировать файлы по определенному
параметру. Например, если вы щелкнете по полю Размер, то названия файлов будут выведены по порядку их размера. Имя файла: – содержит имя файла, под которым будет открыт рисунок; Тип файла:
– содержит тип файла и возможность просмотреть файлы с определенным
разрешением. После установки всех параметров в окне нужно нажать на
кнопку Открыть.
Сохранить Ctrl+S
– позволяет сохранить рисунок в файле с именем, которое указано в
верхней строке окна приложения (если рисунок не создавался, то имя
будет совпадать с именем файла, из которого был взят рисунок в режиме Файл →Открыть...).
Сохранить как
– позволяет сохранить рисунок в файле с новым именем. При сохранении
можно записать его как черно-белый рисунок, что займет меньше места,
однако в этом случае будет потеряна цветопередача. Окно режима
аналогично окну режима Файл →Открыть.
Предварительный просмотр
– позволяет просмотреть, как будет выглядеть рисунок на листе бумаги, и
содержит кнопки, при помощи которых рисунок можно направить в печать
(аналог Файл →Печать), просмотреть следующую, предыдущую, две страницы, увеличить, уменьшить изображение рисунка и закрыть, то есть выйти из режима.
Макет страницы… – позволяет
установить размер листа, расстояния от рисунка до краев листа, механизм
подачи бумаги на принтер, вывести на печать вдоль или поперек листа,
распечатать рисунок (Файл →Печать).
Печать... Ctrl+P – позволяет распечатать рисунок на принтере. Можно установить необходимый вид принтера в поле Имя:, Печатать в файл, если текущий принтер не работает и нужно перенести файл для печати на другой принтер. Можно печатать Все страницы, определенные Страницы с: определенного номера по:; определенный номер или Выделенный фрагмент, кроме того, можно указать Число копий. Свойства принтера различаются в зависимости от модели, пример для одного из видов принтера приведен в разделе Word, режим Файл →Печать→Свойства.
Отправить
– позволяет отправить документ как сообщение электронной почтой, при
этом на экран будет вызвана программа для отправки электронных
сообщений.
Замостить рабочий стол Windows –
позволяет установить рисунок на рабочем столе в виде обоев, то есть
рисунок будет несколько раз дублироваться, как рисунок на обоях. Если
рисунок большой по размерам, то его нужно вначале уменьшить до
необходимого размера.
В центр рабочего стола Windows – позволяет установить рисунок на весь рабочий стол.
Имя файла
– содержит несколько имен файлов, с которыми в последнее время
проводилась работа, для их вызова программой с целью корректировки.
Выход Alt+F4 – позволяет выйти из редактора. При этом на экране появится окно, в котором нажмите на кнопку Да с тем чтобы сохранить изменения, которые были сделаны в текущем сеансе, и на кнопку Нет, если не хотите их сохранить. Кнопка Нет
часто используется, если вы учитесь работать с программой и изменения
не нужно сохранять или текущие изменения оказались ненужными.
Правка
Отменить Ctrl+Z – позволяет отменить последнюю выполненную операцию (при повторном нажатии будет отменено другое предыдущее действие и т.д.).
Повторить F4 – позволяет
отменить последнюю отмененную команду по предыдущему режиму. При
повторном нажатии отменится вторая отмененная команда и т.д.
Вырезать Ctrl+X – позволяет переместить выделенный фрагмент в буфер обмена (для переноса в дальнейшем в другой рисунок или приложение).
Копировать Ctrl+C
– позволяет копировать выделенную часть рисунка, то есть выделенная
часть останется в рисунке, а ее копия будет помещена в буфер обмена.
Вставить Ctrl+V – вставляет в рисунок фрагмент из буфера обмена.
Очистить выделенное – позволяет убрать выделенный фрагмент рисунка.
Выделить все Ctrl+A – позволяет выделить весь рисунок.
Копировать в файл – позволяет копировать рисунок в файл. Аналогичен режиму (Файл →Открыть...).
Вставить из файла – позволяет наложить рисунок из файла на рисунок на экране. Параметры аналогичны режиму (Файл →Открыть...).
Вид – содержит режимы, при помощи которых устанавливается на экране Набор инструментов Ctrl+ , Палитра Ctrl+, Строка состояния, Панель атрибутов текста.
При установке режима около него появится галочка. При повторном нажатии
элемент не будет выводиться на экран и галочка пропадет. Режим Масштаб
позволяет вывести рисунок в обычном, крупном формате, в другом, то есть
в увеличенном виде – от 100% до 800% и практически аналогичен кнопке лупа,
а также показывает сетку (при увеличенном масштабе просмотра), эскиз
рисунка или – при увеличенном масштабе просмотра – в отдельном окне
часть рисунка. Просмотреть рисунок Ctrl+F
– позволяет вывести рисунок на весь экран. Для того чтобы вернуться к
обычному виду, нужно щелкнуть мышкой в любом месте экрана.
Рисунок
Отразить/повернуть… Ctrl+R – позволяет зеркально отобразить рисунок по горизонтали (Отразить слева направо), по вертикали (Отразить сверху вниз), Повернуть на угол, который может быть 900, 1800 и 2700.
Растянуть/повернуть Ctrl+W – позволяет Растянуть рисунок по горизонтали и по вертикали в процентах, Наклонить по горизонтали и по вертикали на определенное число градусов.
Обратить цвета Ctrl+I
- позволяет изменить цвета на противоположные: черный на белый, белый
на черный, а другие - в зависимости от их положения в гамме цветов.
Атрибуты Ctrl+Е
– позволяет просмотреть размер файла, ширину и высоту рисунка,
установить единицу измерения рисунка, установить черно-белую или
цветную палитру, а также цвет фона.
Очистить Ctrl+Shift+N – позволяет очистить весь рисунок.
Непрозрачный фон – позволяет установить прозрачный или непрозрачный фон.
Палитра – содержит один режим: Изменить палитру, при входе в который на экране появится окно, где находится Базовая палитра. Щелкнув по цвету, можно его установить. Если имеющихся цветов не хватает, то можно сделать новый и поместить его в ячейки Дополнительные цвета:, для чего нужно войти в поле Определить цвет, чтобы выбрать оттенок из основного поля. Для этого нужно щелкнуть по конкретной точке или ввести значения в Оттенок:, Контраст:, Яркость: или Красный:, Зеленый:, Синий:, после чего нажать на Добавить в набор.
Справка – содержит справочную систему, которая аналогична системе Windows и описана выше.
10.2 Текстовый редактор WordPad
Т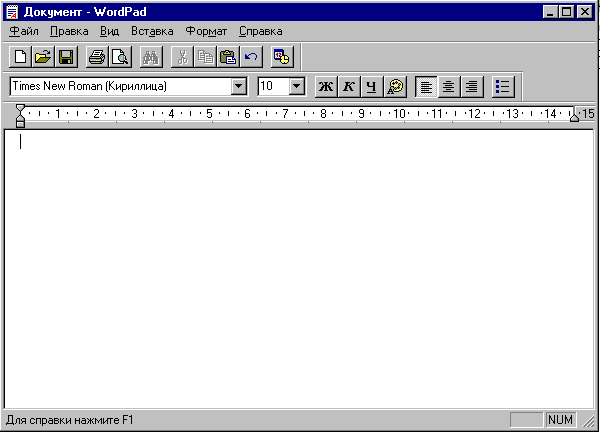 екстовый
редактор имеет ограниченные возможности по сравнению с пакетом Word,
служит для небольших текстов и удобен при работе с низкоскоростными
компьютерами. Вызывается программа при помощи режима Пуск →Программы →Стандартные →WordPad. После вызова программы на экране появится окно, вид которого показан справа. екстовый
редактор имеет ограниченные возможности по сравнению с пакетом Word,
служит для небольших текстов и удобен при работе с низкоскоростными
компьютерами. Вызывается программа при помощи режима Пуск →Программы →Стандартные →WordPad. После вызова программы на экране появится окно, вид которого показан справа.
О
том, какие элементы содержит окно, о строке заголовка, меню, кнопках
режимов, выделении текста, работе с мышью и клавиатурой можно прочитать
в разделе о редакторе Word. Ниже кратко опишем работу режимов с
кнопками верхнего меню.
Сначала дадим описание кнопок панелей стандартная и форматирование, затем описание режимов верхнего меню. Ниже приведены кнопки стандартной панели:
 - создать документ, после чего выводится запрос на вид файла; - создать документ, после чего выводится запрос на вид файла;
 -
открыть документ, то есть вывести документ из файла на экран для
корректировки. При этом на экране появится окно, которое содержит поле Папка:, позволяющее выбрать директорию, где находится документ или графика; -
открыть документ, то есть вывести документ из файла на экран для
корректировки. При этом на экране появится окно, которое содержит поле Папка:, позволяющее выбрать директорию, где находится документ или графика;  - переход на директорию уровнем выше; - переход на директорию уровнем выше;  - переход на уровень рабочего стола; - переход на уровень рабочего стола;  - создание новой директории (папки); - создание новой директории (папки);  - расположение имен файлов в виде значков; - расположение имен файлов в виде значков;  -
расположение имен файлов в виде строчек с указанием названия, размера,
типа и даты последних изменений в файле. Сверху имеются названия полей,
щелкнув по которым, мы выполним сортировку файлов по определенному
параметру. Например, если мы щелкнем по полю Размер, названия файлов будут выведены по порядку их размера. Имя файла: – содержит имя файла, под которым будет открыт документ; Тип файла:
– содержит тип файла и дает возможность просмотра файлов с определенным
разрешением. После установки всех параметров в окне нужно нажать на
кнопку Открыть; -
расположение имен файлов в виде строчек с указанием названия, размера,
типа и даты последних изменений в файле. Сверху имеются названия полей,
щелкнув по которым, мы выполним сортировку файлов по определенному
параметру. Например, если мы щелкнем по полю Размер, названия файлов будут выведены по порядку их размера. Имя файла: – содержит имя файла, под которым будет открыт документ; Тип файла:
– содержит тип файла и дает возможность просмотра файлов с определенным
разрешением. После установки всех параметров в окне нужно нажать на
кнопку Открыть;
 -
сохранить документ, то есть записать его в файл. После входа в данный
режим на экране появится окно, аналогичное предыдущему режиму; -
сохранить документ, то есть записать его в файл. После входа в данный
режим на экране появится окно, аналогичное предыдущему режиму;
 - печать документа, который выведен на экран; - печать документа, который выведен на экран;
 -
позволяет просмотреть, как будет выглядеть документ на листе бумаги и
содержит кнопки, при помощи которых его можно направить в печать
(аналог Файл →Печать), просмотреть следующую, предыдущую, две страницы, увеличить, уменьшить изображение и закрыть, то есть выйти из режима; -
позволяет просмотреть, как будет выглядеть документ на листе бумаги и
содержит кнопки, при помощи которых его можно направить в печать
(аналог Файл →Печать), просмотреть следующую, предыдущую, две страницы, увеличить, уменьшить изображение и закрыть, то есть выйти из режима;
 - позволяет найти символы в тексте, имеет переключатель Только слово целиком.
При нажатии на него введенные символы будут восприниматься как
отдельное слово, окруженное с обеих сторон пробелами и знаками
пунктуации; - позволяет найти символы в тексте, имеет переключатель Только слово целиком.
При нажатии на него введенные символы будут восприниматься как
отдельное слово, окруженное с обеих сторон пробелами и знаками
пунктуации;
 - удалить выделенный текст или графику и поместить ее в буфер обмена; - удалить выделенный текст или графику и поместить ее в буфер обмена;
 - копировать выделенный текст или графику в буфер обмена; - копировать выделенный текст или графику в буфер обмена;
 - вставить информацию из буфера обмена в область нахождения курсора; - вставить информацию из буфера обмена в область нахождения курсора;
 - отмена последних операций; - отмена последних операций;
 -
установка текущей даты или времени в текст. В окне режима имеется
несколько видов форматов. Щелкнув по одному из них, мы вставим его в
текст. -
установка текущей даты или времени в текст. В окне режима имеется
несколько видов форматов. Щелкнув по одному из них, мы вставим его в
текст.
Ниже описаны кнопки панели форматирования:
 - выбор вида шрифта; - выбор вида шрифта;
 - выбор размера шрифта; - выбор размера шрифта;
 - вывод символов в полужирном начертании; - вывод символов в полужирном начертании;
 - вывод символов в курсивном начертании; - вывод символов в курсивном начертании;
 - вывод символов с подчеркиванием; - вывод символов с подчеркиванием;
 -
установка цвета символов в программе. В режиме имеется панно с
образцами цветов; щелкнув по одному из них, мы окрасим символы этим
цветом; -
установка цвета символов в программе. В режиме имеется панно с
образцами цветов; щелкнув по одному из них, мы окрасим символы этим
цветом;
 - выравнивание текста по левой границе; - выравнивание текста по левой границе;
 - выравнивание текста в абзаце по центру; - выравнивание текста в абзаце по центру;
 - выравнивание текста по правой границе; - выравнивание текста по правой границе;
 - отметить пункты абзацев значком. - отметить пункты абзацев значком.
Верхнее меню
Файл
С оздать Ctrl+N
– позволяет создать новый документ. Если на экране находился документ,
то будет выдан запрос, записывать ли изменения в файл. При ответе Да произойдет запрос на имя файла, куда следует записывать документ, который аналогичен режиму Файл →Открыть, если Нет - можно создавать новый документ. оздать Ctrl+N
– позволяет создать новый документ. Если на экране находился документ,
то будет выдан запрос, записывать ли изменения в файл. При ответе Да произойдет запрос на имя файла, куда следует записывать документ, который аналогичен режиму Файл →Открыть, если Нет - можно создавать новый документ.
Открыть... Ctrl+O – позволяет открыть новый файл, при этом на экране появится окно, вид которого показан справа. Окно содержит поле Папка:, позволяющее выбрать директорию, где находится документ;  - переход на директорию уровнем выше; - переход на директорию уровнем выше;  - переход на уровень рабочего стола; - переход на уровень рабочего стола;  - создание новой директории (папки); - создание новой директории (папки);  - расположение имен файлов в виде значков; - расположение имен файлов в виде значков;  -
расположение имен файлов в виде строчек с указанием названия, размера,
типа и даты последних изменений в файле. Сверху имеются названия полей,
щелкнув по которым можно выполнить сортировку файлов по определенному
параметру. Например, щелкнув по Размер, выведем названия файлов по порядку их размера. Имя файла: – содержит имя файла, который будет открыт; Тип файла:
– содержит тип файла и возможность просмотра файлов с определенным
разрешением. После установки всех параметров в окне нужно нажать на
кнопку Открыть. -
расположение имен файлов в виде строчек с указанием названия, размера,
типа и даты последних изменений в файле. Сверху имеются названия полей,
щелкнув по которым можно выполнить сортировку файлов по определенному
параметру. Например, щелкнув по Размер, выведем названия файлов по порядку их размера. Имя файла: – содержит имя файла, который будет открыт; Тип файла:
– содержит тип файла и возможность просмотра файлов с определенным
разрешением. После установки всех параметров в окне нужно нажать на
кнопку Открыть.
Сохранить Ctrl+S
– позволяет сохранить документ в файле с именем, которое указано в
верхней строке окна приложения (если документ не создавался, то имя
будет совпадать с именем файла, из которого был взят документ с помощью
режима Файл →Открыть...);
Сохранить как – позволяет сохранить документ в файле с новым именем. При входе в режим на экране появится окно, аналогичное режиму Файл →Открыть.
Печать... Ctrl+P – позволяет распечатать документ на принтере. Вид принтера устанавливается в поле Имя:, можно Печатать в файл, если текущий принтер не работает и нужно перенести файл для печати на другой принтер, можно печатать Все страницы, определенные Страницы с: некоторого номера по: определенный номер или Выделенный фрагмент, кроме того, можно указать Число копий. Свойства принтера различаются в зависимости от модели. Пример для одного из видов принтера приведен в разделе Word, режим Файл →Печать→Свойства.
Предварительный просмотр
– позволяет просмотреть, как будет выглядеть документ на листе бумаги,
и содержит кнопки, при помощи которых документ можно направить в печать
(аналог Файл →Печать).
Производит просмотр следующей, предыдущей, двух страниц, позволяет
увеличить, уменьшить изображение документа и закрыть, то есть выйти из
режима.
Макет страницы… – позволяет
установить размер листа, механизм подачи бумаги, печать листа вдоль или
поперек, расстояния от документа до краев листа и распечатки документа (Файл →Печать).
Имя файла
– далее содержится несколько имен файлов, с которыми в последнее время
проводилась работа, для их вызова в программу для корректировки.
Отправить
– позволяет отправить документ как сообщение электронной почты, при
этом на экран будет вызвана программа для отправки электронных
сообщений.
Выход – позволяет выйти из редактора. При наличии откорректированного документа на экране появится окно, в котором нажмите на кнопку Да, чтобы сохранить изменения, которые были сделаны в текущем сеансе, на кнопку Нет, чтобы все изменения пропали. Кнопка Нет часто используется при обучении, когда изменения не нужно сохранять или текущие изменения оказались ненужными.
Правка
Отменить Ctrl+Z – позволяет отменить последнюю выполненную операцию (при повторном нажатии будет отменено предыдущее действие и т.д.).
Повторить F4 – позволяет
отменить последнюю отмененную команду по предыдущему режиму. При
повторном нажатии отменится вторая отмененная команда и т.д.
Вырезать Ctrl+X – позволяет
переместить выделенный фрагмент в буфер обмена (для переноса в
дальнейшем в другое место текущего документа, другой документ или
приложение).
Копировать Ctrl+C
– позволяет копировать выделенную часть документа, то есть выделенная
часть останется в документе, а ее копия будет помещена в буфер обмена.
Вставить Ctrl+V – вставка в документ фрагмента из буфера обмена.
Специальная ссылка… – позволяет вставить объект в документ с разным видом формата (Как), Вставить весь фрагмент в документ, Вставить связь, то есть будет вставлен не текст, а ссылка на него, можно представить вставленный фрагмент В виде значка.
Очистить Del – позволяет убрать выделенный фрагмент документа.
Выделить все Ctrl+A – позволяет выделить весь документ.
Найти… Ctrl+F – позволяет найти слово, помещенное в поле Образец, после нажатия на кнопку Найти далее. Можно искать Только слово целиком, когда набранные символы имеют перед первым и после последнего символа пробел или знак препинания. С учетом регистра, то есть прописные (большие) и строчные (маленькие) символы программой воспринимаются как разные символы.
Найти далее F3 – позволяет продолжить поиск текста, который уже был набран по режиму Найти.
Заменить… Ctrl+Н – позволяет заменить слово, набранное в поле Образец на текст, набранный в поле Заменить на. Можно искать для замены Только слово целиком, то
есть набранные символы проверяются, чтобы перед первым и после
последнего набранного символа находился бы пробел или знак препинания. С учетом регистра, то есть прописные (большие) и строчные (маленькие) символы программой воспринимаются как разные символы. Заменить все – позволяет произвести все замены во всем документе.
Свойства объекта Alt+Enter – позволяет просмотреть свойства. Например, для документа в окне будут присутствовать две вкладки. В Общие можно выделить Тип объекта, Размер, Преобразовать из одного формата в другой. Во вкладке Вид можно Представить как данные, то есть отображать сам документ В виде значка, что позволяет быстрее выводить документ на экран. Можно также Изменить значок и поменять масштаб объекта.
Объект – позволяет Открыть
- вызвать программу, которая создает объект прямо в редакторе, а рядом
будет находиться текст документа. Чтобы выйти из редактирования, нужно
перевести курсор на текст или Изменить
- вызвать программу для редактирования объекта, например, на экране
окажется только документ. Для выхода из режима нужно выйти из
приложения.
Вид имеет режимы, при помощи которых выводится на экран Панель инструментов, Панель форматирования, Линейка, Строка состояния.
При установке режима около него появится галочка. При повторном нажатии
элемент не будет выводиться на экран и галочка пропадет. Режим Параметры… устанавливает параметры программы. Его вкладки позволяют установить в Файле Word переносы слов, которые могут быть следующие: Не производится, В пределах окна, то есть по достижении границы окна и В границах полей, то есть по достижении границы строчки. Устанавливаются панели Инструментов, Форматирования, указывается, выводится ли Линейка и Строка состояния. Те же параметры также для Документ Write, Внедренный объект, Документ RTF и Текста, то есть для разного типа документов устанавливаются свои параметры. Параметры – содержит указание единицы измерения и переключатель Автоматическое выделение слов, при котором производится выделение целого слова, а не посимвольно.
Вставка
Дата и время – позволяет
вставить текущую дату или время в текст. При входе в режим появится
окно, в котором можно выбрать формат, щелкнув по которому можно
вставить дату и время в текст.
Объект – вставка нового объекта (Создать новый),
при которой нужно выбрать тип файла, например, звукозапись, после чего
на экран будет выведена панель для этого объекта (проигрыватель), в
которой можно создать объект и Создать из файла. При помощи кнопки Обзор можно выбрать файл, где содержится объект (звук). Можно установить связь и поместить не объект, а ссылку на файл (Связь), либо представить вставленный объект В виде значка.
Формат
Шрифт – позволяет установить Шрифт:, Начертание:, Размер:, Зачеркнутый или Подчеркнутый, Цвет: символов и Набор символов: (кириллица или другой).
Маркер – позволяет пометить маркерами абзацы.
Абзац – устанавливает Отступ слева, Справа, Первая строка и Выравнивание (по центру, слева или справа).
Табуляция – устанавливает позиции табуляции, то есть позиции, на которые будет перемещаться курсор при нажатии на клавишу Tab.
С правка содержит справочную систему, которая аналогична справочной системе Windows и описана выше. правка содержит справочную систему, которая аналогична справочной системе Windows и описана выше.
10.3 Текстовый редактор Блокнот
Текстовый
редактор имеет более ограниченные возможности по сравнению с пакетом
WordPad и тем более Word. Он работает с текстовыми файлами (.txt), не
имеет специальных символов форматирования, поэтому его можно применять
для редактирования системных файлов, таких, как Autoexec.bat и
Config.sys. Вызывается программа при помощи режима Пуск →Программы →Стандартные →Блокнот. Окно режима показано справа.
О
том, какие элементы содержит окно, о строке заголовка, меню, кнопках
режимов, выделении текста, работе с мышью и с клавиатурой можно
прочитать в разделе о редакторе Word. Ниже опишем кратко работу режимов
с командами верхнего меню.
Верхнее меню Файл Создать – позволяет
создать новый документ. Если на экране находился документ, то будет
выдан запрос, записывать ли изменения в файл. При ответе Да произойдет запрос на имя файла, куда следует записывать документ; он аналогичен режиму Файл →Открыть; Нет - можно создавать новый документ. О ткрыть... – позволяет открыть новый файл. При этом на экране появится окно, вид которого показан справа и содержит поле Папка:, позволяющее выбрать директорию, где находится документ; ткрыть... – позволяет открыть новый файл. При этом на экране появится окно, вид которого показан справа и содержит поле Папка:, позволяющее выбрать директорию, где находится документ;  - переход на директорию, уровнем выше; - переход на директорию, уровнем выше;  - переход на уровень рабочего стола; - переход на уровень рабочего стола;  - создание новой директории (папки); - создание новой директории (папки);  - расположение имен файлов в виде значков; - расположение имен файлов в виде значков;  - расположение имен файлов в виде строчек с указанием названия,
размера, типа и даты последних изменений в файле. Сверху имеются
названия полей, щелкнув по которым можно выполнить сортировку файлов по
определенному параметру. Например, щелкнув по Размер, выведем названия файлов по порядку их размера. Имя файла: – содержит имя файла, под которым будет открыт документ; Тип файла:
– содержит тип файла и возможность его просмотра с определенным
разрешением. После установки всех параметров в окне нужно нажать на
кнопку Открыть.
- расположение имен файлов в виде строчек с указанием названия,
размера, типа и даты последних изменений в файле. Сверху имеются
названия полей, щелкнув по которым можно выполнить сортировку файлов по
определенному параметру. Например, щелкнув по Размер, выведем названия файлов по порядку их размера. Имя файла: – содержит имя файла, под которым будет открыт документ; Тип файла:
– содержит тип файла и возможность его просмотра с определенным
разрешением. После установки всех параметров в окне нужно нажать на
кнопку Открыть. Сохранить
позволяет сохранить документ в файле с именем, которое указано в
верхней строке окна приложения (если документ не создавался, то имя
будет совпадать с именем файла, из которого был взят документ по режиму
Файл →Открыть...). Сохранить как - позволяет сохранить документ в файле с новым именем. Окно аналогично режиму Файл →Открыть. Макет страницы… – позволяет
установить размер листа, механизм подачи бумаги, вывод на печать вдоль
или поперек листа, расстояния от документа до краев листа, выбрать
принтер для печати. В полях Верхний колонтитул и Нижний колонтитул
можно установить управляющие символы. Например, &р – вставка номера
страницы. Более полный список таких параметров можно просмотреть,
установив указатель на эти поля и нажав на клавиши Shift+F1. Печать... – позволяет распечатать документ на принтере. Окно содержит запрос, какие страницы печатать, количество копий и прочее. Выход – позволяет выйти из редактора. При наличии откорректированного документа на экране появится окно, в котором нажмите на кнопку Да с тем, чтобы сохранить изменения, которые были сделаны в текущем сеансе, нажмите на кнопку Нет, чтобы все изменения пропали. Кнопка Нет
часто используется, если вы учитесь работать с программой и изменения
не нужно сохранять или текущие изменения оказались ненужными. Правка Отменить Ctrl+Z – позволяет отменить последнюю выполненную операцию (при повторном нажатии будет отменено предыдущее действие и т.д.). Вырезать Ctrl+X – перемещает выделенный фрагмент в буфер обмена (для переноса в дальнейшем в другой документ или приложение). Копировать Ctrl+C
– позволяет копировать выделенную часть документа, то есть выделенная
часть останется в документе, а ее копия будет помещена в буфер обмена. Вставить Ctrl+V – вставка в документ фрагмента из буфера обмена. Удалить Del – позволяет убрать выделенный фрагмент документа. Выделить все – выделяет весь документ. Дата/время F5 – устанавливает текущую дату и время в текст. Перенос по словам
– позволяет организовать перенос текста в пределах окна, то есть по
достижении правой границы окна текст будет перенесен на новую строчку.
В противном случае каждый абзац текста, набранный в Word, будет
занимать одну строчку, то есть окончанием строчки служит место, где
нажата клавиша Enter. Шрифт позволяет установить Шрифт:, Начертание:, Размер: и Набор символов (кириллица или иной). Поиск Найти… – позволяет найти слово, помещенное в поле Образец, после нажатия на кнопку Найти далее. Можно искать С учетом регистра, то есть прописные (большие) и строчные (маленькие) символы программой воспринимаются как разные символы. Можно установить Направление поиска, которое может быть Вверх к началу документа или Вниз к концу документа. Найти далее F3 – позволяет продолжить поиск текста, который уже был набран с помощью режима Найти. Справка – содержит вход в справочную систему, которая аналогична справочной системе Windows и описана выше. 10.4  Калькулятор КалькуляторДанная программа позволяет производить вычисления на калькуляторе и вызывается при помощи Пуск →Программы →Стандартные →Калькулятор. Вид окна показаны справа. Вводить данные можно при помощи мыши, нажимая на кнопки в окне или вводя данные с клавиатуры (например, можно ввести: 5 * 6 Enter, где Enter
эквивалентен знаку “=“. Результат будет 30). Сверху находится
индикатор, где показаны вводимые значения чисел и выводятся
результирующие значения. Для записи информации с индикатора в буфер
обмена нужно нажать на Ctrl+C, на индикатор - Ctrl+V. В калькуляторе имеется память. При занесении туда значения в квадрате слева появится символ “М”. Н иже приводится описание клавиш: «0», «1», «2», «3», «4», «5», «6», «7», «8», «9» – цифры, «.» – точка, разделяющая целую и дробную часть числа, «+/-» – смена знака числа, «/» – операция деления, «*» – умножения, «-» – вычитания, «+» – сложения, «sqrt» – извлечение квадратного корня, «%» – вычисление процента, «1/х» – обратная величина, «=» (Enter) – окончательный результат, «MC» – стереть всю введенную в память информацию, «MR» – число, находящееся в памяти, «MS» – запись числа в память, «M+» – сложение числа на индикаторе с числом, находящимся в памяти, и помещение результата в память, «Backspace» – уничтожение последнего введенного символа, «С» и «СЕ» – стереть содержимое индикатора. иже приводится описание клавиш: «0», «1», «2», «3», «4», «5», «6», «7», «8», «9» – цифры, «.» – точка, разделяющая целую и дробную часть числа, «+/-» – смена знака числа, «/» – операция деления, «*» – умножения, «-» – вычитания, «+» – сложения, «sqrt» – извлечение квадратного корня, «%» – вычисление процента, «1/х» – обратная величина, «=» (Enter) – окончательный результат, «MC» – стереть всю введенную в память информацию, «MR» – число, находящееся в памяти, «MS» – запись числа в память, «M+» – сложение числа на индикаторе с числом, находящимся в памяти, и помещение результата в память, «Backspace» – уничтожение последнего введенного символа, «С» и «СЕ» – стереть содержимое индикатора. Правка Копировать Ctrl+C – вставка в буфер обмена текущего числа, находящегося на индикаторе. Вставить Ctrl+V – позволяет перенести текущее число из буфера обмена на индикатор. Вид – может быть Обычный (см. выше) и Инженерный (см. справа). Справка – работает как и другие виды справок и рассмотрена выше. Инженерный вид – позволяет проводить дополнительные операции по сравнению с обычным калькулятором. Можно установить 16 («Hex»), 10 («Dex») , 8 («Oct»), 2 («Bin»)
- системы счисления, а также перевести из одной системы в другую,
например, введя в десятичной системе значение 17, получим в 16-ричной
системе значение на индикаторе 11. Можно проводить вычисления
тригонометрических функций в градусах («Degrees»), радианах («Radians»), градах («Gradient»). Как видно, к стандартным кнопкам добавляются следующие: «A», «B», «C», «D», «E», «F» – для работы с числами в 16-ричной системе счисления, «pi» – значение числа пи (3,14…), «Mod» – вычисление по модулю, «And» – логическое И, «Or» – логическое ИЛИ, «Xor» – исключительное ИЛИ, «Lsh» – поразрядный (побитовый) сдвиг влево, «Not» – логическое НЕТ, «Int» – целая часть числа. «Inv» и «Hyp»
предоставляют дополнительные функции. При нажатии внутри квадрата
появляется крестик, который пропадает, когда выполнится операция, с
которой он связан. Если выполнится операция, которая не имеет
дополнительных функций, крестик в квадрате не пропадет (например, при
умножении). «Inv» – обозначает обычно обратную операцию (используется для sin, соs, tan, ln, log, pi, x^y, x^2, x^3, Ave, Sum), а «Hyp»
– гиперболические функции (для sin, cos, tan). Правее находится
квадрат, в котором указывается, на сколько открывающихся кнопок больше,
чем закрывающихся. Статистика. Кнопка «Sta» позволяет
вычислить статистические функции, для чего нужно ввести ряд чисел. При
этом на экране появится окно, в котором находятся данные и кнопки: «RET» – переключение на калькулятор; «LOAD» – передача на индикатор значений, выделенных в окне; «CD» – удаление введенного числа; «CAD» – удаление всех введенных чисел. После ввода чисел и нажатия на клавишу «Dat» они поместятся в окно статистики и с ними можно выполнять следующие действия: «Ave» – вычисление среднего («Inv+Ave» – вычисление среднего квадратов); «Sum» – сумма чисел («Inv+Sum» – сумма квадратов), «s» – несмещенное стандартное отклонение («Inv+s» – смещенное стандартное отклонение). Для выхода из режима статистики закройте окно статистических расчетов ( ). ).  Другие функции: «F-E» – переход из фиксированной формы представления числа в экспоненциальную и наоборот; «(«, «)» - скобки для вычисления сложных действий; «dmc» - преобразование числа в формат “градусы-минуты-секунды” («Инв+rmc» - обратное преобразование); «Exp» - вычисление экспоненты; «In» - натуральный логарифм («Inv+In» - вычисление экспоненты натурального числа); «sin» - синус («Inv+sin» - функции арксинуса); «x^y» - степень числа («Inv+x^y» - корень из числа); «log» - логарифм («Inv+log» - вычисление 10х); «cos» - косинус («Inv+cos» - арккосинус); «x^3» - куб числа («Inv+x^3» - корень кубический); «n!» - факториал; «tan» - тангенс («Inv+tan» - арктангенс); «x^2» - квадрат числа («Inv+x^2» - корень квадратный); «1/х» - обратное значение числа. Другие функции: «F-E» – переход из фиксированной формы представления числа в экспоненциальную и наоборот; «(«, «)» - скобки для вычисления сложных действий; «dmc» - преобразование числа в формат “градусы-минуты-секунды” («Инв+rmc» - обратное преобразование); «Exp» - вычисление экспоненты; «In» - натуральный логарифм («Inv+In» - вычисление экспоненты натурального числа); «sin» - синус («Inv+sin» - функции арксинуса); «x^y» - степень числа («Inv+x^y» - корень из числа); «log» - логарифм («Inv+log» - вычисление 10х); «cos» - косинус («Inv+cos» - арккосинус); «x^3» - куб числа («Inv+x^3» - корень кубический); «n!» - факториал; «tan» - тангенс («Inv+tan» - арктангенс); «x^2» - квадрат числа («Inv+x^2» - корень квадратный); «1/х» - обратное значение числа.
10.5 Программа Imaging Программа
Imaging предназначена для редактирования рисунков, выполняет, среди
прочего, сканирование изображений. Вызывается при помощи Пуск →Программы →Стандартные →Imaging. Данная
программа используется довольно редко, так как, хотя она и позволяет
сканировать изображения, имеет довольно мало возможностей по обработке
рисунка и, кроме того, не позволяет перевести текст из графического
изображения в символьный с тем, чтобы потом работать с текстом в
текстовом редакторе. Поэтому часто используются программы, которые
поставляются вместе со сканером. Режимы программы описаны здесь
довольно кратко, короче, чем у других приложений, однако это все же
дает представление о работе программы. Учитывая, что о работе с
основными полями и окнами рассказано выше, здесь приведем лишь краткое
описание режимов работы программы, начав с кнопок:  - создание нового рисунка; - создание нового рисунка;
 - открытие рисунка; - открытие рисунка;
 - сохранение рисунка в файле; - сохранение рисунка в файле;
 - печать рисунка; - печать рисунка;
 - вырезание в буфер обмена; - вырезание в буфер обмена;
 - копирование в буфер обмена; - копирование в буфер обмена;
 - копирование из буфера обмена; - копирование из буфера обмена;
 - отмена последнего действия; - отмена последнего действия;
 - восстановление отмененного действия; - восстановление отмененного действия;
 - увеличение рисунка; - увеличение рисунка;
 - уменьшение рисунка; - уменьшение рисунка;
 - показ выделенной области во все окно; - показ выделенной области во все окно;
 - показ рисунка во все окно; - показ рисунка во все окно;
 - показ рисунка с выводом по его ширине; - показ рисунка с выводом по его ширине;
 - установка масштаба рисунка; - установка масштаба рисунка;
 - вызов справочной системы; - вызов справочной системы;
 - сканирование рисунка; - сканирование рисунка;
 - вставить отсканированную страницу; - вставить отсканированную страницу;
 - добавить сканированную страницу; - добавить сканированную страницу;
 - повторить сканирование; - повторить сканирование;
 - перетащить; - перетащить;
 - выделить прямоугольную область, для чего используется левая кнопка мыши; - выделить прямоугольную область, для чего используется левая кнопка мыши;
 - выделить пометки; - выделить пометки;
 - вывести панель инструментов под рисунком; - вывести панель инструментов под рисунком;
 - перевернуть рисунок влево на 900; - перевернуть рисунок влево на 900;
 - перевернуть рисунок вправо на 900; - перевернуть рисунок вправо на 900;
 - переход к другой странице; - переход к другой странице;
 - вывод одной страницы на экран; - вывод одной страницы на экран;
 - вывод нескольких страниц на экран; - вывод нескольких страниц на экран;
 -
вывод страницы на экран, причем окно поделено на две части, в левой
находится часть рисунка, а в правой - весь лист с рисунком. -
вывод страницы на экран, причем окно поделено на две части, в левой
находится часть рисунка, а в правой - весь лист с рисунком.
Нижняя строка содержит режимы:  - включение пометок, при которой они представлены в виде прямоугольников, и их можно выделить и переместить на другое место; - включение пометок, при которой они представлены в виде прямоугольников, и их можно выделить и переместить на другое место;
 - пометка кривой линией; - пометка кривой линией;
 - пометка маркером; - пометка маркером;
 - пометка прямой линией; - пометка прямой линией;
 - пометка прямоугольником; - пометка прямоугольником;
 - пометка прямоугольником с заливкой внутри; - пометка прямоугольником с заливкой внутри;
 - вставка текста; - вставка текста;
 - записка; - записка;
 - текст из файла; - текст из файла;
 - установка штампа. - установка штампа.
Режимы верхнего меню: Файл – имеет режимы Создать, Открыть, Сохранить, Сохранить как, Печать, Отправить и Выход. Они такие же, как и у программы Paint. Кроме этих режимов, имеются: Сканировать рисунок, как и одноименная кнопка, Выбор сканера, Свойства файла. Режим Управление цветом имеет несколько возможностей для вывода рисунка на принтер, хотя представлен довольно упрощенно и не имеет точных настроек. Правка – имеет стандартные режимы Отменить, Вернуть, Вырезать, Копировать, Вставить, описание которых можно просмотреть в описании программы Paint, а также: Копировать страницу в буфер обмена, Очистить, то есть удалить, Удалить страницу, Перетащить, Выделить рисунок, Выбор пометки. Вид – имеет режим Оттенки серого, далее режимы видов просмотра, как и одноименные кнопки: Одна страница, Эскиз страницы, Страница и эскиз, где под эскизом подразумевается фрагмент изображения, далее вывести Во весь экран. Можно установить Панель с кнопками, описанными выше, а также вид кнопок. Страница – позволяет перемещаться по разным страницам при помощи режимов: Предыдущая, Следующая, Первая, Последняя, Перейти к другой странице, Вернуться, а также Распечатать страницу, Повернуть страницу, Повернуть все страницы, Вставить, Добавить, Поворот сканирования и Свойства,
которые содержат выбор цветового разрешения, сжатия рисунка, разрешения
на печать и размер листа, на который выводится рисунок. Масштаб – позволяет установить: Крупнее, Меньше, По высоте, По ширине, По содержимому, Истинный размер, 25%, 50%, 75%, 100%, 200%, 400%, Другой. Почти все режимы имеют кнопки на передней панели. Сервис – имеет Общие параметры, которые устанавливают вид экрана при открытии рисунка, указание размещения файлов, возможность отображения линии прокрутки, Параметры сканера и Размер Эскиза. Пометки – имеет режимы Показать пометки, Вставить в рисунок и далее режимы, аналогичные нижним кнопкам: Выбор пометки, Кривая, Маркер, Прямая линия, Прямоугольник, Заполненный прямоугольник, Текст, Запись, Текст из файла, Штамп, причем в последнем режиме (Штамп) можно выбрать текст и значок для штампа. Справка – аналогична справочной системе в других программах. 10.6  Адресная книга Адресная книга Программа Адресная книга
предназначена для работы со списком, позволяющим быстро найти нужного
человека, и интегрирована с другими программами, позволяет связаться по
Интернету, послать электронное сообщение и выполнять другие задачи.
Вызывается при помощи Пуск →Программы →Стандартные →Адресная книга. Окно
программы показано справа. Оно содержит два панно. В левом указан путь
к разным спискам, которые создает в дальнейшем пользователь, например,
«Дом», «Работа», «Родственники» и пр., а в правом находится содержание
выделенной папки. В левой части можно перемещаться от одной папки к
другой, для чего нужно щелкнуть по названию папки. Если щелкнуть по
квадратику слева, то папка или раскроется – тогда в квадрате знак минус
превратится в плюс, или закроется – и знак плюс станет минусом. При
раскрытой папке появится ее содержимое, в том числе и поддиректории
(подчиненные папки). Если записей на определенную тему довольно много,
то часть из них можно организовать в группы, например, служебные
телефоны можно разбить на следующие группы: «Поставщики», «Заказчики»,
«Работники фирмы», где папка «Работа» будет содержать весь список
телефонов и названия групп, ограничивающие круг поиска. При большом
количестве информации можно организовать подчиненные папки, в которых
также могут быть группы, имеющие несколько уровней. В
программе можно использовать визитную карточку, например, послать
другому абоненту список основных атрибутов записи об абоненте (фамилию,
имя, телефон и др.), можно использовать цифровую запись, что полезно
для проверки подлинности абонента при получении электронного сообщения. При
работе с адресной книгой, помимо описанного выше, можно щелкнуть правой
кнопкой по названию папки, группе, конкретной записи. В результате
появится стандартное меню, команды которого также имеются либо на
кнопках, либо в меню. Для сортировки по имени или адресу электронной
почты в правом окне можно щелкнуть по кнопке с одноименным названием. Кнопки в окне используются для:  – создания
новой папки, группы или отдельной записи (контакта). Папка и группа
создается в текущей папке, которая выделена справа, запись создается
либо в папке, либо в группе. Если в группе будет создана запись, то она
же появится и в папке; – создания
новой папки, группы или отдельной записи (контакта). Папка и группа
создается в текущей папке, которая выделена справа, запись создается
либо в папке, либо в группе. Если в группе будет создана запись, то она
же появится и в папке;
 – просмотра свойств папки или группы; – просмотра свойств папки или группы;
 – удаления выделенных записей, группы или папки, в зависимости от того, где находится курсор; – удаления выделенных записей, группы или папки, в зависимости от того, где находится курсор;
 – поиска конкретных людей по их имени, фамилии, телефону и другим параметрам; – поиска конкретных людей по их имени, фамилии, телефону и другим параметрам;
 – распечатки выделенных записей; – распечатки выделенных записей;
 -
отправки электронного сообщения для конкретного человека. Позволяет
позвонить или сделать вызов по телефону. При этом будет вызвана
соответствующая программа. Для отправки электронного сообщения будет
вызван режим создания сообщения для той программы, которая установлена
на компьютере. Например, в программе Outlook в поле «кому» будет
указано конкретное значение. -
отправки электронного сообщения для конкретного человека. Позволяет
позвонить или сделать вызов по телефону. При этом будет вызвана
соответствующая программа. Для отправки электронного сообщения будет
вызван режим создания сообщения для той программы, которая установлена
на компьютере. Например, в программе Outlook в поле «кому» будет
указано конкретное значение.
Файл – имеет режимы, многие из которых аналогичны кнопкам: Создать контакт; Создать группу; Создать папку; Свойства; Удалить; Импорт, или перенос значений выделенных записей в другой файл или другую записную книжку; Экспорт, или перенос данных из другого файла или иной записной книжки; Печать; Сменить удостоверения – позволяет
создать идентификационные записи (например, для разных пользователей
компьютера можно иметь разную структуру и содержание); Содержание – для просмотра всех записей разных удостоверений; Закрыть программу. Правка – имеет стандартные режимы: Копировать в буфер обмена, Вставить из буфера обмена, Выделить все, Профиль, Поиск людей (аналогичен подобной кнопке). Панель – имеет режимы вывода панелей на экран: Панель инструментов, Панель состояния, Панель и группы, далее режимы видов просмотра: Крупные значки, Мелкие значки, Список, Подробности. Можно использовать режим Сортировка по, которую
можно произвести по названию, адресу электронной почты, служебному или
домашнему телефону, имени, фамилии по возрастанию или убыванию, а также
Обновить список, что полезно, когда появляются новые конкретные значения при работе других программ. Сервис – имеет Учетные записи и Действие (аналогично кнопке на панели). Справка – аналогична справочной системе в других программах. 10.7  Работа с мультимедиа Работа с мультимедиаЗвукозапись.
Эта программа позволяет воспроизводить звуковые данные, а также вводить
их через микрофон, записывать и считывать из файла. Вызывается при
помощи Пуск →Программы →Стандартные →Развлечения →Звукозапись. После
входа в программу на экране появится окно, показанное справа. В
середине окна имеется поле, в котором находится прямая горизонтальная
линия; во время воспроизведения она имеет вид волнистой линии,
отображающей звуковые волны; слева от поля имеется бегунок,
показывающий текущее положение звукового режима относительно всей
записи. Слева представлено время воспроизведения, справа - записи. Ниже
находятся кнопки:  - перемотка назад, к началу файла; - перемотка назад, к началу файла;
 - перемотка вперед, к концу файла; - перемотка вперед, к концу файла;
 - воспроизведение звука; - воспроизведение звука;
 - остановка выполнения вышеуказанных режимов; - остановка выполнения вышеуказанных режимов;
 - запись звука. - запись звука.
Меню имеет следующие группы: Файл – имеет режимы: Создать звуковые данные, Открыть файл с расширением .wav, Сохранить звуковые данные в текущий файл, Сохранить как в новый файл, Отменить изменения, Свойства звукового файла, Выход из программы. Правка – имеет стандартные режимы Копировать в буфер обмена, Вставить из буфера обмена, Микшировать с буфером, то есть объединить текущие звуковые данные с находящимися в буфере обмена, Вставить файл из другого звукового файла в текущие данные, Смешать с файлом - объединить данные из файла с текущими данными, Удалить до текущей позиции, Удалить после текущей позиции, Свойства аудио (позволяет
выбрать драйвер для записи или воспроизведения). Если их несколько, то
при нажатии на кнопку с картинкой слева окна записи или воспроизведения
будет вызвана программа громкости, описанная ниже. Кнопка Дополнительно позволяет установить аппаратное ускорение и частоту дискретизации. На практике достаточно установленных значений по умолчанию. Эффект – имеет режимы: Увеличить громкость (на 25%), Уменьшить громкость, Увеличить скорость (на 100%), Уменьшить скорость, Добавить Эхо, Обратить, то есть воспроизводить запись наоборот, от конца данных до начала. Справка – аналогична справочной системе в других программах. 
Лазерный проигрыватель предназначен для работы с музыкальными компакт-дисками. Вызывается при помощи Пуск →Программы →Стандартные →Развлечения →Лазерный проигрыватель. При входе в программу появится окно, показанное справа. Как
известно, на диске имеется запись из нескольких песен и каждая песня
называется в данном пакете записью. В окне имеется темное поле, в
котором показано время воспроизведения, данные в поле Исполнитель берутся из компакт- диска, Название может быть введено пользователем, при этом при установке этого же музыкального диска появится название, установленное ранее. После
установки музыкального диска его проигрывание начнется автоматически.
Чтобы этого не происходило, при вставке диска держите нажатой клавишу Shift. В программе имеются кнопки:  - описание диска; - описание диска;
 - в окошке ниже будет показано прошедшее время воспроизведения; - в окошке ниже будет показано прошедшее время воспроизведения;
 - в окошке ниже будет показано оставшееся время воспроизведения; - в окошке ниже будет показано оставшееся время воспроизведения;
 - в окошке ниже будет показано оставшееся время на диске; - в окошке ниже будет показано оставшееся время на диске;
 - проигрывание мелодий в произвольном порядке; - проигрывание мелодий в произвольном порядке;
 - проигрывание мелодий в цикле, одна за другой, после последней – первая; - проигрывание мелодий в цикле, одна за другой, после последней – первая;
 - режим ознакомления, то есть проигрывание каждой песни в течении нескольких секунд; - режим ознакомления, то есть проигрывание каждой песни в течении нескольких секунд;
 - воспроизведение звука; - воспроизведение звука;
 - временная остановка; - временная остановка;
 - стоп, остановка после перемотки и воспроизведения; - стоп, остановка после перемотки и воспроизведения;
 - переход на предыдущую песню; - переход на предыдущую песню;
 - перемотка назад; - перемотка назад;
 - перемотка вперед; - перемотка вперед;
 - установка следующей песни; - установка следующей песни;
 - выдвинуть лоток для компакт-диска. - выдвинуть лоток для компакт-диска.
Диск – имеет режимы: Описание диска и Выход из программы. Вид – указывает на вид окна и аналогичен кнопкам: Панель управления, Сведения ознакомления и записи, Строка состояния, Прошло времени (запись), Осталось времени (запись), Осталось времени (диск), Громкость. Параметры – имеет режимы, как и кнопки: Произвольный порядок, Непрерывное воспроизведение, Режим ознакомления, Настройки (содержат Завершить
воспроизведение при входе, Сохранять параметры при выходе, Выводить
всплывающие подсказки, Ознакомительное воспроизведение в секундах, шрифт в окне может быть мелкий или крупный). Справка – аналогична справочной системе в других программах.
Р егулятор громкости
позволяет установить уровень громкости звука и как правило вызывается
из других программ, таких, как Лазерный проигрыватель или Звукозапись.
Вызывается также при помощи Пуск →Программы →Стандартные →Развлечения →Регулятор громкости. После входа в программу на экране появится окно, показанное слева. егулятор громкости
позволяет установить уровень громкости звука и как правило вызывается
из других программ, таких, как Лазерный проигрыватель или Звукозапись.
Вызывается также при помощи Пуск →Программы →Стандартные →Развлечения →Регулятор громкости. После входа в программу на экране появится окно, показанное слева. Как
видно, он изменяет баланс звука и громкость при звукозаписи,
компакт-диска и синтезатора; значение изменяется при помощи
перетаскивания нужного указателя. Чтобы выключить звук для всех
устройств, нужно установить переключатель Выкл. все. В меню Параметры имеется режим Свойства,
в котором указывается, для каких операций производится установка
громкости при записи, воспроизведении или при записи речи с микрофона,
а также для каких устройств можно устанавливать громкость. Для
установки новых устройств, например, встроенного громкоговорителя в
компьютере, нужно щелкнуть около квадратика с названием Динамик ПK.
У ниверсальный проигрыватель – позволяет просматривать видеофрагменты и слушать музыку не только из файлов, но и из Интернета (Веб). Вызывается при помощи Пуск →Программы →Стандартные →Развлечения →Универсальный проигрыватель. После входа в программу на экране появится окно, показанное справа. ниверсальный проигрыватель – позволяет просматривать видеофрагменты и слушать музыку не только из файлов, но и из Интернета (Веб). Вызывается при помощи Пуск →Программы →Стандартные →Развлечения →Универсальный проигрыватель. После входа в программу на экране появится окно, показанное справа. Кнопки
на проигрывателе аналогичны кнопкам программы Звукозапись. Справа в
ряду находится кнопка проигрывания видеоклипов с начала, далее значок
громкоговорителя, позволяющий отключать звук во время просмотра
видеоклипа, и регулятор громкости, у которого можно перенести указатель
вправо (увеличение) или налево (уменьшение громкости звука). События
Веба – позволяет вызвать программу Internet Explorer для дальнейшей
работы в сети. В основном окне выводится видеоклип, ниже которого
находится бегунок, определяющий текущее положение в звуковом или
видеофрагменте. Файл – имеет режимы: Открыть файл со звуковыми или видеоданными, Сохранить звуковые данные в текущем файле, Сохранить как новый файл, Свойства звукового или видеофайла, Дополнительно, Выход из программы. Вид – позволяет установить вид окна: Обычный, Сжатый, Сокращенный, Во весь экран, Увеличение, а также вывести: Статистика, Заголовок, Поверх всех окон других приложений. Параметры – содержит
параметры громкости звука, баланса, количество повторений звукового или
видеофрагмента, устанавливать ли перемотку в конце воспроизведения,
увеличивать ли видеоизображение. Воспроизведение – имеет режимы, как и кнопки: Воспроизвести/приостановить, Остановить, Назад, Вперед, перемотать, Быстро вперед, просмотр, переход, Язык, Громкость. Избранное
– позволяет выделить определенные файлы и вызывать их для проигрывания
из списка, который находится ниже в данном меню. Имеет режимы: Добавить в избранное, Упорядочить избранное. Далее находится список избранных фрагментов. Переход – имеет режимы: Вперед, Назад, События Веба, Домашняя страница. Справка аналогична справочной системе в других программах. 10.8  Служебные программы Служебные программыАгент сжатия
– программа, позволяющая сжать логическое устройство и тем самым
увеличить объем имеющейся памяти на диске. Это достигается за счет
того, что данные в файлах будут сжаты по определенным правилам, что
позволяет хранить большее их количество. Не все файлы сжимаются
одинаково, например, программные файлы могут иметь небольшой
коэффициент сжатия, а файлы, содержащие растровые рисунки, могут иметь
большой коэффициент сжатия, который определяет соотношение между сжатым
и несжатым файлами. К недостаткам данного метода относятся трудности
восстановления данных при компьютерных сбоях и некоторое замедление
работы системы, так как при каждом обращении к файлу, находящемуся на
жестком диске, требуется его распаковать. При входе в режим на экране
появится запрос на начало работы программы, после чего появится окно,
показанное справа, далее вызывается программа при помощи Пуск →Программы →Стандартные →Служебные →Агент сжатия. При
работе с диском на нем создается сжатый файл, в котором будут
находиться все файлы с жесткого диска и который имеет имя Drvspace.000.
После процедуры сжатия в системе появится дополнительный диск, так как
текущее имя диска будет занято файлом с данными (сжатый диск). Новый
диск, на котором находится такой файл, называется несущим диском. Для создания сжатого диска нужно выбрать нужный диск в основном окне и воспользоваться режимом Файл →Сжать.
Основная работа проводится через вызов меню, режимы которого описаны
ниже. После работы программы, если были проведены какие-либо изменения
на диске, может произойти запрос на перезагрузку системы. Лучше ее
выполнить, чтобы не возникло проблем в последующем. Файл – позволяет: Сжать раздел на жестком диске, который не был сжат, Распаковать, то есть сделать из сжатого диска несжатый, Изменить размер сжатого диска, просмотреть Свойства раздела жесткого диска, Обновить диск, Форматировать жесткий диск (при этом все данные на жестком диске пропадут) и Выход – выйти из программы. Дополнительно – позволяет Присоединить, то есть показывает в меню не только сжатый, но и несущий диск; Отсоединить, то есть не выводит несущий диск; Создать пустой на пустом жестком диске; Удалить сжатый диск (при этом все данные на нем пропадут); установить Степень сжатия, которая при увеличении значения создает больше пространства на диске, но требует для этого много времени; Сменить имя сжатого диска; Настройка – позволяет установить уровень степени сжатия; Обновить. Справка аналогична справочной системе в других программах. 
Архивация данных
– позволяет создавать архивы существующих файлов. При входе в режим на
экране появится запрос на начало работы программы, после чего появится
окно, показанное слева. Вызывается программа посредством: Пуск →Программы →Стандартные →Служебные →Архивация данных. В окне имеется две вкладки: Архивация данных и Восстановление. Рассмотрим их подробнее. Архивация данных. Сверху находится поле Задание архивации, где пользователь указывает имя операции, с тем чтобы в дальнейшем по данному имени вызвать новую операцию архивации. Для
выполнения этой операции нужно отметить объекты, которые должны быть
сохранены, для чего выбирается один из двух взаимоисключающих
параметров: Все выбранные файлы или Новые и измененные файлы.
В первом случае файлы, если они имеются в архиве, будут замещать их, во
втором случае будут замещать только тогда, когда последнее изменение в
файле, который замещает, сделано позднее, чем у файла, который
замещается. Ниже находится структура логических дисков на компьютере,
для выбора которых нужно в квадратике слева от названия поставить
галочку. При подводе к названию курсор превратится в галочку, для чего
щелкните левой кнопкой мыши. Галочка на рисунке установлена на
директории 1START в левом окне, а в правой части находится список
файлов в данной директории на 2provd06.doc и 3zapusk02.doc. Ниже находится поле Архивировать файлы в,
где указано имя файла, куда происходит архивирование, и имя архива
(MyBackup.qic). Правее указывается способ архивации и параметры
программы, где можно установить пароль защиты архива, способ
архивирования, состав отчета, типы файлов, которые нужно исключить при
архивировании и пр. После установки всех параметров нужно нажать на
кнопку Запуск. Д ля восстановления файлов нужно применить вкладку Восстановление, где в поле Выбор архива
установить архив, из которого будет производиться извлечение файлов.
Для поиска другого архива нажмите на кнопку с раскрытой папкой ( ля восстановления файлов нужно применить вкладку Восстановление, где в поле Выбор архива
установить архив, из которого будет производиться извлечение файлов.
Для поиска другого архива нажмите на кнопку с раскрытой папкой ( ) и найдите его в появившемся окне. Нажмите на кнопку Обновить,
после чего в окне ниже появится список логических устройств, установите
нужную директорию, куда будет происходить извлечение файлов. Ниже
находится Выбор места восстановления файлов, которое можно изменить, Способ восстановления, значение которого устанавливается при помощи кнопки Параметры. В режиме Параметры также устанавливается состав отчета. После установки всех полей нажмите на кнопку Запуск. ) и найдите его в появившемся окне. Нажмите на кнопку Обновить,
после чего в окне ниже появится список логических устройств, установите
нужную директорию, куда будет происходить извлечение файлов. Ниже
находится Выбор места восстановления файлов, которое можно изменить, Способ восстановления, значение которого устанавливается при помощи кнопки Параметры. В режиме Параметры также устанавливается состав отчета. После установки всех полей нажмите на кнопку Запуск. Кнопки на передней панели обозначают следующее:  - новое задание для архивации; - новое задание для архивации;
 - открыть задание архивации; - открыть задание архивации;
 - сохранение задания архивации; - сохранение задания архивации;
 - выделить все файлы и поддиректории текущей директории; - выделить все файлы и поддиректории текущей директории;
 - отменить выделение всех файлов и поддиректорий текущей директории; - отменить выделение всех файлов и поддиректорий текущей директории;
 - вызов мастера создания задания архивации; - вызов мастера создания задания архивации;
 - вызов мастера создания задания восстановления (извлечения) файлов; - вызов мастера создания задания восстановления (извлечения) файлов;
 - установка параметров; - установка параметров;
 - вывод имен файлов в виде значков; - вывод имен файлов в виде значков;
 - вывод имен файлов в виде таблицы; - вывод имен файлов в виде таблицы;
 - вызов справочной системы. - вызов справочной системы.
Верхнее меню состоит из: Файл – содержит режимы: Создать Ctrl+N новое задание, Открыть… Ctrl+O уже существующее задание, Сохранить Ctrl+S текущее задание, которое было ранее записано в файл, Сохранить как… задание под новым именем, Удалить… задание, Параметры.. задания (имена заданий), которые ранее использовались, Выход из программы. Правка – содержит режимы: Выбрать (пробел) - выбор выделенных файлов и поддиректорий, Снять выделение – отменить выделение выбранных файлов и поддиректорий. Вид – позволяет выводить: Панель инструментов, Строку состояния, Сведения о задании; выводить имена файлов в виде значков (Список) или таблицы (Сведения), вывести количество выделенных файлов и их общий размер (Сведения о выборе), Обновить сведения. Сервис – позволяет вызвать: Мастера архивации файлов и Мастера восстановления файлов, показать Носитель для архивации, просмотреть Отчет или его напечатать, произвести Настройку… Справка позволяет вызвать справочную систему. 
Буфер обмена – позволяет
просмотреть, удалить, записать в файл, считать из файла данные,
находящиеся в буфере обмена. При входе в режим на экране появится окно,
показанное справа. Вызывается программа посредством: Пуск →Программы →Стандартные →Служебные →Буфер обмена.
Вас приветствует Windows
позволяет получить несколько уроков по знакомству с системой Windows.
При входе в режим на экране появится окно, показанное справа.
Вызывается программа посредством: Пуск →Программы →Стандартные →Служебные →Вас приветствует Windows.  Окно программы вызывается каждый раз при входе в систему Windows. Чтобы программа не вызывалась, уберите галочку в переключателе Выводить это окно при каждом запуске Windows. В окне находится четыре режима: Регистрация, Подключение к Интернету, Знакомство с Windows 98, Обслуживание компьютера, имеющие каждый своего Мастера, который при помощи вопросов и ответов помогает научиться работе с компьютером. Окно программы вызывается каждый раз при входе в систему Windows. Чтобы программа не вызывалась, уберите галочку в переключателе Выводить это окно при каждом запуске Windows. В окне находится четыре режима: Регистрация, Подключение к Интернету, Знакомство с Windows 98, Обслуживание компьютера, имеющие каждый своего Мастера, который при помощи вопросов и ответов помогает научиться работе с компьютером. Интерфейс работы с программой сделан просто и ясно. 
Дефрагментация диска –
позволяет провести дефрагментацию логического устройства. При входе в
режим на экране появится окно, показанное справа, где выбирается диск
(например, С:), с которым будет работать программа.  Кроме того, нажав на кнопку Настройка, можно установить переключатели: Переместить файлы программ для ускорения их запуска, Проверить диск на наличие ошибок и когда использовать эти параметры: Только в этот раз или при каждой дефрагментации диска. При нажатии на кнопку ОК программа начинает работать. Вызывается программа посредством: Пуск →Программы →Стандартные →Служебные →Дефрагментация диска. Кроме того, нажав на кнопку Настройка, можно установить переключатели: Переместить файлы программ для ускорения их запуска, Проверить диск на наличие ошибок и когда использовать эти параметры: Только в этот раз или при каждой дефрагментации диска. При нажатии на кнопку ОК программа начинает работать. Вызывается программа посредством: Пуск →Программы →Стандартные →Служебные →Дефрагментация диска. Ч то
такое фрагментированные файлы? После активной работы с файлами разные
их части оказываются в произвольных местах. Почему это происходит?
Представим все пространство диска отрезком прямой, на которой могут
находиться файлы. Условно допустим, что имеется три файла (a, b и c),
как это показано на рисунке. Справа от этих файлов имеется свободное
пространство. Допустим, нужно добавить данные в файл a и b. Системе
потребуется дополнительное пространство на диске. Она использует
свободное пространство справа от файлов, и в результате распределения
памяти получим картинку, показанную ниже. Как видно, имеется два файла
a и b, каждый из которых находится в двух местах. Это значит, что когда
необходимо считать информацию из файла, она будет считываться из разных
частей диска, то есть при считывании головка будет проделывать более
долгий путь. При большом количестве операций с файлами головке жестких
дисков приходится довольно много перемещаться, что снижает скорость
работы компьютера. Файлы, расположенные на первом рисунке, называют
нефрагментированными, на втором - фрагментированными. Операция перевода
фрагментированных файлов в нефрагментированные называется
дефрагментацией. Для того, чтобы файлы снова расположить, как это
показано на первом рисунке, используется программа Дефрагментации диска. то
такое фрагментированные файлы? После активной работы с файлами разные
их части оказываются в произвольных местах. Почему это происходит?
Представим все пространство диска отрезком прямой, на которой могут
находиться файлы. Условно допустим, что имеется три файла (a, b и c),
как это показано на рисунке. Справа от этих файлов имеется свободное
пространство. Допустим, нужно добавить данные в файл a и b. Системе
потребуется дополнительное пространство на диске. Она использует
свободное пространство справа от файлов, и в результате распределения
памяти получим картинку, показанную ниже. Как видно, имеется два файла
a и b, каждый из которых находится в двух местах. Это значит, что когда
необходимо считать информацию из файла, она будет считываться из разных
частей диска, то есть при считывании головка будет проделывать более
долгий путь. При большом количестве операций с файлами головке жестких
дисков приходится довольно много перемещаться, что снижает скорость
работы компьютера. Файлы, расположенные на первом рисунке, называют
нефрагментированными, на втором - фрагментированными. Операция перевода
фрагментированных файлов в нефрагментированные называется
дефрагментацией. Для того, чтобы файлы снова расположить, как это
показано на первом рисунке, используется программа Дефрагментации диска. К огда программа начнет работать, на экране появится окно с кнопками: Стоп, Пауза и Сведения. Они обозначают: Стоп – прекращение работы программы, Пауза – временная приостановка работы программы, Сведения
– изменить вид окна на другой, показанный справа. Это окно содержит
разноцветные прямоугольники, каждый из которых обозначает несколько
кластеров, цвета которых можно узнать, нажав на кнопку Легенда.
Белый цвет – незанятое пространство, другой цвет – используемое
пространство. При работе программы она перемещает данные с одного места
на другое, что хорошо видно в окне при ее работе. После окончания
работы программы можно из нее выйти или выбрать другое логическое
устройство для дефрагментирования. огда программа начнет работать, на экране появится окно с кнопками: Стоп, Пауза и Сведения. Они обозначают: Стоп – прекращение работы программы, Пауза – временная приостановка работы программы, Сведения
– изменить вид окна на другой, показанный справа. Это окно содержит
разноцветные прямоугольники, каждый из которых обозначает несколько
кластеров, цвета которых можно узнать, нажав на кнопку Легенда.
Белый цвет – незанятое пространство, другой цвет – используемое
пространство. При работе программы она перемещает данные с одного места
на другое, что хорошо видно в окне при ее работе. После окончания
работы программы можно из нее выйти или выбрать другое логическое
устройство для дефрагментирования.
Индикатор ресурсов – позволяет вывести на экран процент свободных ресурсов, вызывается посредством: Пуск →Программы →Стандартные →Служебные →Индикатор ресурсов. После ее вызова на рабочем столе справа снизу экрана появится значок  .
Если установить на нем курсор мыши, появится окно с указанием процента
использования системы. Можно щелкнуть по значку левой кнопкой мыши или
правой кнопкой мыши и выбрать режим Сведения, после чего появится другое окно, но с аналогичной информацией. .
Если установить на нем курсор мыши, появится окно с указанием процента
использования системы. Можно щелкнуть по значку левой кнопкой мыши или
правой кнопкой мыши и выбрать режим Сведения, после чего появится другое окно, но с аналогичной информацией.
Мастер обслуживания – один из подрежимов (Обслуживание компьютера) программы Вас приветствует Windows, вызывается при помощи Пуск →Программы →Стандартные →Служебные →Мастер обслуживания. 
Назначенные задания
– позволяет запустить программы в определенное время, например, чтобы
выполнить дефрагментацию диска. Окно режима содержит мастера Добавить
задание, который в виде вопросов и ответов настроит запуск программ.
Вызывается посредством: Пуск →Программы →Стандартные →Служебные →Назначенные задания.
Очистка диска – позволяет очистить диск от ненужных файлов и вызывается посредством: Пуск →Программы →Стандартные →Служебные →Очистка диска. При
входе в программу нужно выбрать диск, подлежащий очистке, затем
появится окно, показанное слева. В этом окне нужно выбрать тот тип
файлов, которые нужно удалить, поставив около названия галочку, после
чего нажать на кнопку ОК.
Преобразование диска в FAT32
– позволяет изменить файловую систему из FAT16 в FAT32. Такое
преобразование может потребовать переустановки Windows 98, кроме того,
некоторые программы с дисками, возможно, не будут работать под
управлением этой системы, однако на диске появится дополнительное
свободное пространство, а работа программ убыстрится. Более подробно о
преобразовании можно узнать, нажав на кнопку Сведения в появившемся
окне программы, которая вызывается при помощи Пуск →Программы →Стандартные →Служебные → Преобразование диска в FAT32. 
Проверка диска – выполняет проверку целостности файловой структуры диска с исправлением ошибок; вызывается посредством: Пуск →Программы →Стандартные →Служебные → Проверка диска. В
окне программы нужно выбрать диски, которые подлежат проверке, после
чего программа приступает к работе. Желательно установить включенным
переключатель Исправлять ошибки автоматически,
чтобы при ошибках на экране не появлялось окно запроса на их
исправление. Полная проверка делает более тщательную проверку диска, но
длится дольше. Настройка
позволяет установить параметры программы. На практике достаточно
простой проверки, а в случае сомнений в правильности работы диска лучше
установить полную проверку, которая проводится довольно редко из-за
значительной продолжительности выполнения. 
Сведения о системе – позволяет вывести информацию об аппаратном и программном обеспечении компьютера, включая драйверы; вызывается посредством: Пуск →Программы →Стандартные →Служебные → Сведения о системе. Окно режима показано слева и содержит в левой части оглавление, а в правой части - содержание выделенного пункта. В верхнем меню в пункте Сервис
находится список полезных программ, которыми можно воспользоваться при
неполадках в работе системы Windows. Например, программа Проверка системных файлов проводит проверку целостности системных файлов.  Сжатие данных – позволяет сжать логическое устройство. Вызывается посредством: Пуск →Программы →Стандартные →Служебные →Сжатие данных.
При сжатии диска на нем образуется один сжатый файл, который содержит
все данные диска, что приводит к увеличению пространства на диске. При
этой операции сам диск, например, С: становится несущим и ему
назначается имя, которого еще нет в компьютере, например, Е:, а сжатому
файлу присваивается имя С:. Программа позволяет также создать новый
диск на основе свободного пространства на любом диске. Если у
пользователя имеется много рисунков или звуковых файлов, которые
хранить желательно, но не обязательно, то для них можно создать
подобным образом свой диск. Сжатие данных – позволяет сжать логическое устройство. Вызывается посредством: Пуск →Программы →Стандартные →Служебные →Сжатие данных.
При сжатии диска на нем образуется один сжатый файл, который содержит
все данные диска, что приводит к увеличению пространства на диске. При
этой операции сам диск, например, С: становится несущим и ему
назначается имя, которого еще нет в компьютере, например, Е:, а сжатому
файлу присваивается имя С:. Программа позволяет также создать новый
диск на основе свободного пространства на любом диске. Если у
пользователя имеется много рисунков или звуковых файлов, которые
хранить желательно, но не обязательно, то для них можно создать
подобным образом свой диск.
Достоинством
этой операции является увеличение свободного пространства за счет
сжатия файлов, иногда весьма значительное. Недостатком является
возможность сбоев и нарушение файловой структуры, в результате чего
можно все данные потерять. Поэтому лучше сжимать диск, на котором не
находятся важные данные, например, документы пользователя. Данной
программой сжатый диск со временем можно распаковать. Сверху
окна программы имеется строка режимов. Чтобы посмотреть, что делает
каждый режим, установите на нем курсор при помощи клавиш со стрелками,
внизу окна в статусной строке будет находиться подсказка.
 Системный монитор
– позволяет выводить основные показатели работы компьютер, такие, как
загрузка процессора, выделение памяти, работа с файловой системой и
многие другие. Вызывается посредством: Пуск →Программы →Стандартные →Служебные →Системный монитор. Системный монитор
– позволяет выводить основные показатели работы компьютер, такие, как
загрузка процессора, выделение памяти, работа с файловой системой и
многие другие. Вызывается посредством: Пуск →Программы →Стандартные →Служебные →Системный монитор.
Окно режима показано справа, где вид представления выбирается такой, какой указан на кнопках:  . Остальные кнопки обозначают следующее: . Остальные кнопки обозначают следующее:  - добавить новый показатель; - добавить новый показатель;  - удалить показатель; - удалить показатель;  - изменить параметры показателя; - изменить параметры показателя;  - запись в журнал; - запись в журнал;  - окончание записи в журнал. - окончание записи в журнал.
Таблица символов – аналогична режиму Вставка →Символ редактора Word, но имеет большее количество наборов шрифтов, вызывается посредством: Пуск →Программы →Стандартные →Служебные →Таблица символов. Программа посылает выделенные символы сначала в свое окошко Копировать символы: путем нажатия на кнопку Выбрать, затем из окна в буфер обмена при помощи кнопки Копировать. 10.9 Игры В
составе системы поставляется несколько игр, описанных ниже. Если при
установке системы игр не оказалось, то их можно установить посредством:
Пуск →Панель управления →Установка и удаление программ →Установка Windows, где нужно выбрать группу Стандартные и в них Игры. В
составе системы поставляется несколько игр, описанных ниже. Если при
установке системы игр не оказалось, то их можно установить посредством:
Пуск →Панель управления →Установка и удаление программ →Установка Windows, где нужно выбрать группу Стандартные и в них Игры.
Пасьянс Косынка вызывается посредством: Пуск →Программы →Стандартные →Игры →Косынка.
При входе в этот режим на экране появится окно, показанное справа. Игра
ведется с колодой, состоящей из 52 карт. Слева вверху находится часть
колоды, справа от нее – четыре места, куда нужно уложить карты, начиная
с туза, затем двойки, тройки и так далее одной масти в каждой стопке. Ниже
находятся стопки карт, верхняя из которых кладется рубашкой вниз,
причем левая состоит из одной карты, следующая из двух, из трех... и
последняя из семи карт. Задача
игры заключается в выкладке всех карт справа вверху сначала туза, потом
двойки, и так до короля в четыре стопки, в каждой из которых находятся
карты только одной масти. Правила таковы: На
открытую карту в нижнем ряду можно положить карту единицей ниже по
значимости, противоположной масти. Противоположная масть обозначает,
что если масть красная (черви, бубны), то на нее можно положить черную
масть (пики, крести) и наоборот. Таким образом, на даму червей можно
положить валет пик или крестей, на которого можно положить десятку
червей или бубен и так далее. Если в стопке не осталось карт, то на это
пустое место можно положить короля любой масти и на него можно также
выкладывать карты значением на единицу меньше, противоположной масти.
Если в стопке лежит карта рубашкой вниз, то щелкните по ней мышью. При
этом карты переворачиваются. Для переноса карты на нее устанавливаем
курсор мыши, нажимаем левую кнопку и, не отпуская ее, переносим на
новое место. После этого нужно отпустить кнопку мыши. Если карта
возвратилась на свое первоначальное место, то это означает, что
выполнялась запрещенная операция (то есть не по правилам, например, на
десятку пытались положить короля). Колода
слева вверху - вспомогательная. При нажатии на нее рядом будут выложены
три карты, при этом верхнюю карту можно переложить на раскрытую по
правилам, описанным выше. Далее можно взять следующую и переложить,
либо снова нажать на колоду, при этом поверх лягут новые три карты, и
так далее. После того, как в колоде не осталось карт, она
переворачивается (при нажатии на пустое место, где она находилась) и
можно снова выкладывать по три карты. Внизу окна высвечивается счет
игры и время от ее начала. Замечание А. При игре на очки подсчет происходит следующим образом: 10 - за положенную карту в дом (наверх вправо); 5 - за перевернутую карту и за карту, добавленную в ряд карт из колоды; 2 - за 10 секунд при включенном переключателе Игры на время; - 15 - за карту, взятую из дома; - 20 - за переворот колоды, если она уже три раза была перевернута; - 100 - за переворот карты, когда оттуда сдается по одной карте; - 2 – за каждые 10 секунд сверх установленного лимита времени; +2 - в конце игры за каждые сохраненные 10 секунд до окончания лимита времени. 2.
При игре на деньги подсчет начинается с -52 очков. В этой игре можно
переворачивать колоду в верхнем левом углу три раза. За каждую
уложенную карту начисляется 5 очков. Задачей игры является установка
положительного баланса в конце игры. Верхнее меню содержит: Игра с режимами: Сдать карты – позволяет раздать карты, то есть начать новую игру; Отменить ход – отменить последнюю выполненную операцию; Рубашка... – позволяет изменить вид рубашки карт. При этом на экране появятся образцы, среди которых нужно выбрать нужную; Параметры... – позволяет Показать: Показывать Одну карту или Показывать Три при раскладке левой верхней колоды. Счет очков может быть: на очки, на деньги и не ведется. Далее находятся переключатели: Игра с отсчетом времени, Строка Состояния (высвечивать или нет), Перетаскивание контура позволяет ускорить перемещение карт, Сохранять Счет (если несколько раз играть в игру), Выход - выход из программы. Справка – вход в справочную систему программы.  Сапер вызывается посредством: Пуск →Программы →Стандартные →Игры →Сапер. При
работе этой программы на экране появится окно, показанное справа. Игра
содержит поле, на котором находятся мины, а также индикатор, на котором
показано количество оставшихся мин (10), знак солнышка, которое
улыбается в случае выигрыша и недовольно при проигрыше. При нажатии на
солнышко создается новая игра. Справа находится индикатор времени,
прошедшего с начала игры, и ниже – рабочее поле, на котором и находятся
мины. Сапер вызывается посредством: Пуск →Программы →Стандартные →Игры →Сапер. При
работе этой программы на экране появится окно, показанное справа. Игра
содержит поле, на котором находятся мины, а также индикатор, на котором
показано количество оставшихся мин (10), знак солнышка, которое
улыбается в случае выигрыша и недовольно при проигрыше. При нажатии на
солнышко создается новая игра. Справа находится индикатор времени,
прошедшего с начала игры, и ниже – рабочее поле, на котором и находятся
мины.
Задача состоит в том, чтобы разминировать поле, не подорвавшись на мине. Вначале
щелкните по любой клетке. Она откроется и в ней вы увидите: цифру,
показывающую, сколько мин находится в соседних клетках; пустое поле,
при этом откроются также соседние клетки, которые граничат с пустыми
полями; знак мины, попадание на которую означает окончание игры с
проигрышем. Если предполагается, что в данном поле находится мина, то
можно щелкнуть по ней правой кнопкой мыши, при этом на поле появится
значок корабля с флагом. Игра имеет следующие режимы: Новая игра F2 позволяет начать новую игру. Далее имеются режимы, в которых меняется размер поля и количество мин: Новичок, Любитель, Специалист, Другой. В последнем можно определить Размер игрового поля, в котором устанавливается: Высота, Ширина, Число мин; Метки - позволяет щелчком правой кнопки поставить один из трех значков: помечено, маркировка, пусто; Цвет (поле может быть цветным или черно-белым); высветить Победитель... - показывает лучшее время, в ней имеется кнопка Сброс результатов; Выход - выход из программы. Справка – вход в справочную систему программы.  Солитер вызывается посредством: Пуск →Программы →Стандартные →Игры →Солитер. После входа в программу войдите в режим Игра →Новая игра, после чего в окне появятся карты, как это показано на рисунке справа. Солитер вызывается посредством: Пуск →Программы →Стандартные →Игры →Солитер. После входа в программу войдите в режим Игра →Новая игра, после чего в окне появятся карты, как это показано на рисунке справа.
Поле
содержит сверху справа четыре свободные ячейки и справа четыре ячейки,
куда нужно уложить карты по мастям в следующем порядке: туз, двойка,
тройка и так далее. Внизу находится восемь рядов карт, из которых можно
снимать нижнюю карту. Карты
можно перемещать в свободную ячейку (справа вверху), либо в нижнем ряду
на любую карту противоположной масти, значение которой на единицу
больше. Противоположная масть означает, что если масть красная (черви,
бубны), то на них можно положить черную масть (пики, крести) и
наоборот. Таким образом, на даму червей можно положить валет пик или
крестей, на которого можно положить десятку червей или бубен и так
далее. Если в ряду не осталось карт, то на это место можно положить
любую карту либо нижнюю карту из другого ряда, либо из свободной
ячейки. Чтобы переместить карту, нужно щелкнуть по ней, затем щелкнуть
в то место, куда ее нужно переместить. Игра считается законченной,
когда карты будут выложены в четырех ячейках справа сверху поля. 
Червы вызывается посредством: Пуск →Программы →Стандартные →Игры →Червы. В
игре участвует четыре игрока. В начале игры нужно выбрать три любые
ненужные карты; они перейдут игроку, имя которого указано в центре
стола (если это нужно и указано на кнопке в центре стола), после чего
вы получите три других карты от этого игрока. Для выбора карт по ним
щелкают мышью, после чего они перемещаются чуть вверх. Если второй раз
щелкнуть по одной из этих карт, то произойдет отмена выбора. После
выбора нужно щелкнуть по кнопке, которая находится в центре стола. Ход
начинает игрок, у которого находится двойка треф, после чего нужно
положить свою карту. При первом ходе нельзя сбрасывать черви или даму
треф. Счет очков происходит следующим образом: за каждую приобретенную
черву начисляется по одному очку, за даму треф – шестнадцать. Если
игрок приобрел все черви и даму треф, то всем остальным игрокам
начисляется по 26 очков. Проигрывает тот, кто первым набрал 100 очков. 10.10 Специальные возможностиНастройка специальных возможностей вызывается посредством: Пуск →Программы →Стандартные →Специальные возможности →Настройка специальных возможностей и
облегчает работу людям, у которых имеются нарушения слуха, зрения и
подвижности. При входе в программу вызывается мастер настройки
специальных возможностей, который путем вопросов и ответов настраивает
компьютер. Экранная лупа вызывается при помощи Пуск →Программы →Стандартные →Специальные возможности →Электронная лупа и
служит для увеличения изображения на экране. После входа в режим нужно
нажать мышью на то место экрана, которое нужно увеличить. 10.11 СвязьВ данную группу входят программы: Hyper Terminal – для связи с другим компьютером через телефонную линию, Прямое кабельное соединение – для связи двух компьютеров, напрямую подключенных между собой, Телефон – для набора номера по телефону и Удаленный доступ к сети
– для подсоединения по телефону к сети, в том числе через Интернет. Для
вызова программ используйте режим, а далее выберите нужную программу. данную группу входят программы: Hyper Terminal – для связи с другим компьютером через телефонную линию, Прямое кабельное соединение – для связи двух компьютеров, напрямую подключенных между собой, Телефон – для набора номера по телефону и Удаленный доступ к сети
– для подсоединения по телефону к сети, в том числе через Интернет. Для
вызова программ используйте режим, а далее выберите нужную программу. 10.12 Сеанс MS-DOSДля входа в сеанс работы в ДОС нужно воспользоваться режимом Пуск →Программы →Сеанс MS DOS.
Чтобы ввести значок для работы в ДОС, нужно щелкнуть правой кнопкой по
свободному месту на рабочем столе и выбрать режим «Создать – Ярлык»,
далее при помощи кнопки «Обзор» выбрать в директории Windows файл
«Выход в ДОС». Если щелкнуть правой кнопкой мыши по созданному значку,
то на экране появится окно, где можно настраивать этот режим. Окно
режима показано слева и содержит часть экрана, которая выделена для его
работы. Наиболее часто здесь используют программы Norton Commander или
Volkov Commander. О том, как работать с ними, и о некоторых других
вопросах рассказано далее. Для выхода из этого режима наберите «Exit». Кнопки сверху окна предназначены для:  - установки шрифта; - установки шрифта;
 -
выделения части экрана. Для выделения щелкните в произвольном месте
окна и, не отпуская кнопку, выделите прямоугольник, который далее можно
вставить в буфер обмена; -
выделения части экрана. Для выделения щелкните в произвольном месте
окна и, не отпуская кнопку, выделите прямоугольник, который далее можно
вставить в буфер обмена;
 - копирования выделенного фрагмента окна в буфер обмена; - копирования выделенного фрагмента окна в буфер обмена;
 - вставки информации из буфера обмена; - вставки информации из буфера обмена;
 - перехода в полноэкранный режим; - перехода в полноэкранный режим;
 - вывода свойств Сеанса MS DOS; - вывода свойств Сеанса MS DOS;
 - работы в фоновом режиме; - работы в фоновом режиме;
 - установки шрифта для работы в режиме. - установки шрифта для работы в режиме.
11. Значки на рабочем столеНа
рабочем столе находятся разные значки, многие из которых создает сам
пользователь. Работа программы Internet Explorer и Microsoft Outlook
будет рассмотрена в разделе о работе в системе Интернет. Другие
стандартные значки рассмотрены ниже. 11.1  Мой компьютер Мой компьютерПапка Мой компьютер содержит имеющиеся в компьютере логические диски, а также папки Панель управления, Удаленный доступ к сети, Принтеры и прочие элементы. Работа папки Принтеры аналогична одноименной папке в режиме Пуск →Настройка →Панель управления →Принтеры и рассмотрена в этом разделе, Удаленный доступ к сети рассмотрен в разделе о работе в системе Интернет. Поэтому рассмотрим работу со значками дисков. П  ри
нажатии на значок диска левой кнопкой произойдет вывод на экран
директорий и файлов корневой директории. По этим директориям можно
перемещаться, для перехода в поддиректорию нужно щелкнуть по
соответствующей папке. Для перехода на уровень выше нужно нажать на
кнопку Вверх.
Если щелкнуть по имени файла, то будет вызвана программа,
соответствующая типу файла, например, для документов - редактор Word. ри
нажатии на значок диска левой кнопкой произойдет вывод на экран
директорий и файлов корневой директории. По этим директориям можно
перемещаться, для перехода в поддиректорию нужно щелкнуть по
соответствующей папке. Для перехода на уровень выше нужно нажать на
кнопку Вверх.
Если щелкнуть по имени файла, то будет вызвана программа,
соответствующая типу файла, например, для документов - редактор Word. Если
нажать правой кнопкой мыши по значку диска, на экране появится меню,
показанное на рисунке слева. Оно может содержать разные режимы, список
которых зависит от установленных программ. Таким образом можно вызвать
Проводник, форматировать диск, создать архив из всей информации диска,
найти нужный файл, создать ярлык на рабочем столе и так далее. В режиме
Свойства
появляется окно, где на вкладке Общие можно определить свободное
пространство на диске, как это показано на рисунке справа. Количество
других вкладок зависит от установленных программ в компьютере. 11.2  Мои документы Мои документыНа экране имеется список файлов директории Мои документы. Слева отображается информация о выделенном файле, на рисунке это Command.com. В поле Адрес
можно выбрать другое устройство, в том числе жесткий диск, при этом в
окне появится список директорий и файлов, находящихся в корневой
директории. По данным директориям можно перемещаться, для перехода в
поддиректорию нужно щелкнуть по соответствующей папке. Для перехода на
уровень выше нужно нажать на кнопку Вверх.
Если щелкнуть по имени файла, то будет вызвана программа,
соответствующая типу файла, например, для документов - редактор Word. 11.3  Портфель ПортфельПортфель
предназначен для синхронизации документов, находящихся на разных
компьютерах. В портфель перетаскивают мышью нужные файлы, после чего
Портфель можно перенести на гибкий диск и на нем – на другой компьютер.
На другом компьютере производится синхронизация файлов. Если щелкнуть по значку Портфель,
то на экране появится окно, показанное справа. В нем находятся файлы с
указанием имени, где находится оригинал, состояние (нет пары – создан
ярлык), размер, тип и дата изменения. При перенесении значка портфеля
на гибкий диск данные файлы также перенесутся на него. В верхней части
находятся кнопки, подобные кнопкам в программе Проводник, с добавлением
кнопки Обновить все, которая на другом компьютере позволит
синхронизировать файлы, в результате чего в портфеле останутся
документы с поздней датой изменения.  11.4 Корзина 11.4 Корзина
В
корзине собираются удаленные пользователем файлы, которые удалялись при
помощи системы Windows. Файлы, удаленные при помощи программ Norton
Commander или Volkov Commander, не попадут в корзину. На самом деле
удаленные файлы остаются на диске и удаляются при помощи режимов
Корзины. В окне программы представлены файлы, которые можно либо
удалить, либо восстановить. Для удаления всех файлов нажмите на надпись «Очистить корзину» слева в окне или используйте режим Файл →Очистить корзину. Для восстановления всех файлов можно щелкнуть по надписи «Восстановить все». Для восстановления части файлов выделите нужные файлы и нажмите на надпись «Восстановить» слева в окне. Для удаления части файлов выделите их и нажмите кнопку Удалить. |






 ля
запуска Windows нужно включить компьютер и подождать, пока на экране не
появится окно рабочего стола, примерный вид которого показан ниже.
Бывает, операционная система Windows не загружается, так как в
компьютере вставлен гибкий диск или компакт-диск, с которых может
происходить загрузка находящихся на них операционных систем. Если
гибкий диск не отформатирован как загрузочный, то на экране появится
надпись, что диск не системный. В этом случае нужно выключить
компьютер, вынуть диск и снова его включить.
ля
запуска Windows нужно включить компьютер и подождать, пока на экране не
появится окно рабочего стола, примерный вид которого показан ниже.
Бывает, операционная система Windows не загружается, так как в
компьютере вставлен гибкий диск или компакт-диск, с которых может
происходить загрузка находящихся на них операционных систем. Если
гибкий диск не отформатирован как загрузочный, то на экране появится
надпись, что диск не системный. В этом случае нужно выключить
компьютер, вынуть диск и снова его включить. Чтобы запустить программу, установите указатель мыши на кнопку Пуск, нажмите
и отпустите левую кнопку мыши. Здесь и далее кнопки, переключатели и
прочие элементы системы будут обозначены другим шрифтом и без кавычек.
При нажатии курсора мыши на кнопку, она как бы вдавливается (
Чтобы запустить программу, установите указатель мыши на кнопку Пуск, нажмите
и отпустите левую кнопку мыши. Здесь и далее кнопки, переключатели и
прочие элементы системы будут обозначены другим шрифтом и без кавычек.
При нажатии курсора мыши на кнопку, она как бы вдавливается ( )
и сверху появляется панно, в котором имеются пиктограммы и названия
режимов, как это показано справа. Количество режимов может быть
неодинаковым для разных компьютеров, так как при установке некоторых
пакетов в него добавляются новые виды программ и, кроме того, их можно
расположить в другом месте или других табло.
)
и сверху появляется панно, в котором имеются пиктограммы и названия
режимов, как это показано справа. Количество режимов может быть
неодинаковым для разных компьютеров, так как при установке некоторых
пакетов в него добавляются новые виды программ и, кроме того, их можно
расположить в другом месте или других табло.  ля вызова программы подведите курсор к названию Программы
и держите там до тех пор, пока справа не появится новое панно – с
названиями программ или групп программ. После чего нужно перевести
курсор мыши направо и ниже или выше на название нужной вам программы
(группы программ). Если программа находится на данном панно, то
подведите курсор в поле в пределах текста названия и щелкните мышкой.
ля вызова программы подведите курсор к названию Программы
и держите там до тех пор, пока справа не появится новое панно – с
названиями программ или групп программ. После чего нужно перевести
курсор мыши направо и ниже или выше на название нужной вам программы
(группы программ). Если программа находится на данном панно, то
подведите курсор в поле в пределах текста названия и щелкните мышкой.  сверху находится рабочий стол, на котором выведены пиктограммы основных режимов (Мой компьютер, Мои документы, Корзина и другие, которые будут объяснены далее). На рабочем столе
также находится окно работающей программы и могут находиться документы
и программы, которые часто вызываются и устанавливаются пользователем.
Эти пиктограммы часто называются значками или пиктограммами, для
запуска нужно дважды по ним щелкнуть.
сверху находится рабочий стол, на котором выведены пиктограммы основных режимов (Мой компьютер, Мои документы, Корзина и другие, которые будут объяснены далее). На рабочем столе
также находится окно работающей программы и могут находиться документы
и программы, которые часто вызываются и устанавливаются пользователем.
Эти пиктограммы часто называются значками или пиктограммами, для
запуска нужно дважды по ним щелкнуть. ри работе с компьютером могут быть некоторые сложности.
Если программа перестает работать, то есть не реагирует на действия
клавиатуры и мыши и при этом не слышно обращений к жесткому диску, то
следует немного подождать, так как процессор может быть занят
обработкой текущих данных. Если в течение довольно продолжительного
времени компьютер не отзывается, нажмите на клавиши Ctrl+Alt+Del. После этого через несколько секунд появится окно, в котором будет две кнопки: Снять задачу или Окончание работы.
Установите курсор на имени текущей программы и снимите задачу. Со
временем может появиться новое окно с таким же запросом, подтвердите
свой выбор или закройте задачу – может быть, именно она занимает
ресурсы системы. Если программа зависла и предлагаемые действия не
приводят к успеху, лучше перезагрузить компьютер, так как при этой
операции многие области и значения переменных в памяти будут очищены и
система станет работать более стабильно. В этом случае нажмите на
кнопку Завершить работу.
ри работе с компьютером могут быть некоторые сложности.
Если программа перестает работать, то есть не реагирует на действия
клавиатуры и мыши и при этом не слышно обращений к жесткому диску, то
следует немного подождать, так как процессор может быть занят
обработкой текущих данных. Если в течение довольно продолжительного
времени компьютер не отзывается, нажмите на клавиши Ctrl+Alt+Del. После этого через несколько секунд появится окно, в котором будет две кнопки: Снять задачу или Окончание работы.
Установите курсор на имени текущей программы и снимите задачу. Со
временем может появиться новое окно с таким же запросом, подтвердите
свой выбор или закройте задачу – может быть, именно она занимает
ресурсы системы. Если программа зависла и предлагаемые действия не
приводят к успеху, лучше перезагрузить компьютер, так как при этой
операции многие области и значения переменных в памяти будут очищены и
система станет работать более стабильно. В этом случае нажмите на
кнопку Завершить работу. нопку Пуск
вместе с полосой, где она находится, можно установить с любого края
экрана, сверху, сбоку и внизу. Для этого щелкните кнопкой мыши при
нажатой клавише Shift по свободному месту в полосе, где
находится кнопка, и перенесите в другое место. Если в данной полосе
размещено много программ, то можно увеличить ширину полосы, для чего
подведите курсор мыши к верхней границе полосы, и, когда курсор
превратится в две соединенные стрелочки, перенесите границу в другое
место. При этой операции можно практически убрать полоску. В этом
случае для ее восстановления подведите курсор к нижней части экрана, и,
когда появятся две стрелочки, перенесите их вверх.
нопку Пуск
вместе с полосой, где она находится, можно установить с любого края
экрана, сверху, сбоку и внизу. Для этого щелкните кнопкой мыши при
нажатой клавише Shift по свободному месту в полосе, где
находится кнопка, и перенесите в другое место. Если в данной полосе
размещено много программ, то можно увеличить ширину полосы, для чего
подведите курсор мыши к верхней границе полосы, и, когда курсор
превратится в две соединенные стрелочки, перенесите границу в другое
место. При этой операции можно практически убрать полоску. В этом
случае для ее восстановления подведите курсор к нижней части экрана, и,
когда появятся две стрелочки, перенесите их вверх. системе Windows можно запустить одновременно несколько программ, каждая
из которых будет иметь свое окно, где отображаются результаты их
работы. Такой режим называется мультизадачным. Что такое окно? Это
прямоугольный участок на экране, через который происходит
взаимодействие пользователя с программой. Данный принцип работы
настолько важен, что система Windows получила свое название от него и
переводится с английского как окна. Вначале рассмотрим работу в одном
окне, потом работу с несколькими окнами.
системе Windows можно запустить одновременно несколько программ, каждая
из которых будет иметь свое окно, где отображаются результаты их
работы. Такой режим называется мультизадачным. Что такое окно? Это
прямоугольный участок на экране, через который происходит
взаимодействие пользователя с программой. Данный принцип работы
настолько важен, что система Windows получила свое название от него и
переводится с английского как окна. Вначале рассмотрим работу в одном
окне, потом работу с несколькими окнами.  ри
входе в режим на экране может появиться окно, в котором устанавливаются
параметры режимов. Пример показан на рисунке справа. В этих окнах
имеются однотипные элементы:
ри
входе в режим на экране может появиться окно, в котором устанавливаются
параметры режимов. Пример показан на рисунке справа. В этих окнах
имеются однотипные элементы:  - вкладка,
- вкладка,  - переключатель,
- переключатель,  - кнопка,
- кнопка,  - взаимоисключающий параметр,
- взаимоисключающий параметр,  - ниспадающее меню,
- ниспадающее меню,  - ввод численного значения. Рассмотрим их подробнее.
- ввод численного значения. Рассмотрим их подробнее.  роме
вышеперечисленных, могут быть и другие, которые довольно редко
используются, например, указатель, как это показано справа. Указатель
необходимо зафиксировать и переместить вправо или влево, то есть
установить курсор на указателе, нажать на левую кнопку мыши и, не
отпуская ее, перенести в требуемое место. Для выбора цвета на экране
имеется поле со спектром цветов. Для его установки указатель мыши
помещают на нужный оттенок и щелкают левой кнопкой мыши. В программах
установки приложений кнопки большего размера.
роме
вышеперечисленных, могут быть и другие, которые довольно редко
используются, например, указатель, как это показано справа. Указатель
необходимо зафиксировать и переместить вправо или влево, то есть
установить курсор на указателе, нажать на левую кнопку мыши и, не
отпуская ее, перенести в требуемое место. Для выбора цвета на экране
имеется поле со спектром цветов. Для его установки указатель мыши
помещают на нужный оттенок и щелкают левой кнопкой мыши. В программах
установки приложений кнопки большего размера.
 режде чем приступить к рассмотрению работы программы, расскажем, что такое ярлык.
Если имеется файл, в котором находятся данные для нескольких
пользователей компьютера, то удобно хранить данные в одном файле, а для
пользователей создать ярлык, то есть ссылку на данный файл. Таким
образом можно экономить память на жестком диске. Если один пользователь
создает директории для документов или один и тот же документ должен
находиться в разных директориях, то лучше использовать ссылки, а не
копии файла, тем более что при изменении содержимого файла оно
изменится и у ярлыка, тогда как при копировании – только в одном файле.
режде чем приступить к рассмотрению работы программы, расскажем, что такое ярлык.
Если имеется файл, в котором находятся данные для нескольких
пользователей компьютера, то удобно хранить данные в одном файле, а для
пользователей создать ярлык, то есть ссылку на данный файл. Таким
образом можно экономить память на жестком диске. Если один пользователь
создает директории для документов или один и тот же документ должен
находиться в разных директориях, то лучше использовать ссылки, а не
копии файла, тем более что при изменении содержимого файла оно
изменится и у ярлыка, тогда как при копировании – только в одном файле. анель управления содержит основные параметры для настройки устройств и программ в системе Windows. Вызвать ее можно посредством:: Пуск →Настройка →Панель управления.
Настройка довольно похожа в разных системах, дадим ее описание в
системе Windows 98. После установки параметров в окне нужно нажать на
кнопку
анель управления содержит основные параметры для настройки устройств и программ в системе Windows. Вызвать ее можно посредством:: Пуск →Настройка →Панель управления.
Настройка довольно похожа в разных системах, дадим ее описание в
системе Windows 98. После установки параметров в окне нужно нажать на
кнопку  окне режима, показанном справа, имеется строка верхнего меню, кнопки,
описание с возможностью выхода на страницу компании Microsoft для
обновления программ слева в окне и значки режимов. Эти элементы обычно
идентичны во многих окнах системы Windows и принципы их действия
описаны в программе Проводник, поэтому далее опишем работу только
значков данного режима.
окне режима, показанном справа, имеется строка верхнего меню, кнопки,
описание с возможностью выхода на страницу компании Microsoft для
обновления программ слева в окне и значки режимов. Эти элементы обычно
идентичны во многих окнах системы Windows и принципы их действия
описаны в программе Проводник, поэтому далее опишем работу только
значков данного режима.  вук – позволяет установить звуковой фрагмент для событий, которые происходят в системе, например, Выход из Windows,
вук – позволяет установить звуковой фрагмент для событий, которые происходят в системе, например, Выход из Windows,  сточники данных ODBC (32разрядов) –
используется для создания, корректировки программного интерфейса при
получении доступа к данным, находящимся в базах данных (СУБД), которые
используют язык SQL. Обычный пользователь редко использует данный
режим.
сточники данных ODBC (32разрядов) –
используется для создания, корректировки программного интерфейса при
получении доступа к данным, находящимся в базах данных (СУБД), которые
используют язык SQL. Обычный пользователь редко использует данный
режим.  одемы
одемы  ышь
ышь  Профили пользователя – позволяет установить настройки для разных пользователей при работе с одним компьютером.
Профили пользователя – позволяет установить настройки для разных пользователей при работе с одним компьютером.  оличество страниц в документе;
оличество страниц в документе;  росмотреть устройства, например, в группе Монитор,
нужно щелкнуть по знаку +, находящемуся слева от его названия. В
результате появится список устройств, принадлежащих группе. Для каждого
из устройств можно просмотреть адреса ввода-вывода. Если около названия
стоит знак вопроса, то имеется конфликт системных ресурсов. Можно также
росмотреть устройства, например, в группе Монитор,
нужно щелкнуть по знаку +, находящемуся слева от его названия. В
результате появится список устройств, принадлежащих группе. Для каждого
из устройств можно просмотреть адреса ввода-вывода. Если около названия
стоит знак вопроса, то имеется конфликт системных ресурсов. Можно также
 пециальные возможности.
пециальные возможности.  Общие
– позволяет отключить специальные возможности после некоторого времени
простоя компьютера, выдавать сигналы при включении или изменении
режимов и подключать альтернативные устройства вместо клавиатуры или
мыши.
Общие
– позволяет отключить специальные возможности после некоторого времени
простоя компьютера, выдавать сигналы при включении или изменении
режимов и подключать альтернативные устройства вместо клавиатуры или
мыши. Установка/удаление – позволяет
Установка/удаление – позволяет  рифты
– позволяет установить, удалить шрифты, которые используются
операционной системой и приложениями. В основном окне находится список
установленных в системе шрифтов, выше находятся поле и кнопки с
надписями: Адрес – указывает место расположения шрифтов; Вверх – переход на уровень выше; Крупные значки – вывод списка шрифтов в виде значков; Список – вывод имен шрифтов в три столбца; Подобные – в один столбец с описанием сходства с шрифтом, указанным в поле Сгруппировать шрифты по подобию; Подробности
– в один столбец, с описанием названия шрифта, именем файла, в котором
он находится, размером файла и датой последнего изменения.
рифты
– позволяет установить, удалить шрифты, которые используются
операционной системой и приложениями. В основном окне находится список
установленных в системе шрифтов, выше находятся поле и кнопки с
надписями: Адрес – указывает место расположения шрифтов; Вверх – переход на уровень выше; Крупные значки – вывод списка шрифтов в виде значков; Список – вывод имен шрифтов в три столбца; Подобные – в один столбец с описанием сходства с шрифтом, указанным в поле Сгруппировать шрифты по подобию; Подробности
– в один столбец, с описанием названия шрифта, именем файла, в котором
он находится, размером файла и датой последнего изменения. кран
кран  та программа предназначена для работы с рисунками и вызывается посредством: Пуск →Программы →Стандартные →Paint. Окно
режима показано справа. Рисунок наносится при помощи мыши. Нужно
щелкнуть по кнопке с карандашом слева на экране, потом указатель мыши
перенести в основное окно, нажать на левую кнопку, и, не отпуская ее,
нарисовать линию, после чего кнопку отпустить. Внизу экрана находится
палитра, при помощи которой указываются цвета. Щелкните по нужному
цвету и нарисуйте другую линию новым цветом. Можно рисовать при помощи
левой кнопки мыши (основной цвет), либо при помощи правой кнопки
(фоновый цвет). Другие режимы описаны ниже.
та программа предназначена для работы с рисунками и вызывается посредством: Пуск →Программы →Стандартные →Paint. Окно
режима показано справа. Рисунок наносится при помощи мыши. Нужно
щелкнуть по кнопке с карандашом слева на экране, потом указатель мыши
перенести в основное окно, нажать на левую кнопку, и, не отпуская ее,
нарисовать линию, после чего кнопку отпустить. Внизу экрана находится
палитра, при помощи которой указываются цвета. Щелкните по нужному
цвету и нарисуйте другую линию новым цветом. Можно рисовать при помощи
левой кнопки мыши (основной цвет), либо при помощи правой кнопки
(фоновый цвет). Другие режимы описаны ниже. -
стирает определенный цвет (или заменяет текущий цвет на цвет фона).
Если нажать на правую кнопку, то будут стираться только недавно
выполненные операции. Снизу от панели режимов находится несколько
квадратов, вид которых показан справа и которые позволяют выбрать
размер ластика.
-
стирает определенный цвет (или заменяет текущий цвет на цвет фона).
Если нажать на правую кнопку, то будут стираться только недавно
выполненные операции. Снизу от панели режимов находится несколько
квадратов, вид которых показан справа и которые позволяют выбрать
размер ластика.  -
изменение масштаба рисунка. После входа в режим внизу кнопок появится
список значений увеличения рисунка, который показан справа. Выбрав
множитель из этого списка, нужно по нему щелкнуть. Например, 1х
обозначает обычный размер, а 8х – восьмикратное увеличение.
-
изменение масштаба рисунка. После входа в режим внизу кнопок появится
список значений увеличения рисунка, который показан справа. Выбрав
множитель из этого списка, нужно по нему щелкнуть. Например, 1х
обозначает обычный размер, а 8х – восьмикратное увеличение.  -
карандаш, при помощи которого можно нарисовать разные линии. Для этого
нужно подвести курсор к нужному месту, нажать на левую кнопку мыши и
провести мышью линию, после чего левую кнопку мыши отпустить.
-
карандаш, при помощи которого можно нарисовать разные линии. Для этого
нужно подвести курсор к нужному месту, нажать на левую кнопку мыши и
провести мышью линию, после чего левую кнопку мыши отпустить. -
кисточка, позволяющая рисовать как карандашом, но линии будет толще.
Вид кисточки определяется снизу от панели кнопок с режимами, для чего
нужно щелкнуть по выбранному виду, образцы которых показаны справа.
-
кисточка, позволяющая рисовать как карандашом, но линии будет толще.
Вид кисточки определяется снизу от панели кнопок с режимами, для чего
нужно щелкнуть по выбранному виду, образцы которых показаны справа.  -
вставляет текст в рисунок. Установите курсор мыши в левом верхнем углу,
где будет располагаться текст, нажмите на левую кнопку мыши, и, не
отпуская ее, перенесите в противоположный угол. При этом выделится
прямоугольник, в который будет введен текст. При вводе текста
пользуются клавишей Backspace (для удаления последнего введенного символа) и Enter
(для перехода на следующую строчку). При выполнении данного режима
можно воспользоваться подрежимами, находящимися внизу от панели. При
первом подрежиме заведенный текст будет в цвете, который выбран как фон
(
-
вставляет текст в рисунок. Установите курсор мыши в левом верхнем углу,
где будет располагаться текст, нажмите на левую кнопку мыши, и, не
отпуская ее, перенесите в противоположный угол. При этом выделится
прямоугольник, в который будет введен текст. При вводе текста
пользуются клавишей Backspace (для удаления последнего введенного символа) и Enter
(для перехода на следующую строчку). При выполнении данного режима
можно воспользоваться подрежимами, находящимися внизу от панели. При
первом подрежиме заведенный текст будет в цвете, который выбран как фон
( -
создание кривой линии. Вначале создается прямая линия, затем, выбрав
произвольную точку, изменяем линию на кривую, оттянув линию в сторону.
После этого оттяните другую часть линии. Чтобы сделать простую дугу,
после первого этапа щелкните левой кнопкой мыши. Снизу от панели
инструментов находятся значения толщины линии, образцы которых показаны
выше.
-
создание кривой линии. Вначале создается прямая линия, затем, выбрав
произвольную точку, изменяем линию на кривую, оттянув линию в сторону.
После этого оттяните другую часть линии. Чтобы сделать простую дугу,
после первого этапа щелкните левой кнопкой мыши. Снизу от панели
инструментов находятся значения толщины линии, образцы которых показаны
выше. Файл
Файл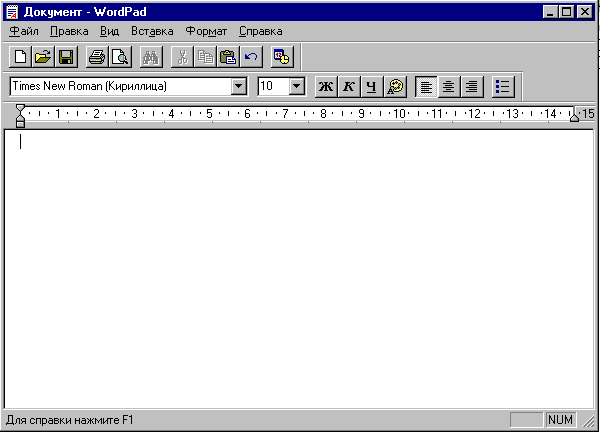 екстовый
редактор имеет ограниченные возможности по сравнению с пакетом Word,
служит для небольших текстов и удобен при работе с низкоскоростными
компьютерами. Вызывается программа при помощи режима Пуск →Программы →Стандартные →WordPad. После вызова программы на экране появится окно, вид которого показан справа.
екстовый
редактор имеет ограниченные возможности по сравнению с пакетом Word,
служит для небольших текстов и удобен при работе с низкоскоростными
компьютерами. Вызывается программа при помощи режима Пуск →Программы →Стандартные →WordPad. После вызова программы на экране появится окно, вид которого показан справа.  оздать Ctrl+N
– позволяет создать новый документ. Если на экране находился документ,
то будет выдан запрос, записывать ли изменения в файл. При ответе Да произойдет запрос на имя файла, куда следует записывать документ, который аналогичен режиму Файл →Открыть, если Нет - можно создавать новый документ.
оздать Ctrl+N
– позволяет создать новый документ. Если на экране находился документ,
то будет выдан запрос, записывать ли изменения в файл. При ответе Да произойдет запрос на имя файла, куда следует записывать документ, который аналогичен режиму Файл →Открыть, если Нет - можно создавать новый документ.  правка содержит справочную систему, которая аналогична справочной системе Windows и описана выше.
правка содержит справочную систему, которая аналогична справочной системе Windows и описана выше. ткрыть... – позволяет открыть новый файл. При этом на экране появится окно, вид которого показан справа и содержит поле Папка:, позволяющее выбрать директорию, где находится документ;
ткрыть... – позволяет открыть новый файл. При этом на экране появится окно, вид которого показан справа и содержит поле Папка:, позволяющее выбрать директорию, где находится документ;  Калькулятор
Калькулятор иже приводится описание клавиш: «0», «1», «2», «3», «4», «5», «6», «7», «8», «9» – цифры, «.» – точка, разделяющая целую и дробную часть числа, «+/-» – смена знака числа, «/» – операция деления, «*» – умножения, «-» – вычитания, «+» – сложения, «sqrt» – извлечение квадратного корня, «%» – вычисление процента, «1/х» – обратная величина, «=» (Enter) – окончательный результат, «MC» – стереть всю введенную в память информацию, «MR» – число, находящееся в памяти, «MS» – запись числа в память, «M+» – сложение числа на индикаторе с числом, находящимся в памяти, и помещение результата в память, «Backspace» – уничтожение последнего введенного символа, «С» и «СЕ» – стереть содержимое индикатора.
иже приводится описание клавиш: «0», «1», «2», «3», «4», «5», «6», «7», «8», «9» – цифры, «.» – точка, разделяющая целую и дробную часть числа, «+/-» – смена знака числа, «/» – операция деления, «*» – умножения, «-» – вычитания, «+» – сложения, «sqrt» – извлечение квадратного корня, «%» – вычисление процента, «1/х» – обратная величина, «=» (Enter) – окончательный результат, «MC» – стереть всю введенную в память информацию, «MR» – число, находящееся в памяти, «MS» – запись числа в память, «M+» – сложение числа на индикаторе с числом, находящимся в памяти, и помещение результата в память, «Backspace» – уничтожение последнего введенного символа, «С» и «СЕ» – стереть содержимое индикатора. Другие функции: «F-E» – переход из фиксированной формы представления числа в экспоненциальную и наоборот; «(«, «)» - скобки для вычисления сложных действий; «dmc» - преобразование числа в формат “градусы-минуты-секунды” («Инв+rmc» - обратное преобразование); «Exp» - вычисление экспоненты; «In» - натуральный логарифм («Inv+In» - вычисление экспоненты натурального числа); «sin» - синус («Inv+sin» - функции арксинуса); «x^y» - степень числа («Inv+x^y» - корень из числа); «log» - логарифм («Inv+log» - вычисление 10х); «cos» - косинус («Inv+cos» - арккосинус); «x^3» - куб числа («Inv+x^3» - корень кубический); «n!» - факториал; «tan» - тангенс («Inv+tan» - арктангенс); «x^2» - квадрат числа («Inv+x^2» - корень квадратный); «1/х» - обратное значение числа.
Другие функции: «F-E» – переход из фиксированной формы представления числа в экспоненциальную и наоборот; «(«, «)» - скобки для вычисления сложных действий; «dmc» - преобразование числа в формат “градусы-минуты-секунды” («Инв+rmc» - обратное преобразование); «Exp» - вычисление экспоненты; «In» - натуральный логарифм («Inv+In» - вычисление экспоненты натурального числа); «sin» - синус («Inv+sin» - функции арксинуса); «x^y» - степень числа («Inv+x^y» - корень из числа); «log» - логарифм («Inv+log» - вычисление 10х); «cos» - косинус («Inv+cos» - арккосинус); «x^3» - куб числа («Inv+x^3» - корень кубический); «n!» - факториал; «tan» - тангенс («Inv+tan» - арктангенс); «x^2» - квадрат числа («Inv+x^2» - корень квадратный); «1/х» - обратное значение числа.


 егулятор громкости
позволяет установить уровень громкости звука и как правило вызывается
из других программ, таких, как Лазерный проигрыватель или Звукозапись.
Вызывается также при помощи Пуск →Программы →Стандартные →Развлечения →Регулятор громкости. После входа в программу на экране появится окно, показанное слева.
егулятор громкости
позволяет установить уровень громкости звука и как правило вызывается
из других программ, таких, как Лазерный проигрыватель или Звукозапись.
Вызывается также при помощи Пуск →Программы →Стандартные →Развлечения →Регулятор громкости. После входа в программу на экране появится окно, показанное слева.  ниверсальный проигрыватель – позволяет просматривать видеофрагменты и слушать музыку не только из файлов, но и из Интернета (Веб). Вызывается при помощи Пуск →Программы →Стандартные →Развлечения →Универсальный проигрыватель. После входа в программу на экране появится окно, показанное справа.
ниверсальный проигрыватель – позволяет просматривать видеофрагменты и слушать музыку не только из файлов, но и из Интернета (Веб). Вызывается при помощи Пуск →Программы →Стандартные →Развлечения →Универсальный проигрыватель. После входа в программу на экране появится окно, показанное справа.

 ля восстановления файлов нужно применить вкладку Восстановление, где в поле Выбор архива
установить архив, из которого будет производиться извлечение файлов.
Для поиска другого архива нажмите на кнопку с раскрытой папкой (
ля восстановления файлов нужно применить вкладку Восстановление, где в поле Выбор архива
установить архив, из которого будет производиться извлечение файлов.
Для поиска другого архива нажмите на кнопку с раскрытой папкой (
 Окно программы вызывается каждый раз при входе в систему Windows. Чтобы программа не вызывалась, уберите галочку в переключателе Выводить это окно при каждом запуске Windows. В окне находится четыре режима: Регистрация, Подключение к Интернету, Знакомство с Windows 98, Обслуживание компьютера, имеющие каждый своего Мастера, который при помощи вопросов и ответов помогает научиться работе с компьютером.
Окно программы вызывается каждый раз при входе в систему Windows. Чтобы программа не вызывалась, уберите галочку в переключателе Выводить это окно при каждом запуске Windows. В окне находится четыре режима: Регистрация, Подключение к Интернету, Знакомство с Windows 98, Обслуживание компьютера, имеющие каждый своего Мастера, который при помощи вопросов и ответов помогает научиться работе с компьютером. 
 Кроме того, нажав на кнопку Настройка, можно установить переключатели: Переместить файлы программ для ускорения их запуска, Проверить диск на наличие ошибок и когда использовать эти параметры: Только в этот раз или при каждой дефрагментации диска. При нажатии на кнопку ОК программа начинает работать. Вызывается программа посредством: Пуск →Программы →Стандартные →Служебные →Дефрагментация диска.
Кроме того, нажав на кнопку Настройка, можно установить переключатели: Переместить файлы программ для ускорения их запуска, Проверить диск на наличие ошибок и когда использовать эти параметры: Только в этот раз или при каждой дефрагментации диска. При нажатии на кнопку ОК программа начинает работать. Вызывается программа посредством: Пуск →Программы →Стандартные →Служебные →Дефрагментация диска. то
такое фрагментированные файлы? После активной работы с файлами разные
их части оказываются в произвольных местах. Почему это происходит?
Представим все пространство диска отрезком прямой, на которой могут
находиться файлы. Условно допустим, что имеется три файла (a, b и c),
как это показано на рисунке. Справа от этих файлов имеется свободное
пространство. Допустим, нужно добавить данные в файл a и b. Системе
потребуется дополнительное пространство на диске. Она использует
свободное пространство справа от файлов, и в результате распределения
памяти получим картинку, показанную ниже. Как видно, имеется два файла
a и b, каждый из которых находится в двух местах. Это значит, что когда
необходимо считать информацию из файла, она будет считываться из разных
частей диска, то есть при считывании головка будет проделывать более
долгий путь. При большом количестве операций с файлами головке жестких
дисков приходится довольно много перемещаться, что снижает скорость
работы компьютера. Файлы, расположенные на первом рисунке, называют
нефрагментированными, на втором - фрагментированными. Операция перевода
фрагментированных файлов в нефрагментированные называется
дефрагментацией. Для того, чтобы файлы снова расположить, как это
показано на первом рисунке, используется программа Дефрагментации диска.
то
такое фрагментированные файлы? После активной работы с файлами разные
их части оказываются в произвольных местах. Почему это происходит?
Представим все пространство диска отрезком прямой, на которой могут
находиться файлы. Условно допустим, что имеется три файла (a, b и c),
как это показано на рисунке. Справа от этих файлов имеется свободное
пространство. Допустим, нужно добавить данные в файл a и b. Системе
потребуется дополнительное пространство на диске. Она использует
свободное пространство справа от файлов, и в результате распределения
памяти получим картинку, показанную ниже. Как видно, имеется два файла
a и b, каждый из которых находится в двух местах. Это значит, что когда
необходимо считать информацию из файла, она будет считываться из разных
частей диска, то есть при считывании головка будет проделывать более
долгий путь. При большом количестве операций с файлами головке жестких
дисков приходится довольно много перемещаться, что снижает скорость
работы компьютера. Файлы, расположенные на первом рисунке, называют
нефрагментированными, на втором - фрагментированными. Операция перевода
фрагментированных файлов в нефрагментированные называется
дефрагментацией. Для того, чтобы файлы снова расположить, как это
показано на первом рисунке, используется программа Дефрагментации диска.  огда программа начнет работать, на экране появится окно с кнопками: Стоп, Пауза и Сведения. Они обозначают: Стоп – прекращение работы программы, Пауза – временная приостановка работы программы, Сведения
– изменить вид окна на другой, показанный справа. Это окно содержит
разноцветные прямоугольники, каждый из которых обозначает несколько
кластеров, цвета которых можно узнать, нажав на кнопку Легенда.
Белый цвет – незанятое пространство, другой цвет – используемое
пространство. При работе программы она перемещает данные с одного места
на другое, что хорошо видно в окне при ее работе. После окончания
работы программы можно из нее выйти или выбрать другое логическое
устройство для дефрагментирования.
огда программа начнет работать, на экране появится окно с кнопками: Стоп, Пауза и Сведения. Они обозначают: Стоп – прекращение работы программы, Пауза – временная приостановка работы программы, Сведения
– изменить вид окна на другой, показанный справа. Это окно содержит
разноцветные прямоугольники, каждый из которых обозначает несколько
кластеров, цвета которых можно узнать, нажав на кнопку Легенда.
Белый цвет – незанятое пространство, другой цвет – используемое
пространство. При работе программы она перемещает данные с одного места
на другое, что хорошо видно в окне при ее работе. После окончания
работы программы можно из нее выйти или выбрать другое логическое
устройство для дефрагментирования.


 Сжатие данных – позволяет сжать логическое устройство. Вызывается посредством: Пуск →Программы →Стандартные →Служебные →Сжатие данных.
При сжатии диска на нем образуется один сжатый файл, который содержит
все данные диска, что приводит к увеличению пространства на диске. При
этой операции сам диск, например, С: становится несущим и ему
назначается имя, которого еще нет в компьютере, например, Е:, а сжатому
файлу присваивается имя С:. Программа позволяет также создать новый
диск на основе свободного пространства на любом диске. Если у
пользователя имеется много рисунков или звуковых файлов, которые
хранить желательно, но не обязательно, то для них можно создать
подобным образом свой диск.
Сжатие данных – позволяет сжать логическое устройство. Вызывается посредством: Пуск →Программы →Стандартные →Служебные →Сжатие данных.
При сжатии диска на нем образуется один сжатый файл, который содержит
все данные диска, что приводит к увеличению пространства на диске. При
этой операции сам диск, например, С: становится несущим и ему
назначается имя, которого еще нет в компьютере, например, Е:, а сжатому
файлу присваивается имя С:. Программа позволяет также создать новый
диск на основе свободного пространства на любом диске. Если у
пользователя имеется много рисунков или звуковых файлов, которые
хранить желательно, но не обязательно, то для них можно создать
подобным образом свой диск. Системный монитор
– позволяет выводить основные показатели работы компьютер, такие, как
загрузка процессора, выделение памяти, работа с файловой системой и
многие другие. Вызывается посредством: Пуск →Программы →Стандартные →Служебные →Системный монитор.
Системный монитор
– позволяет выводить основные показатели работы компьютер, такие, как
загрузка процессора, выделение памяти, работа с файловой системой и
многие другие. Вызывается посредством: Пуск →Программы →Стандартные →Служебные →Системный монитор. В
составе системы поставляется несколько игр, описанных ниже. Если при
установке системы игр не оказалось, то их можно установить посредством:
Пуск →Панель управления →Установка и удаление программ →Установка Windows, где нужно выбрать группу Стандартные и в них Игры.
В
составе системы поставляется несколько игр, описанных ниже. Если при
установке системы игр не оказалось, то их можно установить посредством:
Пуск →Панель управления →Установка и удаление программ →Установка Windows, где нужно выбрать группу Стандартные и в них Игры. Сапер вызывается посредством: Пуск →Программы →Стандартные →Игры →Сапер. При
работе этой программы на экране появится окно, показанное справа. Игра
содержит поле, на котором находятся мины, а также индикатор, на котором
показано количество оставшихся мин (10), знак солнышка, которое
улыбается в случае выигрыша и недовольно при проигрыше. При нажатии на
солнышко создается новая игра. Справа находится индикатор времени,
прошедшего с начала игры, и ниже – рабочее поле, на котором и находятся
мины.
Сапер вызывается посредством: Пуск →Программы →Стандартные →Игры →Сапер. При
работе этой программы на экране появится окно, показанное справа. Игра
содержит поле, на котором находятся мины, а также индикатор, на котором
показано количество оставшихся мин (10), знак солнышка, которое
улыбается в случае выигрыша и недовольно при проигрыше. При нажатии на
солнышко создается новая игра. Справа находится индикатор времени,
прошедшего с начала игры, и ниже – рабочее поле, на котором и находятся
мины. Солитер вызывается посредством: Пуск →Программы →Стандартные →Игры →Солитер. После входа в программу войдите в режим Игра →Новая игра, после чего в окне появятся карты, как это показано на рисунке справа.
Солитер вызывается посредством: Пуск →Программы →Стандартные →Игры →Солитер. После входа в программу войдите в режим Игра →Новая игра, после чего в окне появятся карты, как это показано на рисунке справа.
 данную группу входят программы: Hyper Terminal – для связи с другим компьютером через телефонную линию, Прямое кабельное соединение – для связи двух компьютеров, напрямую подключенных между собой, Телефон – для набора номера по телефону и Удаленный доступ к сети
– для подсоединения по телефону к сети, в том числе через Интернет. Для
вызова программ используйте режим, а далее выберите нужную программу.
данную группу входят программы: Hyper Terminal – для связи с другим компьютером через телефонную линию, Прямое кабельное соединение – для связи двух компьютеров, напрямую подключенных между собой, Телефон – для набора номера по телефону и Удаленный доступ к сети
– для подсоединения по телефону к сети, в том числе через Интернет. Для
вызова программ используйте режим, а далее выберите нужную программу.

 ри
нажатии на значок диска левой кнопкой произойдет вывод на экран
директорий и файлов корневой директории. По этим директориям можно
перемещаться, для перехода в поддиректорию нужно щелкнуть по
соответствующей папке. Для перехода на уровень выше нужно нажать на
кнопку Вверх.
Если щелкнуть по имени файла, то будет вызвана программа,
соответствующая типу файла, например, для документов - редактор Word.
ри
нажатии на значок диска левой кнопкой произойдет вывод на экран
директорий и файлов корневой директории. По этим директориям можно
перемещаться, для перехода в поддиректорию нужно щелкнуть по
соответствующей папке. Для перехода на уровень выше нужно нажать на
кнопку Вверх.
Если щелкнуть по имени файла, то будет вызвана программа,
соответствующая типу файла, например, для документов - редактор Word. 

 11.4
11.4