|
Рисунки
В этой главе рассмотрена работа режимов рисования. Сначала дано краткое
описание режимов работы, затем развернутое. При работе с рисунком нужно
учитывать, что их наличие в тексте увеличивает размер файла, поэтому
значительное количество рисунков лучше хранить в отдельных файлах,
организовав к ним ссылку.
Краткое описание режимов работы
 - меню действий с рисунком; - меню действий с рисунком;
 - выделение объектов в рисунке; - выделение объектов в рисунке;
 - вращение объекта; - вращение объекта;
 - вставка графических фигур; - вставка графических фигур;
 - вставка линии; - вставка линии;
 - вставка стрелочки; - вставка стрелочки;
 - вставка прямоугольника; - вставка прямоугольника;
 - вставка овала; - вставка овала;
 - вставка текста; - вставка текста;
 - добавление картинки из коллекции пакета; - добавление картинки из коллекции пакета;
 - вставка картинки из образцов, устанавливаемых с пакетом Word; - вставка картинки из образцов, устанавливаемых с пакетом Word;
 - заливка цветом; - заливка цветом;
 - цвет линий; - цвет линий;
 - цвет символов; - цвет символов;
 - вид линии; - вид линии;
 - вид штриховой линии; - вид штриховой линии;
 - вид стрелочки; - вид стрелочки;
 - установка тени от объекта; - установка тени от объекта;
 - установка объемности. - установка объемности.
Описание работы графических режимов
Многие
фигуры можно вставлять не только в рисунок, но и в текст. В основном
будет описана работа именно с рисунками. После установки какой-либо
фигуры, которая может быть не только рисунком, но и выноской, линией,
прямоугольником и т.д., она будет окружена квадратами. Если
расположение фигуры вас не устраивает, то подведите курсор на нужный
квадрат, при этом курсор будет иметь вид двух стрелок (например, ),
которые указывают направление перемещения. Нажмите на левую клавишу
мыши и, не отпуская ее, перенесите квадрат в другое место, при этом
форма фигуры будет изменяться. Можно также изменить ранее нарисованные
фигуры. Для этого подведите курсор мыши на фигуру и щелкните левой
кнопкой. При этом вокруг фигуры появятся квадраты, с которыми можно
проводить действия, описанные выше. ),
которые указывают направление перемещения. Нажмите на левую клавишу
мыши и, не отпуская ее, перенесите квадрат в другое место, при этом
форма фигуры будет изменяться. Можно также изменить ранее нарисованные
фигуры. Для этого подведите курсор мыши на фигуру и щелкните левой
кнопкой. При этом вокруг фигуры появятся квадраты, с которыми можно
проводить действия, описанные выше.
Если подвести курсор не на край фигуры, то форма курсора изменится на четыре стрелки, которые идут от центра ( ).
Если нажать на левую кнопку мыши и не отпускать ее, то можно перенести
фигуру на другое место. После нажатия на левую клавишу мыши вне рисунка
квадратики пропадут. ).
Если нажать на левую кнопку мыши и не отпускать ее, то можно перенести
фигуру на другое место. После нажатия на левую клавишу мыши вне рисунка
квадратики пропадут.
Еще одним способом работы с фигурой является вызов режимов работы при помощи правой кнопки мыши, которые рассмотрены далее.
 Действия – имеет следующие режимы: Действия – имеет следующие режимы:
Группировать, Разгруппировать, Перегруппировать
– позволяют работать с группой объектов, например, с несколькими
рисунками как с единым целым. Чтобы образовать группу объектов, нужно
воспользоваться режимом ( ) или щелкнуть по объектам мышью, держа нажатой клавишу Shift для выделения последовательно расположенных объектов и Ctrl для расположенных в разных местах, далее Группировать.
После этого с этими объектами можно работать как с единым объектом. У
рисунков имеется большое число уровней, и их не следует путать с
уровнями в документе, где имеется три слоя, средний из которых содержит
текст. ) или щелкнуть по объектам мышью, держа нажатой клавишу Shift для выделения последовательно расположенных объектов и Ctrl для расположенных в разных местах, далее Группировать.
После этого с этими объектами можно работать как с единым объектом. У
рисунков имеется большое число уровней, и их не следует путать с
уровнями в документе, где имеется три слоя, средний из которых содержит
текст.
Порядок – указывает, как расположить объект: На передний план, то есть поверх всех объектов; На задний план, то есть позади всех; Переместить вперед, на один уровень выше; Переместить назад, на один уровень ниже; Переместить перед текстом; Переместить за текстом.
Сетка...
– позволяет установить невидимую сетку. При перемещении объекта, он
будет перемещаться по заданным шагам, указанным в горизонтальном и
вертикальном интервале.
Сдвиг – позволяет сдвигать объект Вверх, Вниз, Влево и Вправо на один шаг.
Выровнять/распределить – позволяет распределить объекты относительно страницы при помощи режимов:
Выровнять по левому краю, Выровнять по центру, Выровнять по правому
краю, Выровнять по верхнему краю, Выровнять по середине, Выровнять по
нижнему краю, Распределить по горизонтали, Распределить по вертикали,
Относительно страницы.
Повернуть/отразить – имеет следующие режимы: Свободное вращение, Повернуть влево, Повернуть вправо, Отразить слева направо, Отразить сверху вниз.
Обтекание текстом - позволяет установить вид обтекания текста относительно рисунка и имеет следующие режимы: Вокруг рамки, По контуру, За текстом, перед текстом, Сверху и снизу, Сквозное, Изменить контур обтекания.
Начать изменение узлов – позволяет изменять узлы фигуры.
Изменить автофигуру – позволяет установить или изменить автофигуру, которая может быть в одном из подменю: Основные фигуры, Фигурные стрелки, Блок-схема, Звезды и ленты, Выноски, вид которых показан в режиме Автофигуры.
По умолчанию для автофигур – использует параметры текущей автофигуры как параметры по умолчанию для других автофигур.
 -
позволяет выделить объекты для их дальнейшей группировки. Для этого
нажмите на кнопку, затем на левый верхний край (или другой)
прямоугольника, где располагаются объекты, и, не отпуская кнопку мыши,
подведите курсор к противоположному краю прямоугольника. При этом на
экране появится пунктирная линия сторон прямоугольника. Как только все
объекты войдут в прямоугольник, кнопку мыши можно отпустить и далее
воспользуйтесь другим режимом, в зависимости от того, что нужно
сделать, например, Группировать. -
позволяет выделить объекты для их дальнейшей группировки. Для этого
нажмите на кнопку, затем на левый верхний край (или другой)
прямоугольника, где располагаются объекты, и, не отпуская кнопку мыши,
подведите курсор к противоположному краю прямоугольника. При этом на
экране появится пунктирная линия сторон прямоугольника. Как только все
объекты войдут в прямоугольник, кнопку мыши можно отпустить и далее
воспользуйтесь другим режимом, в зависимости от того, что нужно
сделать, например, Группировать.
 - позволяет вращать фигуру. После нажатия на кнопку установите курсор на угловой квадратик и вращайте фигуру. - позволяет вращать фигуру. После нажатия на кнопку установите курсор на угловой квадратик и вращайте фигуру.
  – режим позволяет нарисовать значительное число разных фигур. При входе появится подменю, которое содержит основные группы: Линии, Основные фигуры, Фигурные стрелки, Блок-схема, Звезды и ленты, Выноски.
Выбрав нужный раздел, щелкните по нему, в результате появится табло с
рисунками, из которых нужно выбрать нужный и щелкнуть по нему. Курсор
преобразуется в крестик, после чего переместите его на нужное место и
щелкните левой кнопкой мыши – на этом месте появится новая фигура. Вид
режимов приведен на рисунках справа. – режим позволяет нарисовать значительное число разных фигур. При входе появится подменю, которое содержит основные группы: Линии, Основные фигуры, Фигурные стрелки, Блок-схема, Звезды и ленты, Выноски.
Выбрав нужный раздел, щелкните по нему, в результате появится табло с
рисунками, из которых нужно выбрать нужный и щелкнуть по нему. Курсор
преобразуется в крестик, после чего переместите его на нужное место и
щелкните левой кнопкой мыши – на этом месте появится новая фигура. Вид
режимов приведен на рисунках справа.
Некоторые фигуры, например, выноски, позволяют вставлять внутрь рамки
текст. После установки фигуры в ней появится курсор в виде мигающей
вертикальной линии, после чего можно вводить текст с клавиатуры.
 – этот
режим позволяет нарисовать прямую линию. Нажмите на кнопку, подведите
курсор мыши на то место, где будет находиться начало линии, и нажмите
на левую клавишу мыши. Далее, не отпуская ее, подведите курсор мыши на
то место, где будет находиться ее конец, – при этом на экране будет
высвечиваться прямая от начальной точки до курсора, – после чего
отпустите кнопку мыши. На экране останется прямая линия, которая имеет
на концах два квадратика. – этот
режим позволяет нарисовать прямую линию. Нажмите на кнопку, подведите
курсор мыши на то место, где будет находиться начало линии, и нажмите
на левую клавишу мыши. Далее, не отпуская ее, подведите курсор мыши на
то место, где будет находиться ее конец, – при этом на экране будет
высвечиваться прямая от начальной точки до курсора, – после чего
отпустите кнопку мыши. На экране останется прямая линия, которая имеет
на концах два квадратика.
Чтобы
нарисовать линию, которая должна быть вертикальной или горизонтальной,
либо иметь наклон 15, 30, 45, 60, 75, 90 градусов, нажмите на клавишу Shift. После чего линия будет скачком перемещаться под указанными углами.
 – режим
позволяет установить стрелочку. Работает аналогично предыдущему, за
исключением того, что в конце линии будет находиться стрелочка. – режим
позволяет установить стрелочку. Работает аналогично предыдущему, за
исключением того, что в конце линии будет находиться стрелочка.
 – режим
позволяет нарисовать прямоугольники или квадраты. Чтобы нарисовать
прямоугольник, нажмите на кнопку, подведите курсор мыши на то место,
где будет находиться угол прямоугольника, и нажмите на левую клавишу
мыши. Далее, не отпуская ее, подведите курсор мыши на то место, где
будет находиться противоположный угол, при этом на экране будет
высвечиваться прямоугольник от начальной точки до курсора, после чего
отпустите кнопку мыши. На экране останется прямоугольник, который имеет
на концах и в середине линий по квадратику. Чтобы нарисовать квадрат,
перед его прорисовкой нажмите на клавишу Shift. – режим
позволяет нарисовать прямоугольники или квадраты. Чтобы нарисовать
прямоугольник, нажмите на кнопку, подведите курсор мыши на то место,
где будет находиться угол прямоугольника, и нажмите на левую клавишу
мыши. Далее, не отпуская ее, подведите курсор мыши на то место, где
будет находиться противоположный угол, при этом на экране будет
высвечиваться прямоугольник от начальной точки до курсора, после чего
отпустите кнопку мыши. На экране останется прямоугольник, который имеет
на концах и в середине линий по квадратику. Чтобы нарисовать квадрат,
перед его прорисовкой нажмите на клавишу Shift.
 – режим
позволяет нарисовать овалы и круги. Чтобы нарисовать овал, нажмите на
кнопку, подведите курсор мыши на то место, где будет находиться угол
прямоугольника, в который будет вписан овал, и нажмите на левую клавишу
мыши. Далее, не отпуская ее, подведите курсор мыши на то место, где
будет находиться противоположный угол, – при этом на экране будет
высвечиваться овал, – после чего отпустите кнопку мыши. На экране
останется овал, который имеет на концах и в середине описанного
прямоугольника по квадратику. Чтобы нарисовать круг, перед рисованием
овала нажмите на клавишу Shift. – режим
позволяет нарисовать овалы и круги. Чтобы нарисовать овал, нажмите на
кнопку, подведите курсор мыши на то место, где будет находиться угол
прямоугольника, в который будет вписан овал, и нажмите на левую клавишу
мыши. Далее, не отпуская ее, подведите курсор мыши на то место, где
будет находиться противоположный угол, – при этом на экране будет
высвечиваться овал, – после чего отпустите кнопку мыши. На экране
останется овал, который имеет на концах и в середине описанного
прямоугольника по квадратику. Чтобы нарисовать круг, перед рисованием
овала нажмите на клавишу Shift.
  – этот
режим позволяет установить прямоугольник с помещенным внутри него
текстом. Прямоугольник рисуется аналогично режиму рисования
прямоугольника ( – этот
режим позволяет установить прямоугольник с помещенным внутри него
текстом. Прямоугольник рисуется аналогично режиму рисования
прямоугольника ( ), далее, после его установки, внутри появится мигающий вертикальный курсор, после чего можно вводить текст с клавиатуры. ), далее, после его установки, внутри появится мигающий вертикальный курсор, после чего можно вводить текст с клавиатуры.
 – режим
позволяет установить текст, как это показано сверху. Для этого нужно
вначале выбрать стиль текста в таблице, показанной справа, то есть
щелкнуть по выбранному квадрату, и нажать на кнопку ОК. Далее введите текст в поле Текст, можно также изменить тип и размер шрифта, сделать надпись полужирным или курсивом и снова нажать на кнопку ОК. С текстом можно проводить обычные действия по перемещению, изменению размера; чтобы вызвать режим Формат объекта, нужно нажать правую кнопку мыши на надписи, которая видна внутри квадратов по краям. – режим
позволяет установить текст, как это показано сверху. Для этого нужно
вначале выбрать стиль текста в таблице, показанной справа, то есть
щелкнуть по выбранному квадрату, и нажать на кнопку ОК. Далее введите текст в поле Текст, можно также изменить тип и размер шрифта, сделать надпись полужирным или курсивом и снова нажать на кнопку ОК. С текстом можно проводить обычные действия по перемещению, изменению размера; чтобы вызвать режим Формат объекта, нужно нажать правую кнопку мыши на надписи, которая видна внутри квадратов по краям.
 После установки текста на экране появится панно с режимами, которые имеют следующие возможности: После установки текста на экране появится панно с режимами, которые имеют следующие возможности:
- создать новый текст ( ). При входе в этот режим на экране появится окно, которое описано выше; ). При входе в этот режим на экране появится окно, которое описано выше;
- изменить текст ( ); );
- изменить форму надписи ( ); );
- изменить параметры объекта, как это указано дальше, использовав режим Формат объекта( ); );
- изменить форму надписи по другим шаблонам ( ); );
- повернуть текст ( ). После нажатия на кнопку, квадраты превращаются в кружочки. Установив на них курсор, можно повернуть текст; ). После нажатия на кнопку, квадраты превращаются в кружочки. Установив на них курсор, можно повернуть текст;
- установить обтекание текста ( ); );
- выровнять символы по высоте ( ); );
- переместить текст в вертикальное положение ( ); );
- выровнять текст по краям, при этом появится подменю с режимами ( ); );
установить промежуток между символами при помощи режимов подменю, которое появится после входа в режим ( ). ).
 - вставляет рисунки из коллекции, поставляемой вместе с пакетом Word. - вставляет рисунки из коллекции, поставляемой вместе с пакетом Word.
  -
устанавливает цвет внутри автофигур. Для выбора цвета нажмите на
стрелку, направленную вниз, и в появившемся панно выберите цвет, при
этом цвет на кнопке изменится на выбранный. Если выделить фигуру, то
при нажатии на указанную кнопку, внутри фигуры появится цветовая
заливка, указанная в нижней части кнопки. -
устанавливает цвет внутри автофигур. Для выбора цвета нажмите на
стрелку, направленную вниз, и в появившемся панно выберите цвет, при
этом цвет на кнопке изменится на выбранный. Если выделить фигуру, то
при нажатии на указанную кнопку, внутри фигуры появится цветовая
заливка, указанная в нижней части кнопки.
 -
устанавливает цвет прямых линий, овалов, прямоугольников и пр. Для
выбора цвета нажмите на стрелку, направленную вниз, и в появившемся
панно выберите цвет. При этом цвет на кнопке изменится на выбранный.
Если выделить фигуру, то при нажатии на кнопку цвет линии фигуры
изменится на тот, который имеется в нижней части кнопки. Другие цвета линий – позволяет пользователю установить новый цвет в палитру. -
устанавливает цвет прямых линий, овалов, прямоугольников и пр. Для
выбора цвета нажмите на стрелку, направленную вниз, и в появившемся
панно выберите цвет. При этом цвет на кнопке изменится на выбранный.
Если выделить фигуру, то при нажатии на кнопку цвет линии фигуры
изменится на тот, который имеется в нижней части кнопки. Другие цвета линий – позволяет пользователю установить новый цвет в палитру.
 -
устанавливает цвет символов. Для выбора цвета нажмите на стрелочку,
направленную вниз, и в появившемся панно выберите цвет. В результате
цвет на кнопке изменится на выбранный. Если выделить текст, то при
нажатии на кнопку цвет всех символов изменится на тот, показан в нижней
части кнопки. Другие цвета – позволяет пользователю установить новый цвет в палитру. -
устанавливает цвет символов. Для выбора цвета нажмите на стрелочку,
направленную вниз, и в появившемся панно выберите цвет. В результате
цвет на кнопке изменится на выбранный. Если выделить текст, то при
нажатии на кнопку цвет всех символов изменится на тот, показан в нижней
части кнопки. Другие цвета – позволяет пользователю установить новый цвет в палитру.
 -
устанавливает толщину линий в фигурах. При входе в режим появится панно
(см. справа), в котором нужно выбрать требуемую толщину, щелкнув по ней
мышью. Режим Дополнительные линии аналогичен режиму Формат рисунка →Цвета и линии, который рассмотрен в конце главы. -
устанавливает толщину линий в фигурах. При входе в режим появится панно
(см. справа), в котором нужно выбрать требуемую толщину, щелкнув по ней
мышью. Режим Дополнительные линии аналогичен режиму Формат рисунка →Цвета и линии, который рассмотрен в конце главы.
 -
устанавливает вид линии, которая может быть непрерывной или прерывистой
разной формы. При входе в режим появится панно (см. справа выше), в
котором нужно выбрать требуемый вид, щелкнув по нему мышью, -
устанавливает вид линии, которая может быть непрерывной или прерывистой
разной формы. При входе в режим появится панно (см. справа выше), в
котором нужно выбрать требуемый вид, щелкнув по нему мышью,
 -
устанавливает вид стрелки. При входе в режим появится панно (см. справа
выше), в котором нужно выбрать требуемый вид, щелкнув по нему мышью.
Режим Дополнительные стрелки аналогичен режиму Формат рисунка →Цвета и линии, который рассмотрен в конце главы. -
устанавливает вид стрелки. При входе в режим появится панно (см. справа
выше), в котором нужно выбрать требуемый вид, щелкнув по нему мышью.
Режим Дополнительные стрелки аналогичен режиму Формат рисунка →Цвета и линии, который рассмотрен в конце главы.
 -
устанавливает вид тени у линии, которая может быть разных видов, что
можно увидеть в подменю, которое появляется после входа в режим. При
входе в режим Настройка тени появится панно, в котором имеются следующие кнопки: включение/выключение режима тени ( -
устанавливает вид тени у линии, которая может быть разных видов, что
можно увидеть в подменю, которое появляется после входа в режим. При
входе в режим Настройка тени появится панно, в котором имеются следующие кнопки: включение/выключение режима тени ( ), увеличить тень сверху от объекта ( ), увеличить тень сверху от объекта ( ), снизу ( ), снизу ( ), слева ( ), слева ( ), справа ( ), справа ( ). Режим позволяет выбрать цвет из палитры ( ). Режим позволяет выбрать цвет из палитры ( ), делается Полупрозрачная тень, также можно выбрать дополнительный цвет для палитры при помощи режима Дополнительные цвета тени. При входе в этот режим на экране появится окно, в котором имеется две вкладки. Обычные – позволяет выбрать цвет из спектра, для чего надо щелкнуть по определенной точке мышкой. Спектр
– позволяет также выбрать из другого вида спектра оттенок либо ввести
числовое значение в одной из двух колонок, при этом во второй колонке
значения также будут меняться. Значения можно устанавливать как в
первой, так и во второй колонках. В обеих вкладках образец цвета будет
показан в поле Новый. ), делается Полупрозрачная тень, также можно выбрать дополнительный цвет для палитры при помощи режима Дополнительные цвета тени. При входе в этот режим на экране появится окно, в котором имеется две вкладки. Обычные – позволяет выбрать цвет из спектра, для чего надо щелкнуть по определенной точке мышкой. Спектр
– позволяет также выбрать из другого вида спектра оттенок либо ввести
числовое значение в одной из двух колонок, при этом во второй колонке
значения также будут меняться. Значения можно устанавливать как в
первой, так и во второй колонках. В обеих вкладках образец цвета будет
показан в поле Новый.
 -
позволяет установить псевдообъем фигуры. Настройка объема позволяет
вывести на экран панно, в котором имеются следующие кнопки:
включение/выключение режима объема ( -
позволяет установить псевдообъем фигуры. Настройка объема позволяет
вывести на экран панно, в котором имеются следующие кнопки:
включение/выключение режима объема ( ); поворот вокруг горизонтальной оси вниз ( ); поворот вокруг горизонтальной оси вниз ( ) или вверх ( ) или вверх ( ); относительно вертикальной оси влево ( ); относительно вертикальной оси влево ( ) или вправо ( ) или вправо ( ); указание глубины тени ( ); указание глубины тени ( ), где можно ввести цифровое значение в поле Глубина, установка направления тени ( ), где можно ввести цифровое значение в поле Глубина, установка направления тени ( ), установка вида освещения ( ), установка вида освещения ( ), текстуры ( ), текстуры ( ) и цвета тени ( ) и цвета тени ( ). Режим установки цвета объемной тени аналогичен режиму выбора цвета тени предыдущего режима. ). Режим установки цвета объемной тени аналогичен режиму выбора цвета тени предыдущего режима.
Некоторые другие вопросы работы с рисунками. Если
дважды щелкнуть по рисунку, то произойдет переход в режим корректировки
рисунка. Если по нему щелкнуть один раз, то рисунок выделится и вокруг
него появятся квадраты. С этим рисунком можно проводить следующие
действия:
удалить его, нажав на клавишу Del;
переместить
рисунок, установив курсор внутри него – при этом курсор превратится в
четыре стрелки, направленные в разные стороны, – затем перетащить его в
нужное место. При перемещении границы рисунка будут выделены штриховыми
линиями;
изменить
размер рисунка, установив курсор на квадратике и перемещая его в нужном
направлении. Если перемещать угловые квадраты, то будут перемещаться
две границы, если внутри границы - то одна. Перемещение будет
проводиться по линиям сетки, то есть скачками. Чтобы перемещение
совершалось плавно, нажмите при этом на клавишу Alt. Чтобы вырезать часть рисунка, воспользуйтесь кнопкой  из панели настройки изображения (щелкнуть кнопкой мыши по изображению рисунка). из панели настройки изображения (щелкнуть кнопкой мыши по изображению рисунка).
Если рисунок не выводится на экран, а вместо него появляется прямоугольник, то следует установить переключатель: Сервис →Параметры… →Вид →графические объекты.
Для того, чтобы при вставке рисунка они автоматически
перенумеровывались (вставка номера таблицы в текст), воспользуйтесь
режимом: Вставка →Название →Автоназвание → Добавлять названия при вставке объекта (укажите тип рисунка).
|
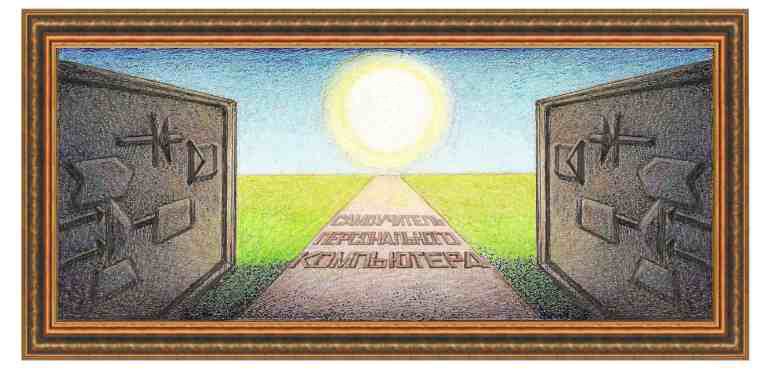
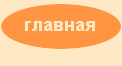




 - меню действий с рисунком;
- меню действий с рисунком; - выделение объектов в рисунке;
- выделение объектов в рисунке; - вращение объекта;
- вращение объекта; - вставка графических фигур;
- вставка графических фигур; - вставка линии;
- вставка линии; - вставка стрелочки;
- вставка стрелочки; - вставка прямоугольника;
- вставка прямоугольника; - вставка овала;
- вставка овала; - вставка текста;
- вставка текста; - добавление картинки из коллекции пакета;
- добавление картинки из коллекции пакета; - вставка картинки из образцов, устанавливаемых с пакетом Word;
- вставка картинки из образцов, устанавливаемых с пакетом Word; - заливка цветом;
- заливка цветом; - цвет линий;
- цвет линий; - цвет символов;
- цвет символов; - вид линии;
- вид линии; - вид штриховой линии;
- вид штриховой линии; - вид стрелочки;
- вид стрелочки; - установка тени от объекта;
- установка тени от объекта;

 ).
Если нажать на левую кнопку мыши и не отпускать ее, то можно перенести
фигуру на другое место. После нажатия на левую клавишу мыши вне рисунка
квадратики пропадут.
).
Если нажать на левую кнопку мыши и не отпускать ее, то можно перенести
фигуру на другое место. После нажатия на левую клавишу мыши вне рисунка
квадратики пропадут.

 После установки текста на экране появится панно с режимами, которые имеют следующие возможности:
После установки текста на экране появится панно с режимами, которые имеют следующие возможности: 

 );
); );
); );
); ). После нажатия на кнопку, квадраты превращаются в кружочки. Установив на них курсор, можно повернуть текст;
). После нажатия на кнопку, квадраты превращаются в кружочки. Установив на них курсор, можно повернуть текст; );
); );
); );
); );
);

 ), увеличить тень сверху от объекта (
), увеличить тень сверху от объекта ( ), снизу (
), снизу ( ), слева (
), слева ( ), справа (
), справа ( ). Режим позволяет выбрать цвет из палитры (
). Режим позволяет выбрать цвет из палитры ( ), делается Полупрозрачная тень, также можно выбрать дополнительный цвет для палитры при помощи режима Дополнительные цвета тени. При входе в этот режим на экране появится окно, в котором имеется две вкладки. Обычные – позволяет выбрать цвет из спектра, для чего надо щелкнуть по определенной точке мышкой. Спектр
– позволяет также выбрать из другого вида спектра оттенок либо ввести
числовое значение в одной из двух колонок, при этом во второй колонке
значения также будут меняться. Значения можно устанавливать как в
первой, так и во второй колонках. В обеих вкладках образец цвета будет
показан в поле Новый.
), делается Полупрозрачная тень, также можно выбрать дополнительный цвет для палитры при помощи режима Дополнительные цвета тени. При входе в этот режим на экране появится окно, в котором имеется две вкладки. Обычные – позволяет выбрать цвет из спектра, для чего надо щелкнуть по определенной точке мышкой. Спектр
– позволяет также выбрать из другого вида спектра оттенок либо ввести
числовое значение в одной из двух колонок, при этом во второй колонке
значения также будут меняться. Значения можно устанавливать как в
первой, так и во второй колонках. В обеих вкладках образец цвета будет
показан в поле Новый. ) или вверх (
) или вверх ( ); относительно вертикальной оси влево (
); относительно вертикальной оси влево ( ) или вправо (
) или вправо ( ); указание глубины тени (
); указание глубины тени ( ), где можно ввести цифровое значение в поле Глубина, установка направления тени (
), где можно ввести цифровое значение в поле Глубина, установка направления тени ( ), установка вида освещения (
), установка вида освещения ( ), текстуры (
), текстуры ( ) и цвета тени (
) и цвета тени ( ). Режим установки цвета объемной тени аналогичен режиму выбора цвета тени предыдущего режима.
). Режим установки цвета объемной тени аналогичен режиму выбора цвета тени предыдущего режима. из панели настройки изображения (щелкнуть кнопкой мыши по изображению рисунка).
из панели настройки изображения (щелкнуть кнопкой мыши по изображению рисунка).