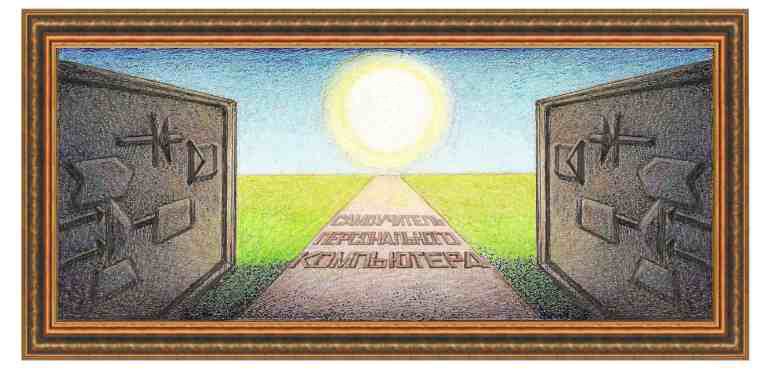
| текстовый редактор Word хр, 2003 |
Создание платежного поручения.
Для этого вначале создадим таблицу (Таблица → Добавить → Таблица). На экране появится окно создания таблицы, вид которой показан на рисунке внизу, в котором укажем количество столбцов - 5, количество строк -18. Если в дальнейшем нужно устанавливать именно такие параметры таблицы, то можно установить переключатель По умолчанию для новых таблиц,
которая запомнит эти параметры. То есть, установив значения количества
строк - 18, столбцов - 5, и поставив галочку слева от указанного
переключателя, для чего нужно щелкнуть по нему или по окошку слева от
названия кнопкой мыши, при следующем использовании режима создания
новой таблицы в окошке количества строк появится число 18, а столбцов -
5. Если переключатель не устанавливать, то при создании новой таблицы,
количество строк будет равно - 2, количество столбцов - 3, как это
показано на рисунке. После создания таблицы, объединим некоторые ячейки, как это показано в таблице внизу. Для того, чтобы это сделать, вызовем панель границ (Вид → Панели инструментов → Таблицы и границы). Данную панель можно вызвать и другим способом: щелкнуть правой кнопкой сверху справа экрана, где нет кнопок и в появившемся меню выбрать название Таблицы и границы и на экране появится панель, вид которой показан ниже: Если
во время вызова панели, курсор будет находиться вне таблицы, то
некоторые кнопки будет покрыты серым цветом, то есть не будут
задействованы. Однако, стоит перенести курсор в таблицу, как режимы,
которые связаны с ячейками таблицы станут раскрашены разными цветами,
что говорит, что этими кнопками можно пользоваться. Но, опять-таки не все кнопки, так кнопка объединения нескольких ячеек будет покрыта серым цветом, так как курсор хотя и находится в таблице, но не выделяет несколько ячеек.. И только тогда, когда будет выделено несколько ячеек, тогда эта кнопка будет активизирована и станет раскрашена отличного от серого цветами. Отметим,
что программы в компьютере созданы таким образом, что каждый режим
можно вызвать несколькими способами. Например, для вызова панели Таблицы и границы можно использовать два пути ее вызова, как это было указано ранее. Кнопка границ ( Итак
для того, чтобы объединить ячейки, то есть, сделать так, чтобы вместо
двух или трех ячеек создать одну, нужно вначале выделить их, а затем
воспользоваться соответствующим режимом ( В результате получим таблицу, показанную ниже. (Для того, чтобы определить какие ячейки нужно объединять можно на листке в клетку сначала нарисовать форму, которую нужно получить и по данному рисунку определить какие ячейки нужно объединять). 
Далее установим размер шрифта. Нажмем на стрелочку, острие которой направлено вниз, в результате появится табло с числами размеров, как это показано справа. Далее нужно вставить текст в таблицу размер шрифта 7. Выделим всю таблицу, установим размер. Так как размера 7 нет, наберем с клавиатуры цифру 7, после чего нажмем на клавишу Enter. Для того, чтобы убрать выделение, нужно щелкнуть мышкой вне таблицы и таблица будет вновь покрыта белым цветом. Следующим шагом заведем текст в ячейки таблицы. Для того, чтобы это сделать сначала щелкнем мышкой внутри той ячейки, в которой нужно набрать текст, а затем наберем текст. То есть, нужно подвести указатель мыши внутрь ячейки, а затем нажать и отпустить левую кнопку мыши, после чего начать вводить символы с клавиатуры. Далее тоже сделаем со следующей ячейкой и так далее. С Иногда требуется вставить две строчки, например на одной должна находиться надпись «Назн.», а на второй «плат.». В этом случае сначала наберите «Назн.», затем нажмите на клавишу Enter, после чего наберите текст «плат.». Если первая строчка должна быть пустая, а во второй находится текст, то вначале нажмите на клавишу Enter, курсор перейдет на вторую строчку, затем наберите текст второй строчки. В результате получится таблица, показанная внизу.  Следующим
шагом убираем ненужные границы. Для этого, установим курсор на нужной
ячейке, то есть, подведем острие курсора внутрь ячейки, и щелкнем левой
кнопкой мыши, после чего нужно щелкнуть по стрелке у кнопки границ ( В В результате получим таблицу, вид которой показан ниже.  Далее
займемся форматированием текста. Прежде всего увеличим текст в ячейке,
в которой находится текст: «ПЛАТЕЖНОЕ ПОРУЧЕНИЕ №», для чего выделим
эту ячейку, либо щелкнув по слову в ячейке три раз подряд, либо
подведем курсор к левому верхнему углу ячейки, нажмем левую кнопку
мыши, и, не отпуская ее перенесем в противоположный угол ячейки, после
чего отпустим кнопку мыши. В результате вся ячейка будет заполнена
темным цветом. Затем установим размер текста 9, далее нажмем на кнопку
полужирный ( Теперь
расположим текст в ячейках : «0401002», «Сумма», «ДЕБЕТ», «КРЕДИТ»,
«Код Н-7», «Код 12», «сч. №», «сумма с пеней», «пеня за дней из %Р.»,
«почтой - телеграфом (нужное подчеркнуть)» посередине ячейки. Для этого
нужно установить курсор поочередно в этих ячейках и нажимать на кнопку После этого также установим текст «__» ________200__г. по центру ячейки. В результате получим таблицу, вид которой указан ниже.  На
следующем шаге выделим границы ячеек более жирными линиями, в которых
находится текст «Код Н-7», «Код 12», ячейку, находящуюся левее ячейки с
текстом «ПЛАТЕЖНОЕ ПОРУЧЕНИЕ №», ячейку, ниже ячейки с текстом «ДЕБЕТ»
и «КРЕДИТ» и другие. Для этого, выберем толщину линии как «1,5», после
чего нужно установить курсор в ячейке, границы которых нужно выделить и
снова воспользоваться кнопкой установки границ ( После этого сдвинем влево текст ячеек от надписи «Плательщик» и ниже до «Назначение платежа…», для его воспользуемся режимом Формат →Абзац →Отступы и интервалы →Отступ →слева на -0,1. Чтобы текст был ближе к границе, можно установить значение не -0.1, а -0.2. Разобьем
ячейки с текстом: «Вид опер.», «Назн. плат.», «Срок плат.», «Очер.
плат.», «№ гр. банка», на две, для чего установим курсор поочередно в
каждой из этих ячеек и воспользуемся соответствующей кнопкой разбиения
ячеек ( В итоге получится таблица, вид которой показан ниже.  Остались
последние шаги. Перенесем границы ячейки, которая находится справа от
ячейки с текстом: «ПЛАТЕЖНОЕ ПОРУЧЕНИЕ №», границы ячеек с текстом «Код
Н-7» и «Код 12», для чего подведем курсор мыши к границе этих ячеек, и,
когда курсор превратится в две направленные в разные стороны стрелки ( Можно верхние и нижние ячейки попарно объединить, после чего передвинуть границу нужной ячейки, и снова разбить ранее объединенные ячейки, чтобы оставить их на первоначальном уровне. Конечно, это более трудоемкий процесс, но при сбоях может пригодиться. Теперь передвинем текст «__»_______200_ г. в ячейке направо, вставив пробелы слева от надписи. Для этого установим курсор вначале текста и нажмем несколько раз клавишу пробела. После выполнения этих действий, получим таблицу, показанную ниже.  Отметим, что серые линии в таблице на принтере не печатаются и они даны только для того, чтобы пользователь смог определить где находятся ячейки. Данный образец можно напечатать на принтере, однако, чтобы не тратить зря бумагу, лучше на одной странице расположить два образца платежного документа. Кроме того, можно заполнить поля документа конкретными значениями, например, Плательщика, Коды, Банк плательщика, Сумма прописью, Назначение платежа и другие. Для того, чтобы текст был лучше читаем, лучше этот веденный текст форматировать другим стилем шрифта, нежели стандартный текст, введенный в данном примере. Можно также выделить новый введенный текст полужирным стилем, можно подчеркнуть цифры и так далее. Рассмотрим режимы панели Таблицы и границы.
Отметим, что иногда требуется просмотреть стиль оформления ячейки. Для этого, нажмите на клавиши Shift+F1 и, когда около курсора появится знак вопроса, подведите курсор к нужной ячейке и щелкните левой кнопкой мыши. В результате на экране появится окно с описанием стиля, как это показано слева. |
|
О↙О↘О↙О↘О↙О↘О↙О↘О↙О↘О↙О↘О↙О↘О↙О↘О |
|
|
|
|
Информация
данного сайта предназначена для бесплатного изучения персонального
компьютера. Можно копировать, передавать материалы другим лицам. Запрещается
использовать материалы для получения личной финансовой выгоды, а также
размещать на сайтах в интернете.
|
|
|
|
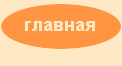




 Предположим, что нужно создать форму платежного поручения, вид которого показан на рисунке справа.
Предположим, что нужно создать форму платежного поручения, вид которого показан на рисунке справа.

 , в частности возможность окраски границы разным цветом.
, в частности возможность окраски границы разным цветом.  ).
На практике иногда может возникнуть необходимость использовать данный
режим несколько раз, когда объединяются ячейки, расположенные не строго
горизонтально или вертикально, а, например, в виде буквы «Г». В этом
случае, сначала нужно выделить вертикальные ячейки и воспользоваться
данным режимом, а затем горизонтальные и снова применить данный режим.
).
На практике иногда может возникнуть необходимость использовать данный
режим несколько раз, когда объединяются ячейки, расположенные не строго
горизонтально или вертикально, а, например, в виде буквы «Г». В этом
случае, сначала нужно выделить вертикальные ячейки и воспользоваться
данным режимом, а затем горизонтальные и снова применить данный режим.  Далее
займемся текстом. Прежде всего отметим, что если будем пользоваться
стандартным шрифтом, размером 10 или 12, то текст не влезет в ячейки,
поэтому выделим всю таблицу и установим размер шрифта равным семи. Для
выделения таблицы нужно воспользоваться режимом Таблица →Выделить →Таблица, после чего вся таблица будет окрашена темным цветом.
Далее
займемся текстом. Прежде всего отметим, что если будем пользоваться
стандартным шрифтом, размером 10 или 12, то текст не влезет в ячейки,
поэтому выделим всю таблицу и установим размер шрифта равным семи. Для
выделения таблицы нужно воспользоваться режимом Таблица →Выделить →Таблица, после чего вся таблица будет окрашена темным цветом.  делаем
несколько замечаний. Для того, чтобы ввести обыкновенные кавычки ("), а
не символ «, можно воспользоваться несколькими возможностями. Отметим,
что при вводе символ простых кавычек (") автоматически заменяется на
парные кавычки вида «». Для того, чтобы данные кавычки автоматически не
заменялись, нужно выключить переключатель Сервис →Автозамена →Автозамена →Исправлять Две Прописные буквы в начале слова. Можно воспользоваться другим способом, для чего после введения кавычек нужно нажать на клавиши
делаем
несколько замечаний. Для того, чтобы ввести обыкновенные кавычки ("), а
не символ «, можно воспользоваться несколькими возможностями. Отметим,
что при вводе символ простых кавычек (") автоматически заменяется на
парные кавычки вида «». Для того, чтобы данные кавычки автоматически не
заменялись, нужно выключить переключатель Сервис →Автозамена →Автозамена →Исправлять Две Прописные буквы в начале слова. Можно воспользоваться другим способом, для чего после введения кавычек нужно нажать на клавиши  данном табло указаны режимы с границей. Для того, чтобы убрать левую
границу, щелкните по рисунку, на котором изображена левая граница
жирным цветом (
данном табло указаны режимы с границей. Для того, чтобы убрать левую
границу, щелкните по рисунку, на котором изображена левая граница
жирным цветом ( ).
При этом данное изображение появится на кнопке, которая вызвала табло.
Щелкните еще раз по кнопке и граница ячейки пропадет. Отметим, что
граница может не всегда убираться по данному режиму. Это происходит
из-за того, что рядом с ней расположена объединенная ячейка (состоящая
из нескольких). В этом случае, сначала уберите (или установите) границы
объединенной ячейки, а затем простой соседней.
).
При этом данное изображение появится на кнопке, которая вызвала табло.
Щелкните еще раз по кнопке и граница ячейки пропадет. Отметим, что
граница может не всегда убираться по данному режиму. Это происходит
из-за того, что рядом с ней расположена объединенная ячейка (состоящая
из нескольких). В этом случае, сначала уберите (или установите) границы
объединенной ячейки, а затем простой соседней.  ) и на кнопку расположения текста права (
) и на кнопку расположения текста права ( ).
).  ).
). )
) -
режим рисования таблицы. При входе в данный режим, курсор превратится в
вид карандаша, который изображен на кнопке. Вначале устанавливаются
общие рамки таблицы. Для этого нужно нажать на левую кнопку мыши на том
месте, где будет располагаться левый верхний угол таблицы, затем, не
отпуская кнопку, перенести в противоположный угол, после чего отпустить
кнопку мыши. Далее можно разбивать ячейку на несколько более мелких,
для чего нужно поместить курсор на место начала новой границы, нажать
на левую кнопку мыши и, не отпуская её, перенести на новое место
(строго вниз, вверх, вправо или влево). При этом на экране появится
пунктирная линия, которая обозначает новую границу и которая
превратится в сплошную линию, как только кнопка мыши будет отпущена.
Можно устанавливать как горизонтальные и вертикальные линии, так и
диагональные. Для того, чтобы выйти из режима, нажмите на данную кнопку
второй раз.
-
режим рисования таблицы. При входе в данный режим, курсор превратится в
вид карандаша, который изображен на кнопке. Вначале устанавливаются
общие рамки таблицы. Для этого нужно нажать на левую кнопку мыши на том
месте, где будет располагаться левый верхний угол таблицы, затем, не
отпуская кнопку, перенести в противоположный угол, после чего отпустить
кнопку мыши. Далее можно разбивать ячейку на несколько более мелких,
для чего нужно поместить курсор на место начала новой границы, нажать
на левую кнопку мыши и, не отпуская её, перенести на новое место
(строго вниз, вверх, вправо или влево). При этом на экране появится
пунктирная линия, которая обозначает новую границу и которая
превратится в сплошную линию, как только кнопка мыши будет отпущена.
Можно устанавливать как горизонтальные и вертикальные линии, так и
диагональные. Для того, чтобы выйти из режима, нажмите на данную кнопку
второй раз. -
данная кнопка позволяет удалить границы ячеек. При входе в данный режим
курсор превратится в вид ластика. Для того, чтобы убрать линию, нужно
подвести ластик к границе, нажать и отпустить левую кнопку мыши. При
нажатии на левую кнопку мыши, линия, которая будет удалена выделится
жирной линией. после отпускания левой кнопки мыши, линия пропадет. Для
того, чтобы выйти из режима можно либо щелкнуть по данной кнопке второй
раз, либо щелкнуть вне пределов таблицы.
-
данная кнопка позволяет удалить границы ячеек. При входе в данный режим
курсор превратится в вид ластика. Для того, чтобы убрать линию, нужно
подвести ластик к границе, нажать и отпустить левую кнопку мыши. При
нажатии на левую кнопку мыши, линия, которая будет удалена выделится
жирной линией. после отпускания левой кнопки мыши, линия пропадет. Для
того, чтобы выйти из режима можно либо щелкнуть по данной кнопке второй
раз, либо щелкнуть вне пределов таблицы. - установка типа линии. Вид линии может быть простой, состоящий из нескольких линий, волнистых линий и пр.
- установка типа линии. Вид линии может быть простой, состоящий из нескольких линий, волнистых линий и пр.  - устанавливает размер толщины линии.
- устанавливает размер толщины линии. -
установка цвета линии. При входе в режим, на экране появится табло с
образцами различных цветов, из которых нужно выбрать нужный.
-
установка цвета линии. При входе в режим, на экране появится табло с
образцами различных цветов, из которых нужно выбрать нужный. -
установка или отмена установки границы ячейки или группы выделенных
ячеек. Кроме вертикальных и горизонтальных границ, можно устанавливать
и диагональные линии, а также горизонтальные линии в ячейке.
-
установка или отмена установки границы ячейки или группы выделенных
ячеек. Кроме вертикальных и горизонтальных границ, можно устанавливать
и диагональные линии, а также горизонтальные линии в ячейке.  -
установка цвета заливки ячейки. Для того, чтобы залить ячейку цветом,
нужно установить в этой ячейке курсор, затем нажать на данную кнопку,
при этом на экране появится табло с квадратами разных цветов, после
чего щелкнуть по выбранному цвету. Прим
-
установка цвета заливки ячейки. Для того, чтобы залить ячейку цветом,
нужно установить в этой ячейке курсор, затем нажать на данную кнопку,
при этом на экране появится табло с квадратами разных цветов, после
чего щелкнуть по выбранному цвету. Прим ер закраски показан на рисунке справа. Так как книга черно-белая, то разные цвета в книге будут показаны серым цветом.
ер закраски показан на рисунке справа. Так как книга черно-белая, то разные цвета в книге будут показаны серым цветом. 
 -
режим добавления новой таблицы. Если нажать на стрелку, то на экране
появится табло с режимами, действие которых понятно из их названия и
которые показаны слева.
-
режим добавления новой таблицы. Если нажать на стрелку, то на экране
появится табло с режимами, действие которых понятно из их названия и
которые показаны слева.  -
режим объединения ячеек. Для того, чтобы данный режим был задействован,
нужно выделить несколько ячеек, которые нужно объединить в одну.
-
режим объединения ячеек. Для того, чтобы данный режим был задействован,
нужно выделить несколько ячеек, которые нужно объединить в одну.
 - режим разбиения текущей ячейки на две.
- режим разбиения текущей ячейки на две.  -
установка выравнивания ячейки по горизонтали и по вертикали. В левом
верхнем углу находится выравнивание со сдвигом кверху и налево, в
центре - расположение текста в центре по вертикали и по горизонтали, а
в правом нижем углу - сдвиг текста книзу вправо. Этот сдвиг показан на
значке соответствующего режима.
-
установка выравнивания ячейки по горизонтали и по вертикали. В левом
верхнем углу находится выравнивание со сдвигом кверху и налево, в
центре - расположение текста в центре по вертикали и по горизонтали, а
в правом нижем углу - сдвиг текста книзу вправо. Этот сдвиг показан на
значке соответствующего режима. -
выравнивание ячеек по вертикали, то есть все ячейки, расположенные по
вертикали от выбранной (где находится курсор). После выполнения данного
режима высота всех ячеек в данном столбце будет одинаковой.
-
выравнивание ячеек по вертикали, то есть все ячейки, расположенные по
вертикали от выбранной (где находится курсор). После выполнения данного
режима высота всех ячеек в данном столбце будет одинаковой. -
выравнивание ячеек по горизонтали, то есть все ячейки, расположенные по
горизонтали от выбранной (где находится курсор). После выполнения
данного режима ширина всех ячеек в данной строке будет одинаковой
-
выравнивание ячеек по горизонтали, то есть все ячейки, расположенные по
горизонтали от выбранной (где находится курсор). После выполнения
данного режима ширина всех ячеек в данной строке будет одинаковой - автоформат таблицы, то есть установка вида таблицы.
- автоформат таблицы, то есть установка вида таблицы. 
 -
установка вида расположения текста. Можно установить вертикальное
расположение текста в двух видах, как это показано на рисунке слева.
-
установка вида расположения текста. Можно установить вертикальное
расположение текста в двух видах, как это показано на рисунке слева. -
установка суммы ячеек, как это показано на рисунке справа, на которой
установлены две ячейки с суммой: 41 и 45. Ячейки с суммой можно в
дальнейшем перенести в другое место таблицы, например, перетаскиванием.
-
установка суммы ячеек, как это показано на рисунке справа, на которой
установлены две ячейки с суммой: 41 и 45. Ячейки с суммой можно в
дальнейшем перенести в другое место таблицы, например, перетаскиванием.