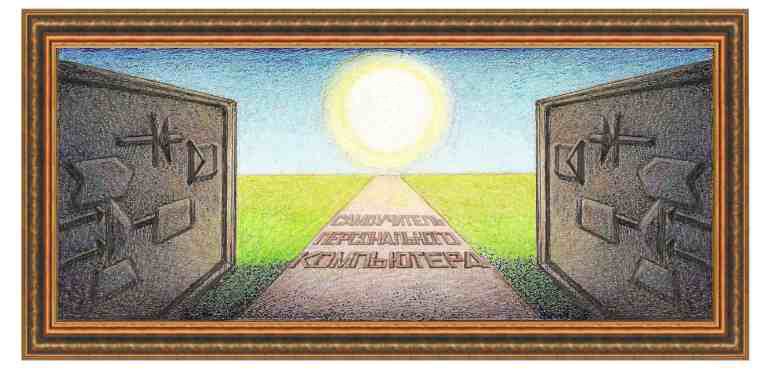
| текстовый редактор Word хр, 2003 |
|
Создание списка документов для печати Чтобы создать письмо, которое рассылается многим адресатам, нужно вначале создать основной документ при помощи режима: Сервис →Слияние… →Создать, в котором выбирается то, что именно нужно создать (Документы на бланке, Наклейки, Конверты, Каталог, Преобразовать в обычный документ). Выберем, например, Документы на бланке. Появится окно с запросом, где выбрать текущий документ как основной (Активное окно) или создать новый (Создать основной документ). После создания около кнопки Создать появится кнопка Правка, нажав на которую, получим список основных документов. Выбрав один из них, мы можем ввести в него основной текст документа, исключая изменяемую части, которая может содержать имя, отчество, адрес получателя и т.д. Для вставки изменяемой части нужно войти в режим: Сервис →Слияние… →Получить данные, в появившемся окне выбрать поля, которые должны использоваться для документа, установив курсор на том имени, которое нужно удалить, и нажав на кнопку Удалить поле. Например, нужно установить поля: Фамилия, Имя, Отчество в данном порядке. Для этого удалите все поля, кроме Имя и Фамилия, нажмите на кнопку со стрелкой вверх в поле Порядок. При этом названия поменяются местами и тогда введите в Поле: Отчество и используйте Добавить в поле. После чего нажмите на кнопку ОК и в появившемся окне (аналог Файл →Сохранить как…) укажите имя файла, в котором будут находиться записи. Для ввода и корректировки данных войдите в режим: Сервис →Слияние… →Правка (источник данных), в котором будут находиться поля, введенные ранее. В этих полях нужно ввести конкретные значения для Фамилии, Имени и Отчества. Внизу находится номер текущей записи, которые можно просматривать и корректировать. Для просмотра следующей или предыдущей записи нажмите на кнопку около номера записи внизу окна. Если запись требуется удалить, то установите курсор на этой записи и нажмите на кнопку Удалить. Также можно использовать и другие кнопки для восстановления удаленного значения, поиска записи и пр. После того, как источник данных создан, войдите в основной документ, сверху окна которого появится новая панель с кнопками: Иногда перед печатью требуется отсортировать исходные данные, для чего воспользуйтесь режимом: Сервис →Слияние →Отбор записей →Сортировка записей, где нужно выбрать имя поля, по которому производится сортировка, и нажать кнопку ОК. После создания основного документа и полей записи можно либо направить их на печать, либо создать новый файл, в котором будут находиться соединенные записи, при помощи кнопок меню, описанных выше. Можно также создавать не только документы, но и наклейки и конверты, для чего воспользуйтесь соответствующим режимом: Сервис →Слияние →Создать. Чтобы использовать записи, которые находятся в других файлах, например, Excel или Access, воспользуйтесь режимом: Сервис →Слияние… →Получить данные →Открыть источник данных, где нужно выбрать тип данных для всех файлов и указать файл, где эти данные находятся. Для того, чтобы использовать записи, которые находятся в записной книжке, воспользуйтесь режимом: Сервис →Слияние… →Получить данные →Использовать адресную книгу. |
|
О↙О↘О↙О↘О↙О↘О↙О↘О↙О↘О↙О↘О↙О↘О↙О↘О |
|
|
|
|
Информация
данного сайта предназначена для бесплатного изучения персонального
компьютера. Можно копировать, передавать материалы другим лицам. Запрещается
использовать материалы для получения личной финансовой выгоды, а также
размещать на сайтах в интернете.
|
|
|
|
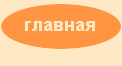




 - добавление поля в письме;
- добавление поля в письме;  - добавление поля;
- добавление поля;  - показать имя поля или значение записи, которое будет выдаваться на печать;
- показать имя поля или значение записи, которое будет выдаваться на печать;  - установка первой записи;
- установка первой записи;  - установка предыдущей записи;
- установка предыдущей записи;  - номер текущей записи;
- номер текущей записи;  - установка следующей записи;
- установка следующей записи;  - установка на последнюю запись;
- установка на последнюю запись;  - вызов окна Сервис →Слияние…;
- вызов окна Сервис →Слияние…;  - поиск ошибок (можно создать документ с отчетом об ошибках);
- поиск ошибок (можно создать документ с отчетом об ошибках);  - слияние в новый документ;
- слияние в новый документ;  - слияние для печати;
- слияние для печати;  - слияние;
- слияние;  - поиск записи;
- поиск записи;  - корректировка записей (то же, что и при вводе данных).
- корректировка записей (то же, что и при вводе данных).