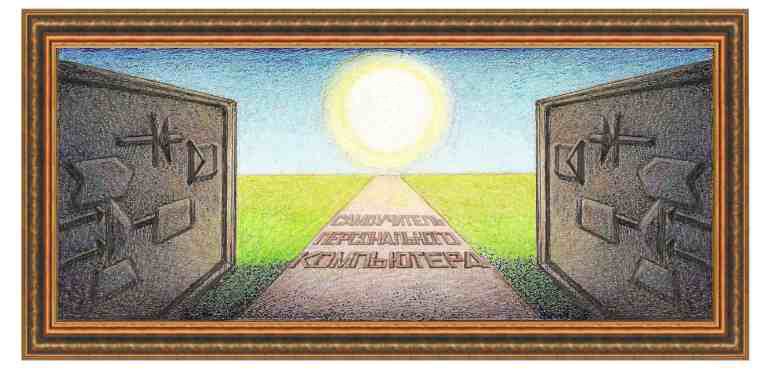
| текстовый редактор Word хр, 2003 |
|
Работа режимов правой кнопки Если нажать в каком-либо месте окна на правую кнопку мыши, то появится ниспадающее меню, вид которого зависит от того, на чем находится курсор.
Если нажать на правую кнопку, когда курсор мыши находится в тексте документа, то появится меню, которое имеет режимы: Вырезать в буфер, Копировать в буфер, Вставить из буфера, далее: Шрифт…, Абзац…, Список…, аналогичные одноименным режимам меню Формат. Нажмите на подчеркнутое волнистой красной или зеленой линией слово – и появится панель с режимами, которые были описаны выше. Если нажать на правую кнопку, когда курсор мыши находится в сноске, то появится меню с режимами: Вырезать в буфер, Копировать в буфер, Вставить из буфера, затем: Шрифт…, Абзац…, Список…, аналогичными одноименным режимам меню Формат, далее: Перейти к сноске, Преобразовать в концевую сноску. Нажатие на правую кнопку, когда курсор мыши находится в таблице, вызывает меню, которое имеет режимы: Вырезать в буфер, Копировать в буфер, Вставить из буфера, затем: Вставить столбцы, Удалить столбцы, Автоформат таблицы…, Высота и ширина ячейки.., аналогичные режимам меню Таблица, далее: Шрифт…, Абзац…, Список…, которые аналогичны одноименным режимам меню Формат. Если нажать на правую кнопку, когда курсор мыши находится в поле формы, то появится меню, содержащее режимы: Вырезать в буфер, Копировать в буфер, Вставить из буфера, затем: Параметры поля формы, далее: Шрифт…, Абзац…, Список…, которые аналогичны одноименным режимам меню Формат. Если нажать на правую кнопку, когда курсор мыши находится в поле (ссылки, даты и пр.), то появится меню, которое имеет режимы: Вырезать в буфер, Копировать в буфер, Вставить из буфера, затем: Обновить поле, Коды/значения полей, далее: Шрифт…, Абзац…, Список…, аналогичные одноименным режимам меню Формат. Если нажать на правую кнопку, когда курсор мыши находится в списке, то появится меню, имеющее режимы: Вырезать в буфер, Копировать в буфер, Вставить из буфера, затем: Список…, Повысить уровень, Понизить уровень, Пропустить нумерацию, Прекратить нумерацию, далее: Шрифт…, Абзац…, которые аналогичны одноименным режимам меню Формат. Если нажать на правую кнопку, когда курсор мыши находится на буквице, то появится меню, которое имеет режимы: Вырезать в буфер, Копировать в буфер, Вставить из буфера, далее: Граница и заливка, Буквица…, аналогичные одноименным режимам меню Формат. Если нажать на правую кнопку, когда курсор мыши находится на рисунке, то появится меню, режимы которого рассмотрены ниже: Вырезать – позволяет скопировать рисунок в буфер обмена с удалением исходного рисунка. Копировать – позволяет скопировать рисунок в буфер обмена и оставить исходный рисунок на месте. Вставить – позволяет копировать рисунок, находящийся в буфере обмена, в текст документа, где находится курсор. То есть рисунок появится в тексте и останется в буфере обмена, таким образом, рисунок можно будет еще раз вставить – и так до тех пор, пока в буфер обмена не будет помещен другой фрагмент текста или рисунок. Следующие режимы могут иметь разные названия в зависимости от вида объекта, на котором нажата правая кнопка мыши. Ниже рассмотрим параметры для растрового рисунка. Объект точечный рисунок ВМР – этот режим может по-разному называться в зависимости от установок параметров рисунка. Изменить – позволяет войти в графическую программу работы с рисунком (PaintBrush), оставаясь в Word. Для выхода из графической программы и перехода в Word нужно установить курсор мыши на тексте и щелкнуть левой клавишей мыши. Открыть – позволяет вызвать программу PaintBrush, в которую загружается рисунок. Отличие от предыдущего режима заключается в том, что в основном поле остается только рисунок, без окружающего его текста, и программа работает независимо, параллельно Word. Выход из программы осуществляется посредством нажатия на кнопку с крестиком сверху справа или режимом Файл →Выход, после чего произойдет переход в Word. Преобразовать – позволяет Преобразовать из одного формата в другой, указанный в поле Тип объекта, или Активизировать как, то есть выделить как рисунок по определенному формату в поле Тип объекта. Можно установить рисунок Поверх текста, то есть текст и рисунок будут в разных местах на странице (иначе могут накладываться один на другой) или В виде значка, то есть на экране будет находиться не рисунок, а значок, показывающий, что имеется рисунок. Отобразить панель настройки изображения – позволяет вывести панно с кнопками этого режима, которые обозначают: добавить рисунок ( изображение можно сделать ( увеличить контрастность рисунка ( уменьшить контрастность рисунка ( увеличить яркость рисунка ( уменьшить яркость рисунка ( вырезать из рисунка ( установить толщину линии ( установить обтекание текстом рисунка ( установить формат объекта ( установить прозрачный цвет ( установить исходные параметры до обрезки, установки цвета, яркости и контрастности рисунка ( Группировка имеет подрежимы: Группировать, Разгруппировать, Перегруппировка. Группировка позволяет объединить несколько объектов в группу и проводить операции над всеми объектами группы. Порядок – позволяет разместить объект относительно других объектов в разное положение, как это указано в ее подрежимах: На передний план, то есть поверх всех объектов; На задний план, то есть позади всех; Переместить вперед, на один уровень выше; Переместить назад, на один уровень ниже; Переместить перед текстом; Переместить за текстом; По умолчанию для автофигур, то есть данная фигура будет эталоном для других автофигур. Формат рисунка может иметь разные названия в зависимости от вида объекта, например, Формат объекта и т.д. и имеет режимы: Цвета и линии: в рисунке, Размер позволяет установить размер и поворот рисунка, Положение на странице объекта имеет основной переключатель Поверх текста. Если он включен, то действуют другие параметры вкладки. Когда он выключен, то рисунок вставлен в текст, например, вид кнопок в этой главе представлены в таком режиме. Обтекание – устанавливает, как текст будет обтекать рисунок. Рисунок – устанавливает параметры поля Обрезка, которые могут быть сверху:, снизу:, слева:, справа: и Изображение. Здесь же устанавливаются цвет, яркость и контрастность. Надпись – может иметь Просвет, то есть незанятое пространство сверху:, снизу:, слева:, справа. Для выноски можно изменить Формат выноски…, а также текст Преобразовать в рамочку. |
|
О↙О↘О↙О↘О↙О↘О↙О↘О↙О↘О↙О↘О↙О↘О↙О↘О |
|
|
|
|
Информация
данного сайта предназначена для бесплатного изучения персонального
компьютера. Можно копировать, передавать материалы другим лицам. Запрещается
использовать материалы для получения личной финансовой выгоды, а также
размещать на сайтах в интернете.
|
|
|
|
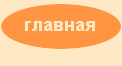




 Если курсор находится на панели инструментов,
то в меню появится список панелей, которые можно вывести, и выведенные
(с галочкой) на экран. Чтобы выполнить режим из меню, подведите курсор
на нужную команду и щелкните левой кнопкой мыши. Чтобы убрать меню,
установите курсор вне меню и щелкните левой кнопкой мыши. Ниже
приведено описание панелей, вызываемых при помощи правой кнопки для
разных объектов.
Если курсор находится на панели инструментов,
то в меню появится список панелей, которые можно вывести, и выведенные
(с галочкой) на экран. Чтобы выполнить режим из меню, подведите курсор
на нужную команду и щелкните левой кнопкой мыши. Чтобы убрать меню,
установите курсор вне меню и щелкните левой кнопкой мыши. Ниже
приведено описание панелей, вызываемых при помощи правой кнопки для
разных объектов. ) – вставляет рисунок в документ. Этот режим аналогичен режиму Файл →Открыть, в котором дополнительно имеются переключатели: Связать с файлом, то есть не помещать рисунок в текст, а иметь ссылку на исходный рисунок, Хранить в документе – лучше не устанавливать, так как размер файла будет значительно увеличен, можно установить рисунок Поверх текста;
) – вставляет рисунок в документ. Этот режим аналогичен режиму Файл →Открыть, в котором дополнительно имеются переключатели: Связать с файлом, то есть не помещать рисунок в текст, а иметь ссылку на исходный рисунок, Хранить в документе – лучше не устанавливать, так как размер файла будет значительно увеличен, можно установить рисунок Поверх текста; ) - Авто (автоматически выбирает режим отображения), Оттенки серого, Черно-белое или Подложка (для создания подложки воспользуйтесь предыдущим режимом для вставки файла, затем данным режимом установите подрежим Подложка, далее правой кнопкой щелкните по рисунку и включите: Формат объекта… →Положение →Поверх текста, и Формат объекта →Обтекание →нет, из панели Рисование установите: Действия →Порядок →Поместить за текстом, далее растяните рисунок на область, где должна быть подложка;
) - Авто (автоматически выбирает режим отображения), Оттенки серого, Черно-белое или Подложка (для создания подложки воспользуйтесь предыдущим режимом для вставки файла, затем данным режимом установите подрежим Подложка, далее правой кнопкой щелкните по рисунку и включите: Формат объекта… →Положение →Поверх текста, и Формат объекта →Обтекание →нет, из панели Рисование установите: Действия →Порядок →Поместить за текстом, далее растяните рисунок на область, где должна быть подложка; );
); );
); );
); );
); ).
После входа в режим установите курсор на квадрате по бокам рисунка и
переместите курсор, при этом из рисунка будет вырезана его часть;
).
После входа в режим установите курсор на квадрате по бокам рисунка и
переместите курсор, при этом из рисунка будет вырезана его часть; ). Аналогичен такой же кнопке в меню рисования, описанному выше;
). Аналогичен такой же кнопке в меню рисования, описанному выше; );
); ). Аналогичен режиму с одноименным названием, рассмотренному далее;
). Аналогичен режиму с одноименным названием, рассмотренному далее; ). После входа в режим установите курсор на нужном цвете рисунка и щелкните левой кнопкой мыши;
). После входа в режим установите курсор на нужном цвете рисунка и щелкните левой кнопкой мыши; ).
).