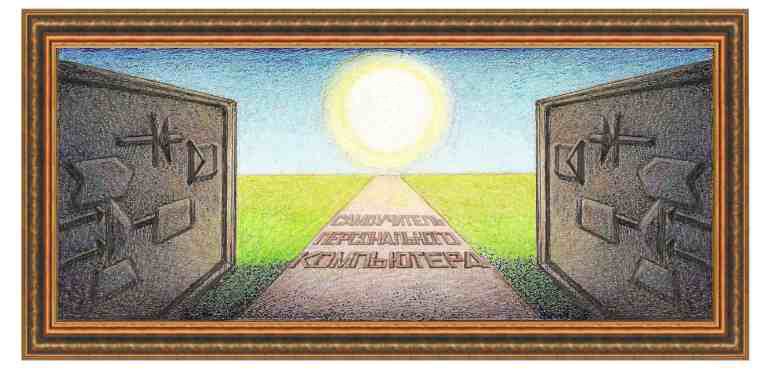
| текстовый редактор Word хр, 2003 |
|
Толковый словарь терминов Абзац - разделение текста документа на части, при котором первая строка абзаца имеет отступ вправо или влево от основного текста вначале строки для отделения одной части текста от другой. После окончания набора абзаца нажимают Enter. Для установки формата абзаца можно воспользоваться режимом Формат →Абзац, где устанавливается выравнивание текста (Выравнивание), уровень абзаца, как заголовок или обычный текст (Уровень), сдвиг текста абзаца вправо или влево (Отступ), отступ абзаца от предыдущего или следующего абзаца (Интервал), отступы и выступы первой строки относительно других строк абзаца (первая строка), величина межстрокового расстояния (междустроковый), установить позиции табуляции (Табуляция). Установить
формат текущего абзаца можно используя формат другого абзаца, для чего
используется кнопка с кисточкой на передней панели ( Для того, чтобы сделать из одного абзаца два, нужно подвести курсор на место, где должен начинаться второй абзац и нажать на клавишу Enter. Для того, чтобы из двух последовательно расположенных абзацев сделать один, нужно подвести курсор на конец первого абзаца и нажать на клавишу Delete или подвести на начало второго абзаца и нажать на клавишу Backspace. Для копирования абзаца, нужно его выделить, поместить в буфер ( Автозамена - возможность замены введенного текста. При написании данной книги требовалось время от времени набирать слово «Enter».
Для набора данного слова требуется перейти на английскую раскладку
клавиатуры, набрать текст и перейти на русскую раскладку. Вместо всего
этого можно установить соответствие символам «еее» текст «Enter». Для
этого войдем режим Сервис →Автозамена →Автозамена, в котором в поле заменить
укажем символы «еее», а в поле на: символы «Enter». Теперь, если при
наборе текста набрать «еее», то эти символы автоматически превратятся в
символы «Enter». Если при вводе нужно оставить слово «еее», то после
того, как оно превратится в символы «Enter», нужно нажать на комбинацию
клавиш Alt+Backspace или на кнопку отмены последнего выполненного действия ( Иногда требуется вставить не просто текст, а форматированный текст. Например, поставим в соответствие символам «ееее» текст «Enter», в котором слово набрано курсивом. Для этого наберем текст «Enter» где либо в тексте, применим к нему курсив, выделим и войдем в режим Сервис →Автозамена →Автозамена, в котором установим переключатель форматированный текст и введем в поле заменить - «ееее». После этого нажмем на кнопку Добавить. В программе Word имеется также возможность замены первых двух заглавных символа на заглавную и прописную, Первого символа после точки заглавным и другие возможности, которые имеются в переключателях режима Сервис →Автозамена →Автозамена. Если происходит та замена символов, которая Вас не устраивает, то обратитесь к этому режиму. Автоматическое сохранение файла
- для того, чтобы сохранить результаты корректировки документа при
непредвиденном выключении электропитания, в программе Word имеется
возможность сохранять промежуточные результаты работы в виде
автоматического сохранения файла, то есть через определенный промежуток
времени, указанный пользователем (Сервис →Параметры →Сохранение →автосохранение каждые __ минут),
документ будет сохраняться во временном файле. Если электропитание
неожиданно выключить, то при запуске программы Word, она восстановит
текст из временного файла. Правда это в теории, так как, к сожалению,
на практике не всегда содержимое файла восстанавливается. Кроме того,
восстановление происходит не всех корректировок, а только тех, которые
были выполнены до времени сохранения во временный файл. Поэтому на
практике лучше время от времени сохранять содержимое файла вручную,
нажав на кнопку - Автоназвание - автоматическая вставка названия к рисунку, таблице и другим элемента. Например, при установке таблицы, автоматически устанавливается и ее название «Таблица 1». Для установки автоматического названия нужно установить нужные виды объектов, к которым автоматически оно будет устанавливаться в режиме Вставка →Название →Автоназвание. В этом же режиме можно указать какой текст нужно вставить и где относительно объекта (снизу, сбоку и т.д.). Автоподбор - автоматический подбор ширины ячеек таблицы, в зависимости от введенного в него текста (Таблица →Автоподбор). Перед тем, как применить данный режим, не забудьте выделить те ячейки, для которых нужно автоматически подобрать ширину ячеек. Автор документа - указание фамилии, имени, отчества автора документа, который создал документ. При создании документа, устанавливается автоматически из поля Сервис →Параметры →Пользователь, где имя можно поменять. Посмотреть автора документа можно открыв документ, и далее воспользоваться режимом Файл →Свойства →Документ. Автоформат абзаца - позволяет устанавливать параметры форматирования следующего набранного абзаца на основе предыдущего. Если ввести абзац и его отформатировать, то следующий абзац будет иметь параметры форматирования как и у первого. Автоформат таблицы - возможность устанавливать вид таблицы в разном виде при помощи режима Таблица →Автоформат. Адрес на конверте - возможность программы Word печати адреса на конверте обеспечивается режимом Сервис →Конверты и наклейки →Конверты. Адрес ячейки таблицы - ячейки таблицы имеют абсолютную адресацию, при которой символы обозначают номер столбца, то есть, А - первый столбец, В - второй, С- третий и так далее, а цифры обозначают номер строки. Например, А3 - ячейка, находящаяся в первом столбце, третьей строки, С5 - ячейка, находящаяся в третьем столбце, пятой строке. Адресная книга - программа, которая работает с адресами, фамилиями, именами, отчествами и другими данными корреспондентов. Можно завести данные на каждого человека, с которым работает пользователь и вставлять автоматически эти данные в нужные поля, например, при отправке электронного сообщения. Активное окно - окно программы, с которым работает пользователь в данный момент времени, при этом верхняя строчка данного окна будет иметь синий цвет. Другие окна с другими документами или программами будут не активными. Альбомная ориентация - ориентация листа бумаги при печати, при котором изображение имеет большую ширину, чем длину листа, или перпендикулярно привычному расположению листа. Английский язык - для того, чтобы перейти в режим ввода английских символов, нужно нажать на клавиши Shift+Alt, расположенные слева на клавиатуре. Для перехода обратно в режим ввода русских символов, нужно снова нажать на эти же клавиши. Бегунок прокрутки - значок прямоугольника, который перемещается по полосе линии прокрутки при перемещении по документу. Если схватить мышкой за этот значок, и перенести его вниз, то пройдет переход в конец документа, при этом слева от значка появится окошко с номером страницы, на которую произойдет переход. Блокировка поля - запрет изменения поля. В некоторых случаях требуется зафиксировать значение поля, например, установив дату в письме и отправив ее, желательно оставить дату отправления письма неизменной. Для того, чтобы сделать блокировку поля, установите на ней курсор и нажмите на клавиши CTRL+F11. Для отмены блокировки нажмите на CTRL+SHIFT+F11. Буквица - отличная от других первая буква абзаца. Для того, чтобы этот символ создать установите курсор на нужном абзаце, в котором должен быть текст и используйте режим Формат →Буквица. Буфер обмена
- место для промежуточного хранения данных. Используется для того,
чтобы копировать или переносить текст и другие объекты документа. Для
того, чтобы скопировать часть текста, его нужно сначала выделить, а
затем скопировать в буфер обмена по кнопке -
Если нажать на кнопку копирования в буфер обмена два раза, то на экране появится окно буфера обмена, вид которого показан справа. Оно содержит несколько окон, в которых имеются значки, обозначающие наличие текста в буфере. Если подвести курсор к данному значку, то рядом появится название отрывка текста. Если объект не текст, а, например, рисунок, то вид значка изменится. Для того, чтобы вставить нужный текст, нужно щелкнуть по значку мышкой, таким образом можно вставить любой из фрагментов, находящихся в буфере обмена. Версии
- один файл может иметь несколько версий документа. Когда вы работаете
с документом, корректируете его, сохраняете, то обычно проводится
работа с одной версией. Для того, чтобы создать новую версию, после
чего в файле будет находиться две версии документа, нужно
воспользоваться режимом Файл →Версии, в котором можно указать его название и нажать на кнопку Сохранить.
Для удаления версии, нужно снова войти в данный режим (Файл →Версии), выделить название версии, которую нужно удалить (для этого и нужно было заводить название) и нажать на кнопку Удалить. Вертикальная линейка - при работе с документом, слева высвечивается линейка, на которой находятся цифры, обозначающие размер в сантиметрах от начала документа. Если линейки не видно, то установите переключатель Сервис →Параметры →Вид →Вертикальная линейка. Висячие строки
- последняя строчка абзаца, которая переходит на следующую страницу или
первая строчка абзаца, которая остается внизу страницы. Для того, чтобы
висячих строк не было, установите переключатель Формат →Абзац →Положение на странице →запрет висячих строк. Вкладка - добавочное окно режима. На рисунке справа приведен в качестве примера окно режим Формат →Абзац. При входе открыта вкладка Отступы и интервалы и скрытой находится вкладка Положение на странице. Для того, чтобы открыть вторую, скрытую вкладку, нужно подвести курсор мыши к этому названию и щелкнуть левой кнопкой мыши. В окне может быть две, три, четыре и более вкладок, которые вызываются при помощи щелчка по их названию. Вложенные документы - когда документ имеет большой размер, например, книга, то имеет смысл хранить разные его части в разных частях, причем один файл может содержать ссылки на другие файлы, которые содержат текст. Файл, который содержит ссылки называется главным документом, остальные файлы, на которые производится ссылка - вложенные документы, а сам документ называется составным. Иногда нужно вставить в основной файл текст из другого файла. Этот текст вставляется при помощи режима Вставка →Файл и будет являться вложенным. Внедренные объекты - документ помимо текста может содержать другие объекты, которые созданы в других программах, например, рисунок, созданный программой PaintBrush, звуковые фрагменты, видеофрагменты и т.д. Внедренные шрифты - позволяет сохранять шрифт в файле вместе с документом. Используется, когда нужно передать документ другому пользователю, у которого нет шрифтов, которые используются в документе. Для того, чтобы внедрить шрифты в документ, нужно установить переключатель Сервис →Параметры →Сохранение →внедрять шрифты True Type. Вращение
- средства программы Word позволяют вращать рисунки, созданные в этом
пакете. Для того, чтобы это сделать, нужно выделить элемент, который
нужно вращать и нажать на кнопку - Вспомогательный словарь - при работе с программой Word используется основной словарь. Этот словарь не содержит специальных слов, поэтому для того, чтобы расширить возможности словаря, к нему можно добавить дополнительные, вспомогательные словари (режим Сервис →Параметры →Правописание →Словари). Вставка файла - при работе с документом, может возникнуть необходимость вставить другой документ из другого файла. Для этого используется режим Вставка →Файл. Выделение - указание на определенный фрагмент текста для того, чтобы с ним выполнять последующие операции. Для того, чтобы выделить фрагмент текста, нужно установить курсор мыши на перед первым символом, затем нажать на левую кнопку мыши и перенести курсор мыши на последний символ, после чего отпустить кнопку мыши. При этом выделенный текст будет иметь белый цвет на черном фоне. Для того, чтобы выделить другой объект, например, рисунок, нужно щелкнуть по нему. Выноска
- графический объект с текстом. Для того, чтобы ее вставить нужно
воспользоваться режимом Автофигуры →Выноски в панели рисования. В
появившемся табло нужно выбрать вид выноски, щелкнуть по нему, после
чего курсор превратится в вид крестика, подвести в место, где она
должна находиться и щелкнуть левой кнопкой мыши. Для того, чтобы изменить размеры выноски, нужно щелкнуть по ней, и затем потянуть в сторону за появившийся один из квадратов. Если курсор превратится в четыре стрелки, то всю выноску можно перетащить в другое место. Можно также щелкнуть правой кнопкой по выноске и использовать появившиеся режимы, например, для организации рамки или обтекания текста. Выравнивание текста - выравнивание относительно листа, которое может быть слева ( Выступ - первая строка абзаца шире остальных строк. Данное предложение выполнено с выступом. Если первая строчка короче остальных, то она называется «красная строка» или отступ. Для установки используется режим Файл →Абзац →первая строка →Выступ. справа от этого параметра можно установить размеры выступа в сантиметрах. Выход из программ - окончание работы с программой по режиму Файл →Выход. Главный документ - см. вложенные документы. Горизонтальная линейка
- при работе с документом, сверху высвечивается линейка, на которой
находятся цифры, обозначающие размер в сантиметрах от левой части
текста. Если линейки не видно, то установите переключатель Вид →Линейка.
Горизонтальная полоса прокрутки - используется, если документ по ширине не помещается на экран. В этом случае, внизу экрана появится полоса, на которой слева и справа находятся кнопки, а между ними бегунок в виде прямоугольника. Если бегунок перетащить направо, то будет выведена правая часть документа, если влево, то левая. Горячие клавиши - комбинация клавиш клавиатуры, одновременно нажав которые выполняется режим работы программы Word. Список режимов можно просмотреть в раздела «Горячие клавиши» данной книги. Пользователь сам может установить свои комбинации, для этого нужно войти в режим Вид →Панели инструментов →Настройка →Команды →Клавиатура. Грамматика - программа позволяет проверять грамматику текста. Для того, чтобы вызвать режим проверки грамматики нужно вызвать режим Сервис →Правописание или нажать на кнопку F7,
при этом будет проверяться синтаксис. Для того, чтобы проверялась и
грамматика, нужно в появившемся окне установить переключатель Грамматика.
При нахождении ошибки, в окне выявится сама ошибка и варианты для
исправления. Если слово написано правильно, то нужно щелкнуть по кнопе Добавить, при этом слово будет добавлено в словарь пользователя и в следующий раз режим не будет выдавать ошибку.
Граница
- большинство элементов в документе можно оградить рамкой, в том числе
текст, рисунки, надписи, выноски и пр. Для ограждения границей, нужно
выделить объект и нажать на кнопку установки границ ( Графическое изображение - так может быть назван рисунок, выноска, окружность. Группировать
- иногда требуется выполнять действия с несколькими объектами
одновременно. Например, рисунок и выноски около него могут перемещаться
по тексту независимо друг от друга. Для того, чтобы рисунок и выноски
перемещались вместе, нужно их сгруппировать. Для этого вызовем панель
Рисование, нажмем на кнопку со стрелочкой ( Двойной щелчок мыши - два щелчка мыши обозначают два щелчка мыши левой кнопкой мыши. Если эти щелчки будут выполнены в течение определенного промежутка времени, то это будет двойной щелчок мыши, если больше, то два щелчка. Эти операции разные и эффект будет разным, в зависимости от того, на каком объекте находится курсор мыши. Изменить промежуток времени можно средствами системы Windows. Директория - или папка - место, где находятся файлы. Сами директории образуют двоичную структуру, то есть такую структуру, при которой имеется одна корневая директория, у которой имеются подчиненные, у которых также могут быть подчиненные и так далее. О том, как работать с ними смотрите описание работы режима открытия документа. Единица измерения - которая используется по умолчанию, является сантиметры. Однако их можно изменить, например, на дюймы, выбором нового значения в режиме Сервис →Параметры →Общие →Единицы измерения. Закладка - поименованное место в документе. Для того, чтобы образовать закладку, нужно установить курсор мыши на месте, на котором должна находиться закладка и выполнить режим Вставка →Закладка, в котором установить ее имя. Закрытие документа - для закрытия документа, нужно нажать на кнопку с крестиком, которая находится справа сверху ( Заливка
- фон текста, надписи, формулы, другого объекта. Для того, чтобы
установить цвет фона текста, его нужно выделить, нажать на кнопку ( Заполнитель - заполнение пространства каким-то одним определенным символом, например, при табуляции (Формат →Табуляция). Защита документа - установка пароля, который будет запрашиваться при открытии документа, чтобы кто-либо посторонний не смог воспользоваться информацией данного документа. Зеленое подчеркивание текста - когда включено автоматическая проверка грамматики, то грамматические ошибки подчеркиваются зеленой линией. Для того, чтобы просмотреть тип ошибки, нужно щелкнуть по неверному предложению правой кнопкой мыши или воспользоваться режимом проверки правописания (Сервис →Правописание). Для того, чтобы отключить автоматическую проверку грамматики, нужно выключить переключатель Сервис →Параметры автоматически проверять грамматику и также проверять орфографию. Изображение векторное - изображение может быть векторное, при котором рисунок получается из разнообразных линий или растрированное, при котором изображение представляет собой таблицу, ячейки которой раскрашиваются определенным цветом. Режимы рисования в программе Word - векторные, в программе PaintBrush - растрированные. Изображение растрированное - см. изображение векторное. Импорт - перенос данных в другую программу. Можно импортировать данные через буфер обмена. Индексы - индексы могут быть верхними и нижними и устанавливаются режимом Формат →Шрифт →верхний индекс или нижний индекс. Капитель - шрифт заглавных букв, величиной со строчные. Кегль - размер шрифта. Кернинг - изменение размера расстояния между символами в строке для того, чтобы текст лучше воспринимался (Формат →Шрифт →Интервал). Кнопки прокрутки - кнопки по краям линии прокрутки. См. горизонтальная полоса прокрутки. Кнопки режимов - кнопки на панелях, при нажатии на которые выполняется определенный режим. Колонки - текст в документе можно располагать в несколько колонок при помощи кнопки - Колонтитул - верхняя или нижняя часть листа, в которой указывается номер страницы, дата, наименование раздела, текст. Концевые сноски - сноски, которые располагаются в конце раздела или документа. Устанавливаются при помощи режима Вставка →Сноски концевая. Копирование формата
- установить формат текущего абзаца можно используя формат другого
абзаца, для чего используется кнопка с кисточкой на передней панели ( Красная строка - см. выступ. Красное подчеркивание - подчеркивание слов с синтаксическими ошибками, после исправления слова, подчеркивание пропадет. Если слово правильное, воспользуйтесь режимом проверки правописания, при котором когда появится неправильное слово, нажмите на кнопку Добавить для добавления этого слова в словарь пользователя. Для того, чтобы отключить автоматическую проверку синтаксиса отключите переключатель Сервис →Параметры →автоматически проверять орфографию. Курсив - наклонный текст, который создается при помощи кнопки - Курсор - значки определяющие текущее местоположение. Значок курсора обычно представлен в виде мигающей вертикальной линии, на месте которого устанавливаются символы, введенные с клавиатуры. Значок мыши представлен в виде стрелочки. Линейка - может быть вертикальной и горизонтальной. См. вертикальная линейка и горизонтальная линейка. Линии сетки - в тексте документа имеется невидимая сетка. При перемещении какого-либо объекта, например, рисунка, он начинает двигаться толчками, каждый раз совпадая с границами сетки. Для того, чтобы объект перемещался непрерывно, нужно при перемещении держать клавишу Alt нажатой. Лоток - приспособление в принтере, куда устанавливается пачка чистой бумаги. В принтере может быть несколько лотков и с помощью режимов можно выбрать один из них, из которого будет поступать бумага в принтер для печати. Макрос - программа для выполнения определенных действий пользователя, которые пользователь и устанавливает (режимы Сервис →Макрос). Маркер - значок на линейке, который определяет границы элемента, на котором находится курсор. Если в тексте, то маркер определяет границы абзаца или первой строки. Если на таблице, то границы ячеек. Эти маркеры можно перемещать при помощи мыши, причем будет передвигаться и соответствующие границы. Мастер
- программа, которая в интерактивном режиме (то есть при помощи
нескольких разных диалоговых окон), позволяет пользователю установить
параметры режима, например, мастер по указанию вида календаря: Файл →Создать →Другие документы →Мастер календарей..
Масштаб - документ в программе Word можно выводить в разном масштабе, для чего можно воспользоваться режимом на панели Стандартная - Матрица - таблица с числами, которая используется в математике. Для ввода можно использовать таблицу, но лучше матрицу при вводе математических символов. Междустрочный интервал - определяет расстояние между строчками в документе, которые устанавливаются режимом Формат →Абзац →междустрочный. Многоуровневый список - иерархический список, который устанавливается режимом Формат →Список →Многоуровневый. Надпись - устанавливается в тексте в виде прямоугольника при помощи режима Вставка →Надпись. Далее надпись можно сделать обтекаемой, установить фон, переместить ее, растянуть и выполнять прочие действия, используя, в частности, режимы правой кнопки. Наклейки - позволяет печатать наклейки при помощи режима Сервис →Конверты и наклейки →Наклейки. В данном режиме устанавливаются поля наклейки, текст и пр. и затем выводятся на печать. Непечатаемые символы
- не все символы выводятся на экран, например, абзац, пробел, знаки
примечания, поля и пр. Для того, чтобы посмотреть эти символы на
экране, нужно нажать на кнопку - Нечетные страницы - иногда нужно распечатать документ на двух сторонах листа. Для того, чтобы это сделать, в поле Файл →Печать →Вывести на печать указать Нечетные страницы. После печати, нужно перевернуть, переложить напечатанные страницы и вновь вставить их на печать, после чего в том же поле указать Четные страницы. Номер страницы - указывается в колонтитулах, либо при помощи режима Вставка →Номера страниц, либо нужно войти в колонтитул (Вид →Колонтитул) и там использовать специальную кнопку ( Обновление поля - поля после их вставки в текст, иногда требуют обновления. Так для текущего поля даты и времени требуется обновление этого поля. Для того, чтобы это сделать, нужно подвести курсор мыли в данное поле, нажать правую кнопку и выбрать режим Обновить поле. Обновление связей - под связью в программе Word понимается связь с другим файлом, вставленных по режиму Вставка →Файл →Вставить как ссылку. Если содержимое файла, на который ссылаются имел корректировку содержимого, то в исходном документе нужно обновить связь, что делается при помощи режима Правка →Связи, указать нужную связь и нажать на кнопку Обновить. Обрамление - установка границ, см. границы. Обрамление листа - установка границ листа при помощи режима Файл →Параметры страницы →Макет →Границы →Страница, где можно указать вид границы и часть документа, для которого она устанавливается (Применить к). Обрезка изображения
- вывод на экран часть рисунка. Для этого выделяется рисунок щелчком
мыши по нему, после чего автоматически выводится панель, в которой
нужно нажать на кнопку - Обтекание текстом
- Появившийся объект, в том числе и рисунок, вставляется в текст. Для
того, чтобы сделать обтекание его текстом, нужно нажать на кнопку - Объединение ячеек таблицы
- создание одной ячейки из нескольких. Для этого нужно выделить
несколько ячеек, вызывать панно Таблицы и границы, в которой нажать на
кнопку - Объект - данные, которые были созданы в других программах, и которые могут быть рисунки, созданные в программе PaintBrush, ячейки таблицы программы Excel, звуковые и видеофрагменты, математические формулы и т.д. Оглавление - после создания документа, при котором название новых разделов устанавливалось как заголовок, можно сформировать оглавление при помощи режима Вставка →Оглавление и указатели →Оглавление. Оглавление при этом будет находиться в том месте, где находился курсор при его создании и может находиться в любом месте документа. Окно - место на экране, которое выделяется для работы с параметрами режима, текстом документа или программы. Опции - параметры программы, режима. Орфография - проверка орфографии производится при нажатии на клавишу F7 или Сервис →Правописание. Открытие документа - открытие файла, в котором находится документ для его корректировки. Отмена последней выполненной операции - производится при помощи кнопки - Отступ - см. Выступ. Панель инструментов - панно с кнопками режимов. Обычно на экран выводится две панели: Стандартная и Форматирование. Для того, чтобы вывести другие панели, можно воспользоваться режимом Вид →Панели инструментов, где нужно выбрать нужную панель. Папка - см. Директория. Параметры Word - устанавливаются в режиме сервис параметры, где имеются вкладки с параметрами для разных режимов. Также параметры имеются при вызове разнообразных режимов программы. Параметры страницы - устанавливаются при помощи режима Файл Параметры страницы, в которых указываются поля листа, размеры колонтитулов, границы, нумерация, лоток принтера и прочие параметры. Пароль - набор символов и цифр, который указывается при открытии документа, если он зашифрован для предотвращения несанкционированного доступа других лиц помимо автора документа. Переименование документа - изменение названия файла, в котором находится документ. Можно сохранить документ в новый файл, с новым именем, а старый уничтожить. Но можно выйти из файла, войти в режим Файл →Открыть, и в появившемся окне выделить нужный файл, щелкнуть правой кнопкой, где в появившемся меню выбрать режим Переименовать, после чего имя файла будет выделено в прямоугольнике и его можно корректировать. Переключатель - параметр, который может быть двух видов: взаимоисключающий, представленный в виде окружности, то есть выбирается один из нескольких и обычный который принимает два значения: включен и выключен. Перекрестная ссылка
- ссылка в тексте документа на другое место документа. Ссылка может
указывать номер другой страницы, название раздела, номер абзаца, текст
и пр. и вызывается при помощи режима Вставка →Перекрестная ссылка.
Если нужно вставить ссылку на номер страницы, где находится определенное слово, например, «указатель», то выделим это слово и установим на ней закладку (Вставка →Закладка) под определенным именем, например, «У1». Далее установим курсор в место, откуда должна производиться ссылка на это слово и вызовем режим Вставка →Перекрестная ссылка, где укажем: Тип ссылки Закладка, Вставить ссылку на: Номер страницы или Текст закладки, в зависимости от того, что нужно, Для какой закладки У1. После этого на месте, где находился курсор появится либо текст «указатель», либо номер страницы, на которой находится это слово, в зависимости от того, что было указано в поле Вставить ссылку на. Для того, чтобы указать ссылку на текст заголовка или номер страницы, на которой он находится, закладку образовывать не надо, а можно сразу вызвать режим Вставка →Перекрестная ссылка. Перемещение по документу - вывод разных частей документа на экран дисплея. Для этого действия можно пользоваться клавишами со стрелками, Page Down, Page Up или линями прокрутки. Перенос слов - можно установить автоматический при помощи переключателя Сервис →Язык →Расстановка переносов →Автоматическая расстановка переносов. Перетаскивание - перемещение выделенного фрагмента текста. Для этого нужно вначале выделить фрагмент текста, затем установить курсор мыши в выделенный фрагмент, нажать на левую кнопку мыши, и, не отпуская ее перенести в другое место документа, после чего отпустить левую кнопку мыши. Переход в документе - переход в другую часть документа можно производить при помощи режима Правка →Перейти. Переход может осуществляться на другую страницу, раздел, примечание, сноску и пр. Для поиска определенного текста используется режим Вид →Найти. Печать документов - при выборе режима Файл →Печать можно печатать не только сам документ, но и его стиль, примечания, сочетания горячих клавиш (напечатать) только данных, выделенной части, черновика, определенного количества копий, выбрать принтер и т.д. Печать конвертов - производится по режиму Сервис →Конверты и наклейки →Конверты, где можно установить текст адреса отправителя и получателя либо набрать с клавиатуры, либо взять из адресной книжки, установить параметры конверта, поля для печати и пр. Печать на бланках - для того, чтобы печатать данные, которые вводились пользователем в форму, без печати самой формы, нужно установить переключатель Печатать только данные для форм в режиме Сервис →Параметры →Печать. Пиксель - экран дисплея можно представить в виде матрицы, ячейка которой, закрашенная одним цветом, называется пикселов. Повтор - команда - повторение выполнения предыдущей команды. Кнопку данного режима ( Подложка - рисунок, который можно вставить как фон страницы. Подсказки - названия кнопок, которые появляются, если на кнопке немного подержать курсор мыши. Подчеркивание двойное - вызывается режимом Формат →Шрифт →подчеркивание, где нужно выбрать тип линии, в нашем случае две линии.. Подчеркивание однократное - вызывается режимом Формат →Шрифт →подчеркивание, где нужно выбрать тип линии, в нашем случае одну линию., либо нажать на кнопку - Подчеркивание волнистое - вызывается режимом Формат →Шрифт →подчеркивание, где нужно выбрать тип линии - волнистый. Поиск ошибки - происходит по режиму Сервис →Правописание или нажатия на клавишу F7. Поиск слов - в документе происходит по режиму Правка →Найти. Поле формы - поле в форме, в которое заводятся данные пользователя. Подробно рассмотрены в книге в разделе Формы. Полоса прокрутки - тоже, что и Линия прокрутки. Полужирный - или как говорят многие пользователи жирный, устанавливается при помощи кнопки - Правая кнопка - правая кнопка мыши, результат нажатия ан которую производит другие действия, чем при нажатии на левую кнопку. При нажатии на правую кнопку мыши обычно выводится контекстное меню, вид которой зависит от того, на каком объекте находится курсор мыши и рассмотрен в разделе книги «Работа режимов правой кнопки». Предварительный просмотр - выполняется для просмотра вида листов, которые будут напечатаны на принтере и рассмотрены более подробно в разделе «Другие режимы стандартной панели» данной книги. Предметный указатель - указатель, находящийся в конце книги на слова, имеющиеся в тексте документа. Образуется при помощи режима Вставка →Оглавление и указатели →Указатель. Конечно до использования данного режима предварительно нужно установить эти связи при помощи режима . Преобразование форматов
- сам документ может быть создан в разных приложениях, разных версиях
программы Word и сохранен в разных форматах. В самом файле, где
находится текст документа имеется и служебная информацию, в которой, в
частности указан вид формата. Поэтому при открытии файла, происходит и
преобразование формата в удобный для программы Word. После
корректировки текста, файл сохраняется в исходном формате по умолчанию.
Для того, чтобы выполнить преобразование данных, программа использует специальную программу конвертор, которая устанавливается при установке программы Word и для каждого формата используется своя программа конвертор. Если у пользователя имеется файл в формате, для которого нет соответствующей программы конвертора, то ее следует загрузить из установочного диска пакета Microsoft Office. Встречается ситуация, когда такой программы нет, например, пользователь работает с программой Word версии 95, а получил файл, который создавался в программе Word версии 2000 (Тип файла: документ Word). В этом случае, при сохранении файла после работы в программе Word версии 2000 нужно выбрать Тип файла: текст в формате RTF или какой-либо другой, общий формат файла, который понятен для версии 95 программы Word. Отметим также, что при преобразовании в ДОС формат форматирование текста, так же как и рисунки и другие объекты пропадают, поэтому переходить к этим форматам нужно с осторожностью. Приложение-источник - программа, из которой берутся данные для их переноса. Приложение-приемник - программа, в которую переносятся данные из другой программы. Примечания - дополнительное замечание, которое расположено в сноске внизу страницы. Устанавливается режимом Вставка →Примечание. Принтер, выбор - если в системе Windows установлено более одного принтера, то его вид можно выбрать режимом Файл →Печать →Принтер: →Имя. Пустые рамки рисунков - используются для быстрого вывода текста документа. Для того, чтобы выводить сами рисунки, нужно выключить переключатель Сервис →Параметры →Вид →пустые рамки рисунков. Разбиение ячейки - если необходимо разбить ячейку в таблице на две, то это можно выполнить при помощи кнопки - Разгруппировать - позволяет выполнить обратную операцию к операции Группировать, то есть сделать все объекты снова отдельными. Разделы - устанавливаются при помощи установки названия раздела и типа текста для него - Заголовок с номером ( Размер бумаги - устанавливается в режимах печати документа, наклеек и пр. (Файл →Печать →Свойства →Бумага, Файл →Параметры страницы →Размер бумаги, Сервис →Конверты и наклейки →Конверты →Параметры →Параметры конверта, Сервис →Конверты и наклейки →Наклейки →Параметры →Настройка →Размер наклеек) Размер окна - Если вы хотите, чтобы текущее окно занимало меньше места на экране, нажмите на кнопку ( Размер шрифта - для изменения размера шрифта, нужно выделить текст, для которого его необходимо изменить и выбрать размер в кошке - Разобрать по копиям - позволяет выводить документ в следующим порядке: сначала первая копия, затем вторая, третья и т.д. Для этого, нужно установить переключатель Файл →Печать →разобрать по копиям. Разрыв страницы - указание программы, что с данного места до конца страницы ничего не нужно печатать. Текст, следующий за разрывом страницы будет выводиться на новой странице. Устанавливается режимом Вставка →Разрыв. Рамка - устанавливается при помощи границ со всех сторон объекта. См. граница. Раскладка клавиатуры - язык, на котором происходит ввод символов. См. Английский язык. Раскрывающийся список - вид выбора параметра, в котором справа от текущего значения находится стрелочка, острие которой направлено вниз. Если щелкнуть по этой стрелке, то появится ниже текущего значения меню со значениями параметра. Если нужного значения в списке нет, то его можно ввести с клавиатуры. См, например, Размер шрифта. Растягивание
- изменение размеров объекта только в одном направлении Для этого
выделите объект, например, рисунок, щелкнув по нему мышью, схватите
появившийся квадратик, который находится в середине границы и
перенесите его в сторону.
Режимы просмотра - см. главу Режимы просмотра документов. Рисование - создание рисунка. См. раздел с описанием работы программы PaitBrush. Сведения о документе - можно получить при помощи режима Файл →Свойства, в которых указаны ключевые слова, время создания и корректировки, размер, его нахождение и прочие атрибуты. Свойства документа - см. Сведения о документе. Связи - связь с файлом создается при вызове режима Вставка →Файл, в котором после установки курсора на имени нужного файла, нужно нажать на стрелочку справа от названия Вставить и выбрать режим Вставить как ссылку. при этом сам текст не будет вставлен в текст. Для того, чтобы посмотреть вставленный текст в документе нужно подвести курсор на поле вставки, нажать на правую кнопку мыши и выбрать режим Коды/Значения полей. Сетка - см. Линии сетки. Скрытый текст - текст, который не выводится на принтер. Для того, чтобы создать такой текст, его нужно выделить и установить переключатель Формат →Шрифт →скрытый. Для того, чтобы скрытый текст показывался на экране, нужно установить переключатель Сервис →Параметры →Вид →скрытый текст. Слияние - позволяет печатать документы, которые имеют постоянную часть и переменную, которая отдельно заводится в таблице. В книге приведен пример слияния файлов. Словарь правописания - См. Вспомогательный словарь. Сноска - текст, помещаемый либо внизу страницы, под чертой, отделяющей его от основного текста, либо в конце документа (концевая сноска). Сортировка - позволяет расположить выделенные абзацы либо содержимое в таблице в алфавитном порядке при помощи режима Таблица →Сортировка. Сохранение документа
- сохранение текущих изменений документа в файл. После сохранения
документа, если внезапно выключить электропитание, то пользователь
вызовет документ со всеми сделанными изменениями. Если содержимое не
было сохранено, то можно потерять сделанные изменения в документе.
Поэтому рекомендуется почаще нажимать на кнопку - Сочетания клавиш - см. Горячие клавиши. Спецзначок - См. Непечатаемые символы. Список маркированный - установка слева от абзаце специального значка. Для этого выделите нужные абзацы и нажмите на кнопку - Список нумерованный - установка слева от абзаце специального значка. Для этого выделите нужные абзацы и нажмите на кнопку - Статистика - вывод на экран сведений о документе, которая включает количество символов, страниц, строк при помощи режима Сервис →Статистика. Стили - установка параметров форматирования для разных частей документа, таких как Заголовок, обычный текст и пр. Для работы со стилями используется режим Формат →Стили. Строка состояния - нижняя строка, в которой указывается номер текущей страницы, количество страниц в документе, работы некоторых режимов, которые объяснено в начале книги. Если строка состояния не выведена на экран, то включите переключатель Сервис →Параметры →Вид →Показывать: строку состояния. Структура документа - разбиение документа на части, которые отделяются друг от друга текстом, который установлен как Заголовок. Кроме того, так называется вид просмотра документов, см. раздел Режимы просмотра документа. Табуляция - специальный символ, который обозначает, что следующий символ должен быть расположен на определенной позиции. Введен для того, чтобы в таблицах цифры указывать в определенных позициях для удобства восприятия. Для того, чтобы установить эти позиции, нужно воспользоваться режимом Формат →Табуляция, где указываются позиции, символы заполнители, которые будут между последним введенным символом и символом, который будет введен после нажатия на клавишу Tab. Тезаурус - справочник с синонимами выделенного слова. Установите курсор на нужном слове, нажмите на правую кнопку мыши и выберите режим Синонимы или воспользуйтесь режимом Формат →Язык →Тезаурус. Текущий документ
- документ, с которым происходит работа в данный момент времени. Можно
открыть несколько документов, но текущим будет тот, который находится
выше остальных, если окно выведено не полностью или выведено только
окно с данным документом.
Файл - местонахождение документа на жестком диске компьютера. Оно должно иметь уникальное имя и расширение, название которого определят для какого приложения оно создано.
Фоновая печать - печать в то время, когда происходит работа по корректировке документа. Сервис →Параметры →Печать →фоновая печать. Если данный параметр не установлен, то во время печати пользователь не видит его действий по корректировке до тех пор, пока не распечатается документ. Форма - стандартная часть документа или бланк, в который вводятся значения пользователем. Форматирование - установка параметров текста, таких как размер, вид шрифта, верхний/нижний индекс, наклонный текст и пр. Форматы файлов - см. Преобразование форматов. Функциональная клавиша - специальная клавиша на клавиатуре, при помощи которой выполняются разнообразные режимы. Эти клавиши имеют первый символ «F», первая клавиша (F1) предназначена для вывода справочной системы во всех программах, а действие остальных можно посмотреть в раздела Горячие клавиши. Центрирование - расположение текста в центре строки, который располагается при помощи кнопки - Черновая печать - печать без рисунков, которая возможна при установке параметра Сервис →Параметры →Печать →Режим: черновой. Четные страницы - см. Нечетные страницы. Шаблон документа - указание разных параметров форматирования для разных частей документа. После создания документа по новому шаблону, его можно сохранить, для чего в режиме Файл →Сохранить как укажите Тип файла: шаблон документа. Затем при создании документа воспользуйтесь режимом Файл →Открыть. Язык - см. Английский язык. Ячейка табуляции - элемент таблицы, окруженный со всех сторон границами. |
|
О↙О↘О↙О↘О↙О↘О↙О↘О↙О↘О↙О↘О↙О↘О↙О↘О |
|
|
|
|
Информация
данного сайта предназначена для бесплатного изучения персонального
компьютера. Можно копировать, передавать материалы другим лицам. Запрещается
использовать материалы для получения личной финансовой выгоды, а также
размещать на сайтах в интернете.
|
|
|
|
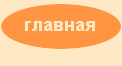




 ), установить курсор в другом месте документа, где должен находиться абзац и вставить текст из буфера (
), установить курсор в другом месте документа, где должен находиться абзац и вставить текст из буфера ( ).
).
 Для того, чтобы перенести текст, нужно его выделить вырезать в буфер обмена (
Для того, чтобы перенести текст, нужно его выделить вырезать в буфер обмена ( ), установить в новое место документа и скопировать из буфера обмена в данное место (
), установить в новое место документа и скопировать из буфера обмена в данное место (

 Выноска
появится в тексте, после чего можно завести туда текст с клавиатуры.
выноску можно перенести, для чего нужно щелкнуть по ней, затем
перенести при помощи мыши, заменить текст, удалить и пр. Пример выноски
показан на рисунке справа.
Выноска
появится в тексте, после чего можно завести туда текст с клавиатуры.
выноску можно перенести, для чего нужно щелкнуть по ней, затем
перенести при помощи мыши, заменить текст, удалить и пр. Пример выноски
показан на рисунке справа.
 ), по центру (
), по центру ( ), по ширине (
), по ширине ( ), когда границы с текстом выровнены по краям листа.
), когда границы с текстом выровнены по краям листа. ).
Если нажать на стрелочку, острие которой направлено вниз, то появится
табло с видом границ. Для того, чтобы изменить вид рамки объекта, можно
щелкнуть по нему правой кнопкой и в появившемся меню выбрать режим Границы и Заливка.
).
Если нажать на стрелочку, острие которой направлено вниз, то появится
табло с видом границ. Для того, чтобы изменить вид рамки объекта, можно
щелкнуть по нему правой кнопкой и в появившемся меню выбрать режим Границы и Заливка.  ) или щелкнуть по объектам мышью, держа нажатой клавишу Shift для выделения последовательно расположенных объектов и Ctrl для расположенных в разных местах, далее Группировать. После этого с этими объектами можно работать как с единым объектом.
) или щелкнуть по объектам мышью, держа нажатой клавишу Shift для выделения последовательно расположенных объектов и Ctrl для расположенных в разных местах, далее Группировать. После этого с этими объектами можно работать как с единым объектом. ).
Если на экране открыт один документ, то справа имеется две таких
кнопки, верхняя позволяет выйти из программы. а нижняя закрыть документ.
).
Если на экране открыт один документ, то справа имеется две таких
кнопки, верхняя позволяет выйти из программы. а нижняя закрыть документ. ), в которой выделить цвет заливки.
), в которой выделить цвет заливки. .
. ).
Подведите курсор к абзацу, от которого нужно взять формат, нажмите на
кнопку, и, когда курсор превратится в кисточку, перенесите курсор на
абзац, к которому нужно применить форматирование, после чего щелкните
левой кнопкой мыши.
).
Подведите курсор к абзацу, от которого нужно взять формат, нажмите на
кнопку, и, когда курсор превратится в кисточку, перенесите курсор на
абзац, к которому нужно применить форматирование, после чего щелкните
левой кнопкой мыши. .
. ,
в котором нужно указать число в процентном выражении, определяющая
масштаб вывода документа. Масштаб вывода на экран дисплея не меняет
масштаб вывода на принтер.
,
в котором нужно указать число в процентном выражении, определяющая
масштаб вывода документа. Масштаб вывода на экран дисплея не меняет
масштаб вывода на принтер.  . Эти символы на принтер не выводятся.
. Эти символы на принтер не выводятся. . Далее нужно перемещать имеющиеся вокруг рисунка квадраты внутрь рисунка.
. Далее нужно перемещать имеющиеся вокруг рисунка квадраты внутрь рисунка. . Для того, чтобы выбрать один из нескольких режимов обтекания, нужно нажать на правую кнопку, выбрать режим Формат объекта →Положение.
. Для того, чтобы выбрать один из нескольких режимов обтекания, нужно нажать на правую кнопку, выбрать режим Формат объекта →Положение.  .
. , которая находится на панели Стандартная.
, которая находится на панели Стандартная.
 .
.
 из той же панели.
из той же панели. ).
В дальнейшем для таких документов можно организовать оглавление,
перемещаться по разделам, просматривать структуру документа и выполнять
другие операции.
).
В дальнейшем для таких документов можно организовать оглавление,
перемещаться по разделам, просматривать структуру документа и выполнять
другие операции. ).
Затем, чтобы изменить размер рамки, нужно подвести курсор к границе
(верхней, левой, нижней или правой), при этом курсор превратится в две
соединенные стрелки, нажать левую кнопку мыши и переместить границу.
).
Затем, чтобы изменить размер рамки, нужно подвести курсор к границе
(верхней, левой, нижней или правой), при этом курсор превратится в две
соединенные стрелки, нажать левую кнопку мыши и переместить границу.  . Если в ниспадающем меню нет нужного размера, то его можно ввести с клавиатуры, например, 13 или 12,5 или 272.
. Если в ниспадающем меню нет нужного размера, то его можно ввести с клавиатуры, например, 13 или 12,5 или 272. . Для того, чтобы иметь возможность выбора вида значка, воспользуйтесь режимом Формат →Список →Нумерованный.
. Для того, чтобы иметь возможность выбора вида значка, воспользуйтесь режимом Формат →Список →Нумерованный.
 Тень
- у символов и рисунков можно сделать тень. Для того, чтобы сделать
тень у текста, нужно его выделить и воспользоваться режимом Формат →Шрифт →Шрифт →с тенью. Для того, чтобы сделать тень у окружности, нужно ее выделить и нажать на кнопку
Тень
- у символов и рисунков можно сделать тень. Для того, чтобы сделать
тень у текста, нужно его выделить и воспользоваться режимом Формат →Шрифт →Шрифт →с тенью. Для того, чтобы сделать тень у окружности, нужно ее выделить и нажать на кнопку  ,
в которой выбрать вид тени, как это показано на рисунке слева и справа.
Можно сделать и объемную тень, для этого нужно нажать на кнопку
,
в которой выбрать вид тени, как это показано на рисунке слева и справа.
Можно сделать и объемную тень, для этого нужно нажать на кнопку  , в которой выбрать вид тени.
, в которой выбрать вид тени.  Фигуры - программа Word позволяет вносить в текст документа разные фигуры, которые можно установить при помощи режима Автофигуры
панели Рисование. Вид одной из фигур показан справа. Эти фигуры можно
как и рисунки, растягивать, окружать границей, перемещать, копировать,
делать для него различную заливку и выполнять прочие операции.
Фигуры - программа Word позволяет вносить в текст документа разные фигуры, которые можно установить при помощи режима Автофигуры
панели Рисование. Вид одной из фигур показан справа. Эти фигуры можно
как и рисунки, растягивать, окружать границей, перемещать, копировать,
делать для него различную заливку и выполнять прочие операции.