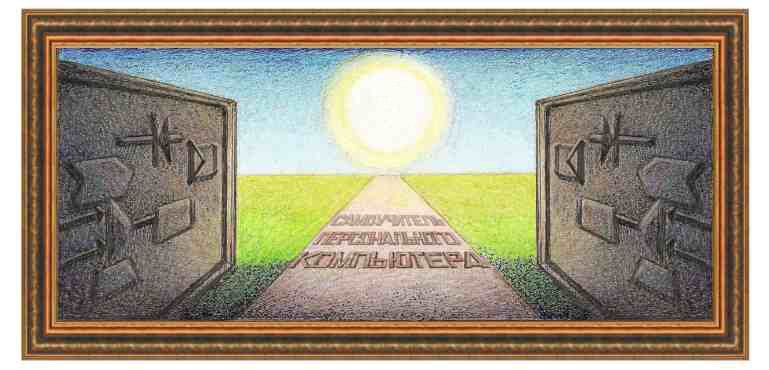
| электронная таблица Calc |
|
Урок 14. Продолжение работы с таблицами Данные, вводимые в рабочие листы, могут быть взаимосвязаны определенными критериями, например датой создания, именем или видом наименования товара. В таких случаях говорят об использовании баз данных, в программе называемых списками. Рассмотрим элементы списка на конкретном примере.
Как видно, на рабочем листе показан список продуктов домашнего холодильника с указанием наименования продуктов, единицы измерения, количества, цены и суммы, а также даты покупки, общего веса и суммы покупок, суммы затрат жены хозяина холодильника. Записью здесь является строка списка, где представлены сведения об одном виде продукта, начиная от его наименования и кончая датой покупки, например: Масло сливочное; Килограмм; 0,5; 100; 50; 11 мая 2014. Диапазон списка – это группа ячеек списка, где содержатся взаимосвязанные данные, в нашем случае – перечень продуктов для встречи праздника 1 мая. Имя поля – это заголовок поля, находящийся в первой строке. В нашем случае это: Наименование продуктов, Единица измерения, Количество, Цена единицы, Сумма, Дата покупки. Поле – это определенный элемент данных, в нашем случае – одно из представленных значений из Наименования продуктов, Единицы измерения, Количества, Цены единицы, Суммы, Даты покупки, Общего веса продуктов, Общей суммы покупок. Чтобы создать список на рабочем листе, заполните первую строку названиями полей. Далее без пропусков вводите значения в поля, не путая их принадлежности, т.е. Цена единицы вводится именно в соответствующее этому значению полю. При этом запись должна занимать только одну строку, а пустые строчки недопустимы. Кроме того, список следует поместить в пределах одного рабочего листа.
Допустим
нужно набрать несколько чисел, которые идут по порядку. Введем в первой
ячейке число - 1, во второй - 2. Затем выделим их. Мы увидим, что внизу
справа от рамки выделенных ячеек находится темный квадрат. Потянем за
него вниз, как это показано на рисунке справа. Окажется выделенными
несколько ячеек. Теперь отпустим левую кнопку мыши. Результат показан
на рисунке ниже.
Автофильтр.
В некоторых случаях поиск необходимо провести во всех полях списков по
некоторому критерию, например, по определенному виду продукта питания,
в частности, имеющие вначале названия слово Масло подсолнечное или с
определенной розничной ценой. Это особенно важно при работе с большими таблицами. Для этого вначале выделим таблицу.
Далее воспользуемся режимом: Данные →Фильтрация →Быстрый фильтр. Теперь в полях с их заголовками появятся кнопки с изображением стрелок, направленных вниз -
 Нажав
на нужные стрелки, появится список, предназначенный для поиска.
Щелкнем по кнопке - Нажав
на нужные стрелки, появится список, предназначенный для поиска.
Щелкнем по кнопке -  , которая находится в столбце с названием единица измерения. Выберите в нем элемент, соответствующий критерию поиска (например,
имеющий в названии текст: килограмм, см. рис. справа). После щелчка по такому элементу на экране появится новый список, содержащий искомые записи. , которая находится в столбце с названием единица измерения. Выберите в нем элемент, соответствующий критерию поиска (например,
имеющий в названии текст: килограмм, см. рис. справа). После щелчка по такому элементу на экране появится новый список, содержащий искомые записи.
Возможен поиск по другому критерию – по Условию, т.е. при соблюдении определенного условия на экране появятся только отвечающие таким ограничениям элементы списка. Нажмем на кнопку со стрелочкой вниз (
Допустим, нам нужно вывести строчки, в которых цена продукта меньше 90 рублей. Для этого в поле Условие выберем значение меньше (<). Далее щелкнем по правому полю и введем в поле Значение число 90, после этого щелкнем по кнопке ОК. В результате исходная таблица примет вид, показанный на рисунке ниже.
Иногда требуется произвести поиск по нескольким условиям. Если условия относятся к разным столбцам, то нужно применить каждое условие последовательно сначала к одному столбцу, затем ко второму и так далее. Например, нам нужно просмотреть список продуктов, которые были приобретены 01 мая 2014 года и цена единицы которых больше 20 рублей, но меньше 90 рублей. В этом случае оставим первое условия, которое уже было сделано, то есть когда цена единицы меньше 90.После этого в второй строке в поле Оператор установим союз - и, в поле Имя поля установим - цена единицы, затем далее поставим >20. В третьей строчке снова установим союз и в поле Оператор, затем символ не равно (<>) и дату 01 мая 2014 года.
В результате на экран будет выведены шесть записей.
Отметим, что операция И указывает, что истиной будет такое значение, которое удовлетворяет одновременно двум условиям, а операция ИЛИ указывает, что истиной записью будет та, в которой выполняется любое из двух условий. |
| (переход на следующую страницу) |
|
О↙О↘О↙О↘О↙О↘О↙О↘О↙О↘О↙О↘О↙О↘О↙О↘О |
|
|
|
|
Информация
данного сайта предназначена для бесплатного изучения персонального
компьютера. Можно копировать, передавать материалы другим лицам.
Запрещается
использовать материалы для получения личной финансовой выгоды, а также
размещать на сайтах в интернете.
|
|
|
|






 Режим автозаполнения.
Режим автозаполнения. жите ввод. Поэтому лучше текст набирать по столбцам.
жите ввод. Поэтому лучше текст набирать по столбцам.





