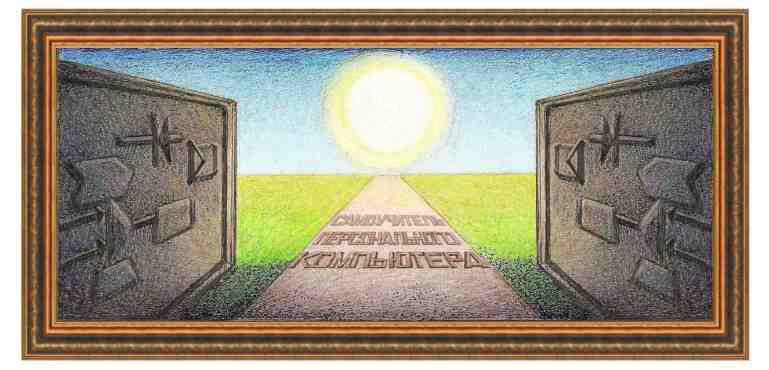
| операционная система windows 7 |
|
Урок 3. Панель задач Панель быстрого запуска.
Средняя часть панели. Сворачивание окна Раскладка клавиатуры. Панель уведомлений. Установка параметров панели задач Внизу экрана находится панель задач. Рассмотрим ее подробнее.
Александр - имя пользователя, кто в данный момент находится на компьютере (не является режимом). Документы
- вызывает папку с документами пользователя Александр. Если бы на
компьютере находился другой пользователь, то открылась бы папка
документов другого пользователя. Изображения, Музыка
- папки пользователя Александр с изображениями и музыкой. После
установки Windows 7 все эти папки пустые. Отметим, что все эти папки
(документы, изображения и музыка) находятся на том же диске, где
установлена система Windows 7 и, если необходима перезагрузка этой
системы с форматированием диска, то данные будут уничтожены. Для
восстановления данных, перед переустановой системы, имеется возможность
сохранить данные, о чем расскажем в дополнительных вопросах. Игры
- содержит папку со стандартными играми. После появления окна со
списком игр, можно дважды щелкнуть по значку игры и она начнет
выполняться. Компьютер - вызов программы проводник, в окне которого содержится список логических дисков (о работе данной программы будет рассказано далее). Панель управления - основной режим для настройки операционной системы. Некоторые режимы будут рассмотрены на уроках, подробное описание будет дано в справочной части. Устройства и принтеры - выводит список подключенных устройств к компьютеру, в том числе и принтеров. Программы по умолчанию
- соответствие файлов - программам, которые их запускают, чтобы при
щелчке по файлу вызывалась соответствующая программа, установка
браузера по умолчанию и так далее. Как правило, система сама
настраивает данные соответствия и данный режим используется довольно
редко. Справка и поддержка - вызов справочной системы. Панель быстрого запуска.
Данная панель используется для вызова программ на выполнение. Может возникнуть вопрос - зачем нужна данная панель, если можно запустить программу с рабочего стола. Бывают моменты, когда на компьютере выполняется несколько программ и на экране соответственно расположено несколько окон, каждая для своей программы. При этом содержимое рабочего стола не видно, а нижняя строчка (панель задач) всегда открыта для пользователя. Чтобы не убирать окна с экрана для того, чтобы добиться освобождения рабочего стола и используется данная панель.
Если щелкнуть по значку программы, то она запустится на выполнение. Для того чтобы удалить значок, нужно щелкнуть по нему правой кнопкой мыши. На экране появится панно, в котором нужно выбрать режим Изъять программу из панели задач
(смотри рисунок слева). В верхней части панно указаны страницы, на
которые был доступ из программы в последнее время. Если бы это была
программа проводник, то был бы список папок, которые просматривались и
так далее.
Можно
перемещать значки в панели, чтобы изменить их последовательность в
панели. Для этого, нужно перетащить значок на новое место в панели. Для
этого нужно подвести курсор к значку, нажать на левую кнопку мыши и, не
отпуская ее, перенести на новое место. При этом около указателя мыши
появится значок программы, который будет перемещаться вместе с
курсором. Средняя часть панели.Средняя
часть панели предназначена для показа запущенных программ. Предположим,
что вызваны программы Skype и CompoZer, а также и один режим
(справочной системы). В дальнейшем режимы для удобства также будем
называть программами (смотри рисунок ниже).
Как видно в средней части (справа от панели быстрого запуска) имеются три прямоугольника со значками. Один - программа Skype ( Если
завершить работу программы, то прямоугольник этой задачи пропадет с
панели задач. Если запустить новую программу, то появится новый
прямоугольник. О том, как завершить работу программы (или закрыть
программу), уже было написано (нужно щелкнуть по кнопке Если
подвести курсор мыши к значку программы, то сверху от панели появится
уменьшенное окно данной программы. Если запущена одна программа, то
появится одно окно, если более одной, то соответствующее количество
окон (рисунок ниже), причем сверху будет указано с какими папками
работает в данный момент программа. Это относится не только к значкам
на панели задач, но и к значкам на панели быстрого доступа.
Сворачивание окна
Запустим
программу проводник. Теперь свернем окно этой программы, для чего
щелкнем по кнопке, на которой находится черточка, расположенной справа
в верхней части окна ( Для того, чтобы развернуть окно с программой проводник,
нужно щелкнуть по кнопке, расположенной в средней части панели задач.
При этом окно появится на экране, а кнопка будет как бы вжатой, то есть
программа снова станет активной. Таким образом, можно сворачивать и разворачивать окно программы. Этим действиям также называются: свернуть или распахнуть окно программы. Раскладка клавиатуры.
Иногда
требуется ввести какой-либо текст с клавиатуры. Это может быть название
файла, адрес страницы в интернете и прочее. Как правило, после
включения компьютера, можно набирать кириллические символы, то есть
символы русского языка. Для того, чтобы напечатать буквы английского
языка, нужно изменить раскладку клавиатуры. Раскладка - это таблица
символов, которая соответствует клавишам клавиатуры в данный момент.
Для того, чтобы перейти на латинский алфавит (английский символы) для
их ввода, можно использовать два варианта действий. Прежде всего
отметим, что внизу экрана слева на нижней строке находится надпись - Ru
( Теперь изменим раскладку на латиницу. Нажмем на клавишу Shift, и не отпуская ее, нажмем и отпустим клавишу Alt. Необходимо так нажать, чтобы при нажатии на клавишу Alt, клавиша Shift
была бы в это время также нажата. Обычно это производится в течении
секунды-двух, но когда это делаешь впервые, то может потребоваться
большее время. После выполнения данной операции на нижней строчке
появится надпись - EN ( Опишем
второй способ смены раскладки. Для этого щелкнем по надписи - Ru и
появится панно, вид которого показан на рисунке справа. Если щелкнуть
по EN, то раскладка изменится на латинскую (английские символы). Также
можно перейти на русский язык, нажав на RU. Панель уведомлений.
Если щелкнуть по текущему времени, то на экране появится окно, вид которого показан справа. В нем имеется текущая дата и время. Для того, чтобы изменить эти параметры, следует нажать на надпись Изменение даты и времени. При этом на экране появится окно, вид которого показан ниже.
Прежде всего, установим дату. Как видно в окне имеется поле Дата,
под которой находится название текущего месяца и справа и слева от него
кнопки в виде треугольников, острие которых направлено в разные
стороны. Для того чтобы изменить название месяца в сторону предыдущего,
щелкнем по кнопке, которая находится слева от названия (
Перейдем
теперь к изменению названия года, который установим следующим образом.
Нужно подвести курсор к полю, в котором находится надпись Сентябрь 2011, щелкнуть по нему левой кнопкой мыши, после чего содержимое данного поля изменится, как показано на рисунке слева. В
этом окне установим месяц. Нажмем на номер года левой кнопкой мыши, на
экране появится новое окно (рисунок справа), в котором нужно выбрать
новое значение. Если нужного номера года нет в окне, то можно, как и
раньше воспользоваться кнопками с треугольниками ( Правая
часть окна содержит значение текущего времени, которое состоит из трех
значений: текущего часа, минут и секунд. Для того, чтобы изменить час,
подведем курсор к первым двум цифрам «10» и щелкнем левой кнопкой мыши.
После того, как среди этих цифр курсор клавиатуры установится в виде
мигающей черточки ( Чтобы
ввести цифры с клавиатуры, выделите при помощи мыши две цифры. Для
этого нужно подвести курсор к левой стороне первой цифры, нажать на
левую кнопку мыши и, не отпуская ее перенести курсор мыши через две
цифры, после чего отпустить левую кнопку мыши. В результате две цифры
будут выделены темным цветом и их значения можно ввести с помощью
клавиатуры ( Таким образом, с каждым значком или полем можно выполнять следующие действия: - подвести курсор мыши к значку; - щелкнуть по значку левой кнопкой мыши; - щелкнуть дважды по значку левой кнопкой мыши; - щелкнуть по значку правой кнопкой мыши. Это
может привести к разным последствиям. Иногда приводят к одному
результату, например, дважды щелкнуть или однократно левой кнопкой мыши
по значению времени приведет к одному результату. Но часто приводит к
разным результатам.
Если щелкнуть по этому значку, то выше его появится окно с бегунком (окно слева). Этот бегунок ( Следующий значок - индикатор подключения к сети ( Следующий
значок - индикатор подключения к электросети. Данный значок применяется
только в ноутбуках. Если ноутбук подключен к электросети, то значок
будет иметь вид -
В панно различных программ присутствуют разные режимы, поэтому их не будем описывать. Установка параметров панели задач
Затем выберем режим Свойства. На экране появится окно, вид которого показан ниже.
Первый переключатель Закрепить панель задач
позволяет закрепить границы панели быстрого запуска и области
уведомлений. Если данный переключатель не задействован (нет галочки
справа от названия), то эти границы можно перемещать при помощи мыши
(вид границы показан справа). Переключатель Автоматически скрывать панель задач
позволяет скрыть нижнюю строку (панель задач), чтобы окно программы
могло отображаться на весь экран. Чтобы панель задач появилась, следует
подвести курсор мыши к нижней границе экрана. Положение панель задач на экране позволяет установить панель задач снизу, сверху, справа или слева экрана. Кнопки панели задач позволяет выбрать режим группировки значков программы на панели задач. Ранее рассматривался режим Всегда группировать, скрывать метки.
То есть, если несколько раз вызывается одна программа, например,
браузер для работы с интернетом, то на панели задач будет один
прямоугольник. Если к нему подвести курсор мыши, то рядом появится
список запущенных копий. Если же выбрать режим не группировать, то
каждой вновь появившейся программе будет соответствовать новый
прямоугольник. Если вызвать 5 раз программу проводник, то присутствует
пять прямоугольников, а если переключатель выключен, то один. В примере
ниже запущена пять раз программа проводник и одна Skype. Как видно,
один из прямоугольников выделен (с надписью Библиотеки), то есть фон
более светлый, чем у других прямоугольников.
Если щелкнуть по кнопке Настроить в поле Область уведомлений,
то в появившемся окне (рисунок ниже) можно указать, какие значки
следует выводить в эту панель. Можно также выводить всегда все значки
этой панели или часть из них скрывать (Скрывать неиспользуемые значки).
Рассмотрение других вкладок данного режима оставим для самообучения, но они редко используются на практике и поэтому их не описываем. |
| (переход на следующую страницу) |
|
О↙О↘О↙О↘О↙О↘О↙О↘О↙О↘О↙О↘О↙О↘О↙О↘О |
|
|
|
|
Информация
данного сайта предназначена для бесплатного изучения персонального
компьютера. Можно копировать, передавать материалы другим лицам.
Запрещается
использовать материалы для получения личной финансовой выгоды, а также
размещать на сайтах в интернете.
|
|
|
|


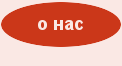





 Если
подвести курсор к значку на этой панели, то появится надпись с
названием данной программы, как это показано на рисунке справа. В
данном примере, курсор мыши подведен к значку программы Internet
Explorer, которая работает с интернетом.
Если
подвести курсор к значку на этой панели, то появится надпись с
названием данной программы, как это показано на рисунке справа. В
данном примере, курсор мыши подведен к значку программы Internet
Explorer, которая работает с интернетом.
 Чтобы
вставить новый значок в панель быстрого доступа, можно перетащить его
из рабочего стола (или меню Пуск) в панель (рисунок справа).
Чтобы
вставить новый значок в панель быстрого доступа, можно перетащить его
из рабочего стола (или меню Пуск) в панель (рисунок справа).
 ), второй CompoZer (
), второй CompoZer ( ), третий - справочная система Windows (
), третий - справочная система Windows ( ). Один из прямоугольников вдавлен (имеет более светлый фон) (
). Один из прямоугольников вдавлен (имеет более светлый фон) (

 ).
В результате окно свернется, то есть, не будет выводиться на экран
дисплея, и кнопка в виде небольшого прямоугольника, на котором
находится название проводник, расположенная в нижней строке, станет
отжатой (станет отжатым, так как имеется другая программа на экране,
которая станет активной). Эта операция называется сворачиванием окна.
При этом программа будет продолжать выполнять свои действия. Если бы мы
скачивали файл из интернета и свернули окно этой программы, то
скачивание все равно продолжится.
).
В результате окно свернется, то есть, не будет выводиться на экран
дисплея, и кнопка в виде небольшого прямоугольника, на котором
находится название проводник, расположенная в нижней строке, станет
отжатой (станет отжатым, так как имеется другая программа на экране,
которая станет активной). Эта операция называется сворачиванием окна.
При этом программа будет продолжать выполнять свои действия. Если бы мы
скачивали файл из интернета и свернули окно этой программы, то
скачивание все равно продолжится.  ). Это означает, что раскладка клавиатуры кириллическая, то есть при нажатии на клавишу будут вводиться русские символы.
). Это означает, что раскладка клавиатуры кириллическая, то есть при нажатии на клавишу будут вводиться русские символы.  ). Если еще раз нажать на эти клавиши, то снова появится надпись - Ru и так далее.
). Если еще раз нажать на эти клавиши, то снова появится надпись - Ru и так далее. 
 На панели уведомлений выводятся значки режимов и программ, которые в данный момент работают. Рассмотрим их подробней.
На панели уведомлений выводятся значки режимов и программ, которые в данный момент работают. Рассмотрим их подробней. 
 В правой части панели показано выводится текущее время (16:31) и ниже
текущая дата. Если подвести курсор к этим цифрам, то на экране появится
окно с текущей датой и днем недели (смотри рисунок слева).
В правой части панели показано выводится текущее время (16:31) и ниже
текущая дата. Если подвести курсор к этим цифрам, то на экране появится
окно с текущей датой и днем недели (смотри рисунок слева).
 Нажмем на кнопку
Нажмем на кнопку  ).
Для того чтобы изменить название месяца в сторону следующего по
порядку, щелкнем по кнопке, которая находится справа от названия месяца
(
).
Для того чтобы изменить название месяца в сторону следующего по
порядку, щелкнем по кнопке, которая находится справа от названия месяца
( ).
).

 ), следует нажать на кнопки с вертикальными стрелками вверх и вниз, для увеличения или уменьшения значения текущего часа (
), следует нажать на кнопки с вертикальными стрелками вверх и вниз, для увеличения или уменьшения значения текущего часа ( ). Далее то же самое проделаем с минутами и секундами.
). Далее то же самое проделаем с минутами и секундами. ).
).
 Следующий значок - уровень громкости (
Следующий значок - уровень громкости ( ).
Если подвести курсор мыши к данному значку, то появится окно с уровнем
громкости. В данном примере - уровень громкости - 67 процентов.
).
Если подвести курсор мыши к данному значку, то появится окно с уровнем
громкости. В данном примере - уровень громкости - 67 процентов.  )
можно потянуть вниз, уровень громкости уменьшится, если вверх - то
будет увеличиваться. Если нажать на кнопку с громкоговорителем (
)
можно потянуть вниз, уровень громкости уменьшится, если вверх - то
будет увеличиваться. Если нажать на кнопку с громкоговорителем ( ), то громкоговоритель будет отключен. При повторном нажатии, он будет снова включен.
), то громкоговоритель будет отключен. При повторном нажатии, он будет снова включен.  ). можно попробовать самостоятельно посмотреть что будет, если подвести курсор к этому значку или по нему щелкнуть.
). можно попробовать самостоятельно посмотреть что будет, если подвести курсор к этому значку или по нему щелкнуть. . Если подключения к электросети нет и ноутбук работает от аккумулятора, то значок примет вид -
. Если подключения к электросети нет и ноутбук работает от аккумулятора, то значок примет вид -  . Более подробно о параметрах данного режима будем рассматривать далее.
. Более подробно о параметрах данного режима будем рассматривать далее.
 Слева от указанных выше значков находится треугольник (
Слева от указанных выше значков находится треугольник ( ),
нажав на который появятся значки программ (рисунок слева). Эти
программы сами устанавливают свои значки в панели уведомлений. Как
видно на рисунке, имеется четыре установленные программы.
),
нажав на который появятся значки программ (рисунок слева). Эти
программы сами устанавливают свои значки в панели уведомлений. Как
видно на рисунке, имеется четыре установленные программы. Не все программы помещают значки в эту панель, а те, которые, как
правило, могут не иметь своего окна на экране и в средней области
панели задач. Если дважды щелкнуть по значку программы, то появится
окно программы на мониторе. Это окно можно закрыть, но значок
останется. Для того, чтобы закрыть программу, нужно щелкнуть по значку
правой кнопкой мыши и в появившемся панно выбрать режим
Не все программы помещают значки в эту панель, а те, которые, как
правило, могут не иметь своего окна на экране и в средней области
панели задач. Если дважды щелкнуть по значку программы, то появится
окно программы на мониторе. Это окно можно закрыть, но значок
останется. Для того, чтобы закрыть программу, нужно щелкнуть по значку
правой кнопкой мыши и в появившемся панно выбрать режим  В данное панно выведен также значок безопасного извлечения устройств (
В данное панно выведен также значок безопасного извлечения устройств ( ).
Для чего он нужен? Ведь устройства, подключенные к USB можно включать и
отключать при работающем компьютере. Действительно, например, флешку
можно подключить и отключить и проблем не будет. Но существуют
устройства, которые при отключении теряют данные. К ним относятся
внешние жесткие диски. Это происходит потому, что внешний жесткий диск
имеет буфер, в котором находятся данные, в том числе и для записи на
диск. Если эти данные не были перенесены на диск, то они теряются, так
как при отключении питания, буфер будет обнулен. Для того, чтобы
избежать этого и существует данная кнопка. Щелкнем по ней левой или
правой кнопкой и на экране появится панно (рисунок справа) со списком
устройств. Выберите устройство и щелкните по его названию левой кнопкой
мыши. Устройство будет готово к отключению.
).
Для чего он нужен? Ведь устройства, подключенные к USB можно включать и
отключать при работающем компьютере. Действительно, например, флешку
можно подключить и отключить и проблем не будет. Но существуют
устройства, которые при отключении теряют данные. К ним относятся
внешние жесткие диски. Это происходит потому, что внешний жесткий диск
имеет буфер, в котором находятся данные, в том числе и для записи на
диск. Если эти данные не были перенесены на диск, то они теряются, так
как при отключении питания, буфер будет обнулен. Для того, чтобы
избежать этого и существует данная кнопка. Щелкнем по ней левой или
правой кнопкой и на экране появится панно (рисунок справа) со списком
устройств. Выберите устройство и щелкните по его названию левой кнопкой
мыши. Устройство будет готово к отключению. Щелкнем по свободному месту панели задач правой кнопкой мыши. В появившемся панно имеется режим
Щелкнем по свободному месту панели задач правой кнопкой мыши. В появившемся панно имеется режим 

